Youtubeの人気から、動画をアップロードしたい人も
増えてきていますが、
恥ずかしくて、顔だし・声出しをしたくないという人も多いようです。
そこで、特別なソフトは一切使わずに
Windowsに標準で入っている「Windowsムービーメーカー」を使って
スライドショーと文字のテロップを組み合わせたスクロール動画を
作成してみましょう
高画質に簡単動画編集!私も愛用しています。
|
TMPGEnc Video Mastering Works 6 新品価格 |
 |
![]()
詳しい動画解説
↓↓↓
Windows Liveムービーメーカーでスライドショー作成
1、
Windows LiveムービーメーカーはもともとWindowsのパソコンに
標準で入っているソフトです。
特に、ソフトのインストール等は必要ありません。
※もしパソコン内にWindows Liveムービーメーカーがない場合は
こちらからWindowsEssentialsをインストールしてください。
最初だけ「マイクロソフトサービスアグリーメント」が開くので、
その場合は「承諾」をクリックして先へ進みます。
2、
Windowsスタートボタンからムービーメーカーを起動します。
3、
または、対象の画像を右クリック
メニュー一覧から「プログラムから開く」→
「ムービーメーカー」をクリックしても起動します。
4、
「ビデオおよび写真の追加」ボタンをクリックして、
こちらの画面が開くので、対象の写真を選択して「開く」をクリック
繰返し、こちらの作業をして、
2枚目、3枚目…と写真を追加していきます。
5、
間違えて追加してしまい、削除したいときは画面右側の
対象の画像の上で右クリックしてメニューから
「削除」で削除できます。
6、
画面上部の「ホーム」内の「タイトル」をクリックすると
一番初めにタイトル画面を追加できます。
A:タイトル画面の背景色・タイトルの開始時間・表示時間を
設定できます。
B:タイトル画面の表示方法をアニメーションで効果的に表示します。
C:タイトルの表示時間を設定します。
7、
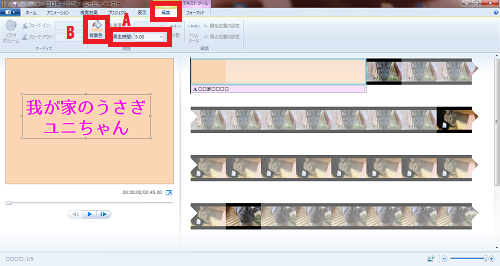
編集タブで、
A:タイトルの表示時間の設定
B:背景色を設定
8、
メモ帳などにテロップで流したい文章を作っておきます。
9、
テロップを入れたい先頭をクリックして、
ホームタブから「キャプション」を選択
10、
このような表示が出ます。
画面左側のプレビュー画面に「テキストを入力」と表示され、
画面右上の赤枠の中から、文字の流れ方を選びます。
一般的なのは下から上に流れるこちらのタイプです。
11、
作成しておいた文章をコピーして、プレビュー画面の
「テキストを入力」と書かれた部分に貼り付けます。
12、
このような表示になります。
表示範囲(時間)をスライドショー全体にする場合は、
フォーマットタブの「テキストの表示時間」の数字を
スライドショー全体の長さに書き換えてください。
「▼」からでは30秒までの設定となります。
13、
表示範囲は、プレビュー画面のこちらの「●」をドラッグして
位置を設定できます。
13、
「アニメーション」タブを開き、写真から写真へ移り変わる時に、
アニメーションで効果的に表示できます。
それぞれ、画面右側で切り替え部分をクリックして、
そこにどのようなアニメーションを追加するか選んでください。
14、
BGMを付けます。
Youtubeにアカウントを持っている人なら、クリエイターツールから
「作成」を開き、
「オーディオライブラリ」から好きな音楽を選んでダウンロード
することができます。
対象の音楽の左端の「▶」で試聴
右側の「↓」をクリックしてダウンロード
15、
「音楽の追加」ボタンをクリック
対象の音楽ファイルを選択して「開く」をクリック
16、
音楽ツール「オプション」タブをクリックして、
音楽のフェードイン・フェードアウトが設定できます。
11、
画面左側の「▶」をクリックするとプレビュー画面で確認ができます。
編集が完了したら、画面右上の「ムービーの保存」ボタンをクリック
尚、「Youtube」のアイコンから
そのままYoutubeにアップロードできます。
特に設定しなければ「MP4」で動画が作成されます。
保存先のフォルダとファイル名のみ設定して「保存」をクリック
12、
エンコード中…
13、
終了するとこのような表示が出ます。
再生で動画の再生、
フォルダーを開くで保存フォルダーが開きます。
閉じるで終了です。
14、
作成した動画のデータを保存する時は画面左上のスタートボタンから
「プロジェクトを保存」で保存されます。
次回、途中から作業する時など便利です。
★スライドショーだけの作り方はこちらもチェック
高画質に簡単動画編集!私も愛用しています。
 |
TMPGEnc Video Mastering Works 6 新品価格 |
![]()


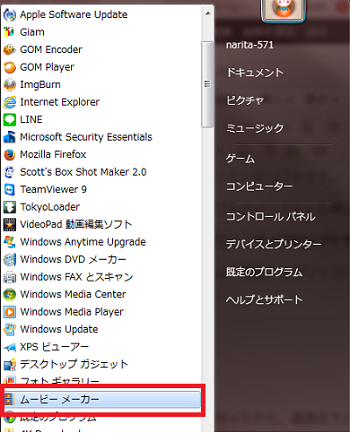
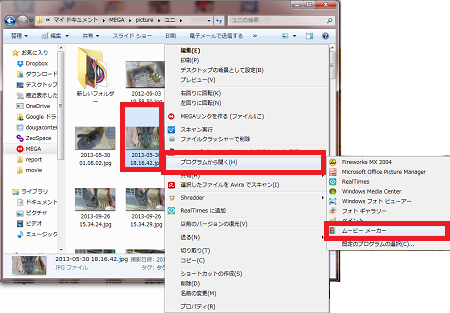
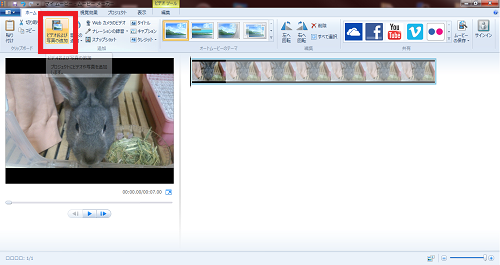
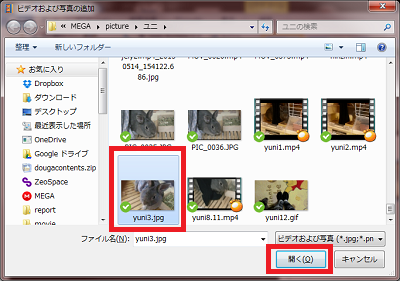
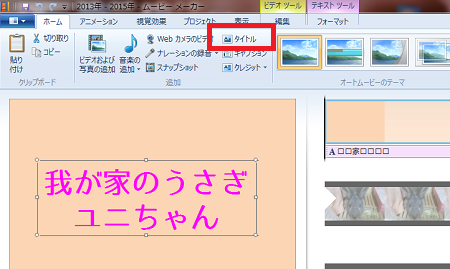
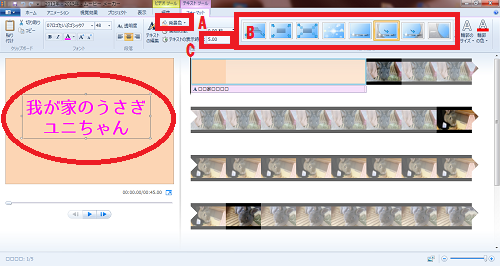
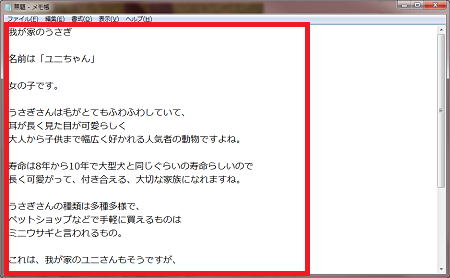
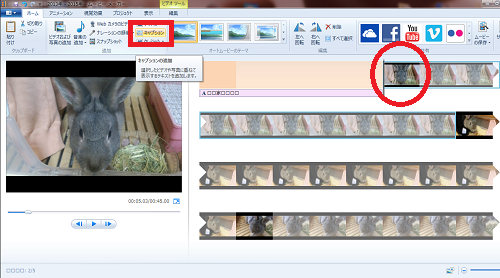
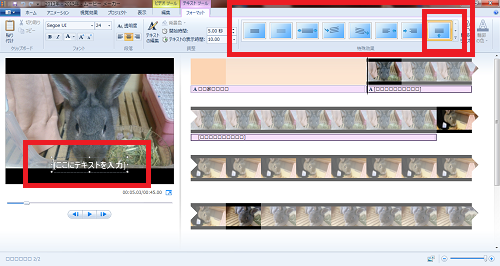

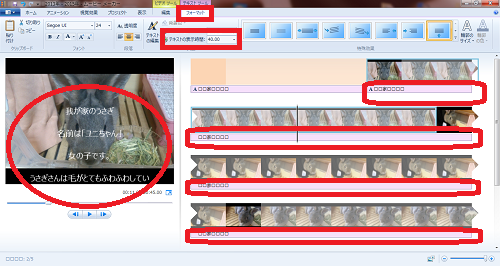
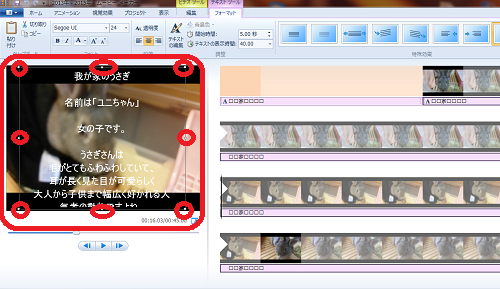
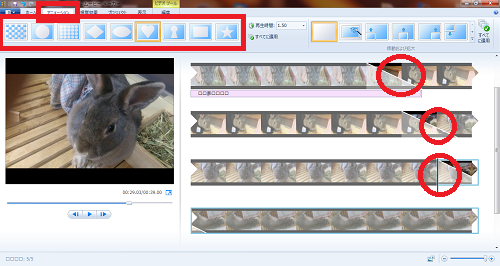
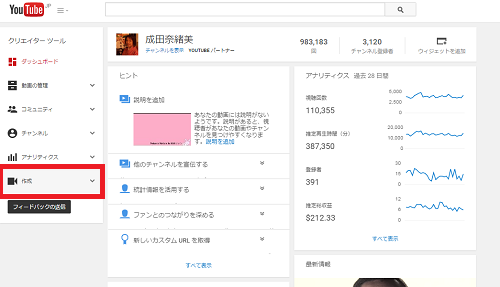
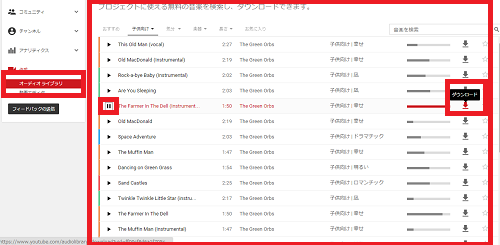
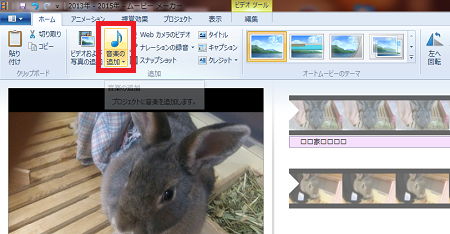
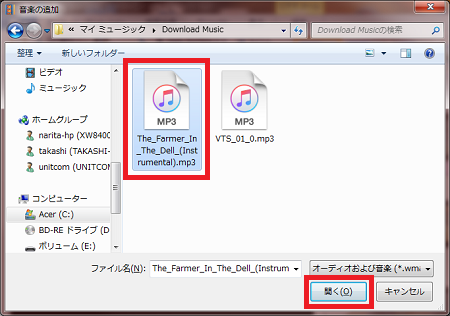



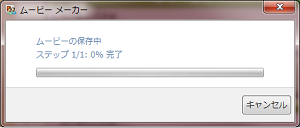
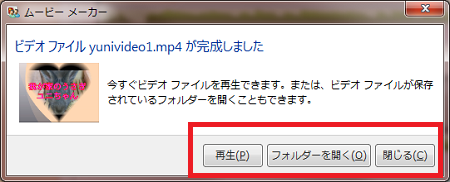
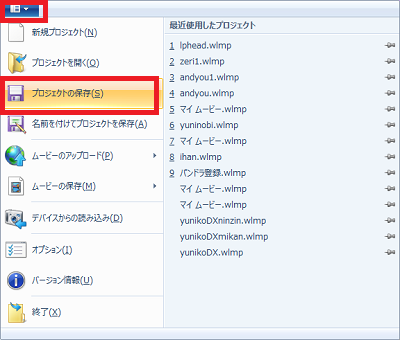









Pingback: WindowsLiveムービーメーカーで動画のカットも!特別なソフトは不要 | 動画ファン