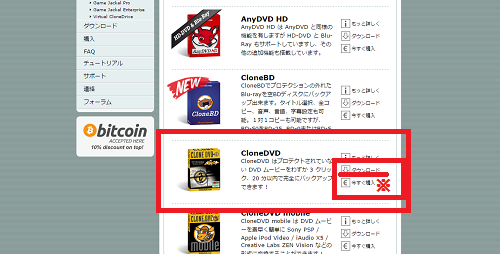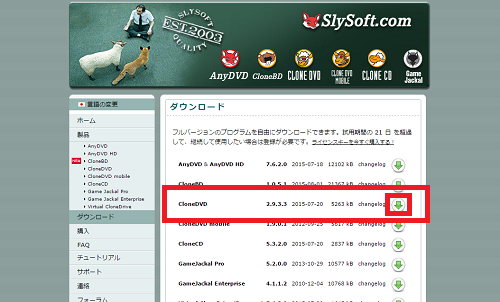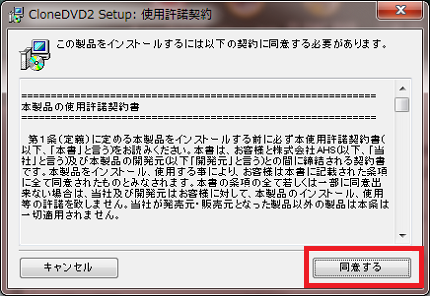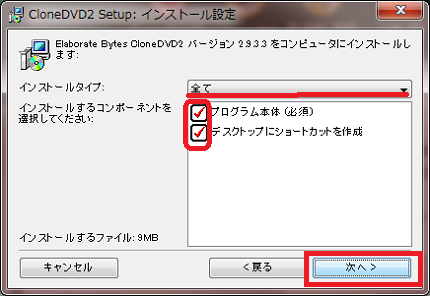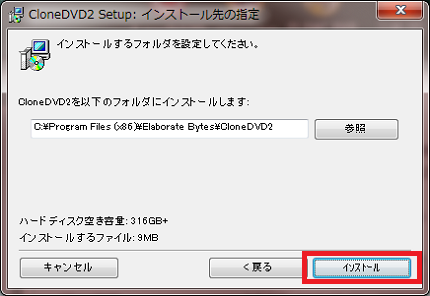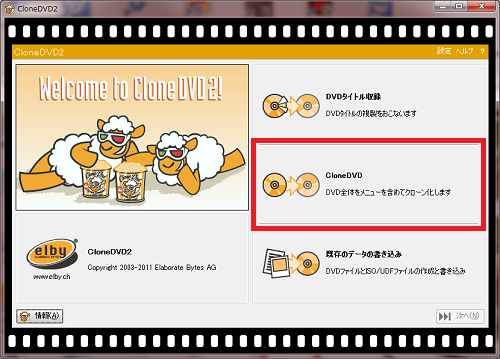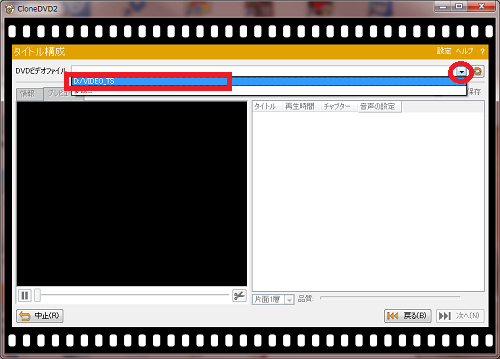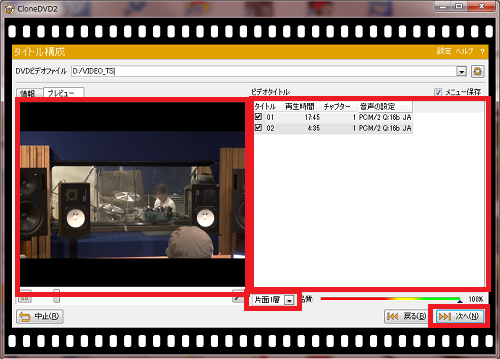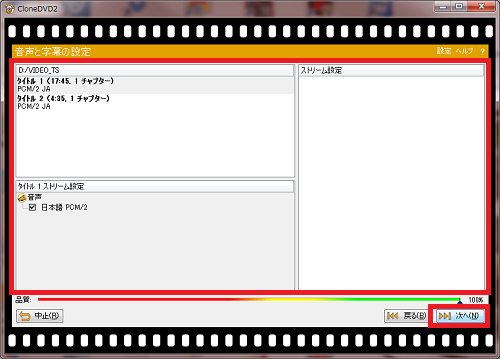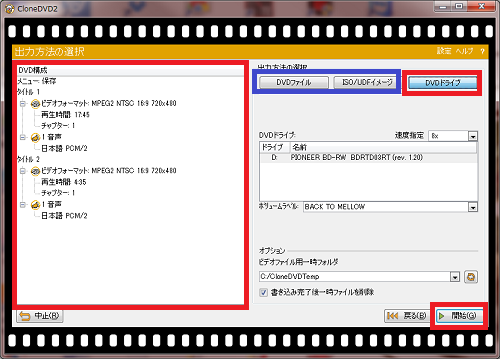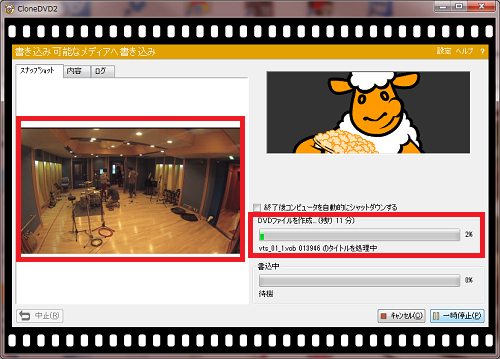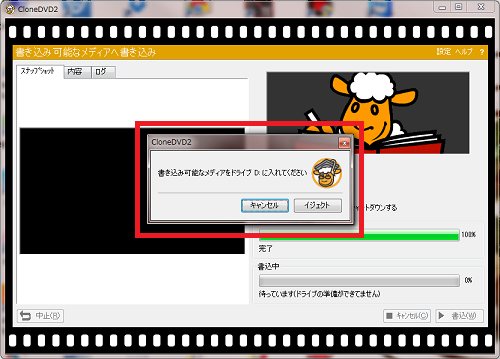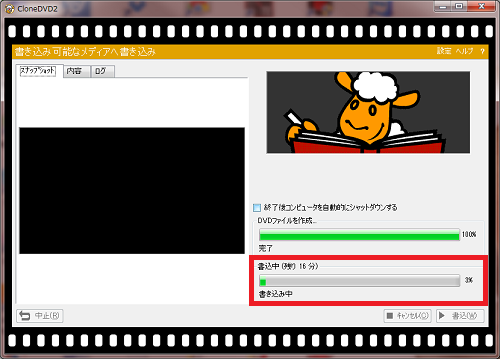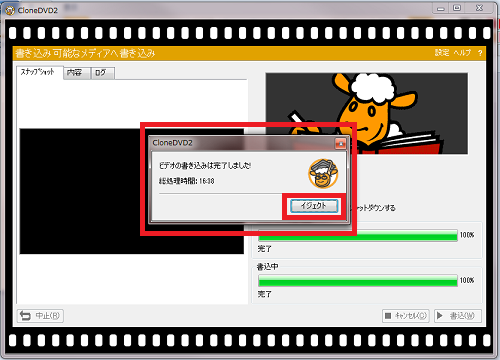2016年2月現在、こちらの公式サイトは閉鎖されており
利用することができません。
DVDのコピーができる無料ソフトは数多く紹介してきましたが
やっぱり無料ソフトだと、初心者には難しかったりします。
有料ソフトは、代金がかかってしまう分、
使いやすく簡単なものが多く、初心者さんでも安心です。
無料ソフトでつまずいてしまった方には
是非試して頂きたいのが「Clone DVD」
最小限のクリックで簡単にDVDのバックアップが取れますよ。
まずは21日間無料で試用できますので、
試しに使ってみてはいかがでしょうか?
きっとその使いやすさがわかるはずですよ。
DVD まるごとコピー!
![]()
詳しい動画解説
↓↓↓
Clone DVDのインストール
1、
こちらから21日間の試用版をインストール
↓↓↓
2、
こちらの画面が開くので、画面を下へスクロールして
「Clone DVD」の部分の「ダウンロード」をクリック
※その下「今すぐ購入」というボタンがありますが、
こちらから試用期間後も使用できるライセンスキーを
購入できます。
3、
ダウンロ―ドページが開くので
「Clone DVD」の欄の「↓」をクリック
4、
ダウンロードが完了したらこちらをクリック
5、
使用許諾契約書が開きますので「同意する」をクリック
6、
こちらのチェックはそのままでOKです。
このまま「次へ」をクリック
7、
こちらの画面が開きます。
特に変更はせず「インストール」をクリック
これでインストールは完了です。
Clone DVDでDVDのコピー
※先に元のDVDをパソコンに入れておきます。
1、
こちらのアイコンをWクリックして起動します。
2、
起動画面
通常、DVDを丸ごとコピーして新しく空のDVDに焼く場合は、
真ん中の「Clone DVD」をクリック
※DVDタイトル収録ではDVDデータをパソコンに保存。
既存のデータの書き込みでは以前に作成したDVDデータを
空のDVDに焼きます。
3、
こちらの画面が開くので画面上部の「DVDビデオファイル」欄の
「▼」をクリックして接続されているDVDドライブを選択します。
基本的には「D/VIDEO_TS」という記載になっています。
4、
こちらの画面が開いて、左側にプレビュー画面、
右側にチャプターの詳細が表示されます。
丸ごとのコピーでしたら特に設定を変更する必要はありません。
「次へ」をクリック。
※不要なチャプターがある場合は、チェックを外すとコピーされません。
5、
こちらの画面が開きます。
画面左側の上部はチャプターリスト、下側は音声ファイルです。
英語のビデオなどで吹き替え等別言語の音声がある場合は
ここに複数表示されます。
特に設定を変更する必要はありませんが、不要な音声ファイルがあれば
チェックは外してください。
「次へ」をクリック
6、
確認画面となります。
画面右側の出力方法ではこのままDVDを丸ごとコピーする場合は、
このまま「DVDドライブ」の選択でOKです。
空のDVDには焼かずにDVDデータをパソコンに保存する時は、
「DVDファイル」や「ISO/UDFイメージ」を選択して下さい。
このまま「開始」をクリックしてコピーが開始します。
7、
コピーが開始されます。
まずはDVDデータの読み込みです。左側にプレビューが表示されます
帯が100%まで進むまで待ちます。
8、
読み込みが完了するとこのような表示が出ますので、
元のDVDを取り出して、空のDVDを挿入します。
9、
続いて自動的に書き込みが開始されます。
また、帯が100%まで進むまで待ちます。
10、
音楽がなって、こちらの画面が表示されます。
「イジェクト」をクリックすると買い込み後のDVDが排出されます。
※「書き込み」をクリックすると、
再度、同じDVDを作成することができます。
同じDVDを作成しない場合、終了する場合は画面右上の「×」印で
終了です。
★
21日間の試用期限が過ぎて、購入をされる場合は、
CloneDVD → こちらを開いて商品の購入ボタンを開きます。
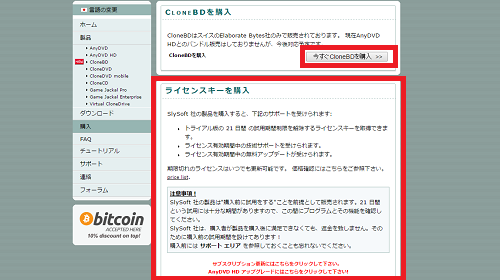
こちらの画面が開くので、「今すぐCloneDVDを購入」ボタンを
クリックしてライセンスキーを取得して下さい。
購入後、ライセンスキーがメールで送られてきます。
DVDプレテクトに関してはCloneDVDページ内の
こちらのAnyDVDを参考にしてみてください。
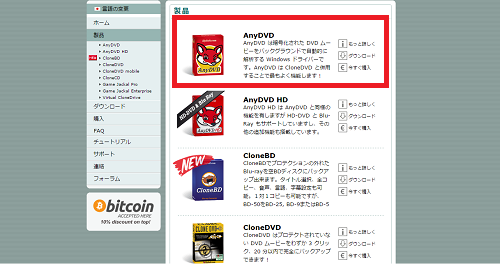
もっと詳しくで詳細が確認できます。
![]()