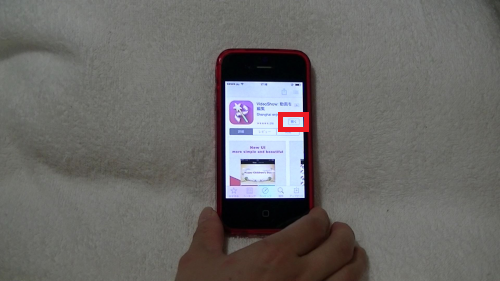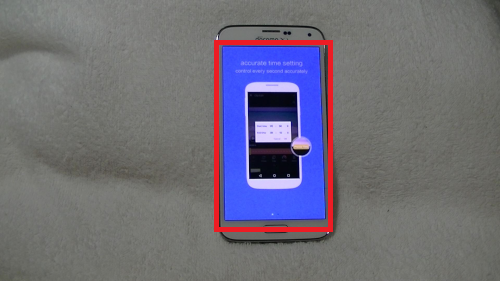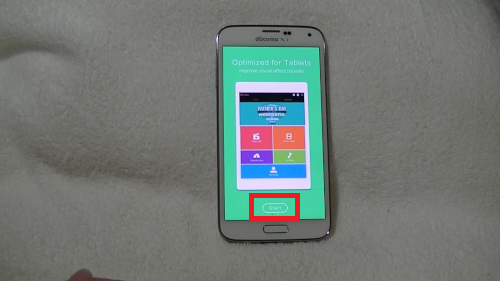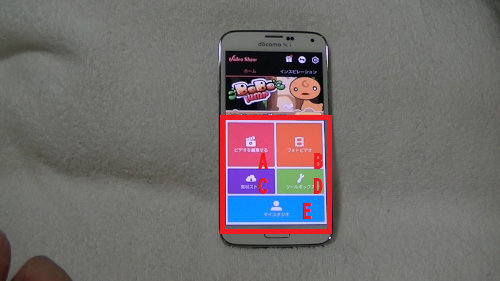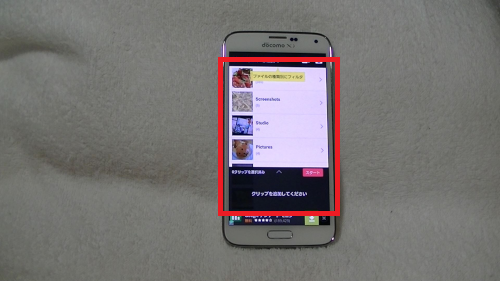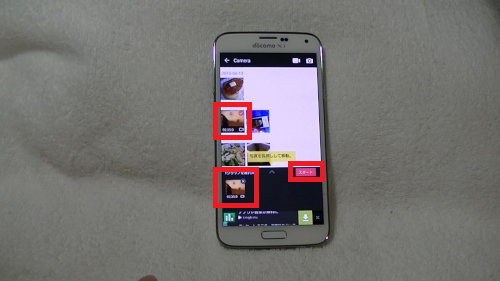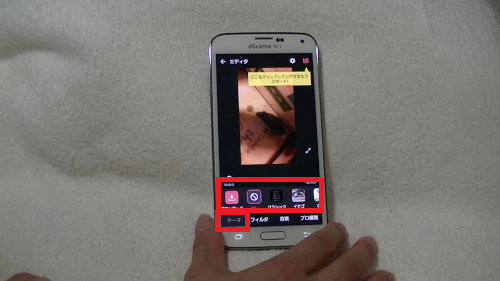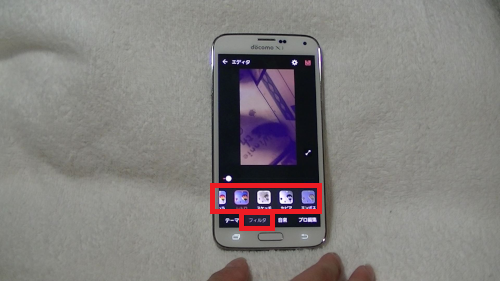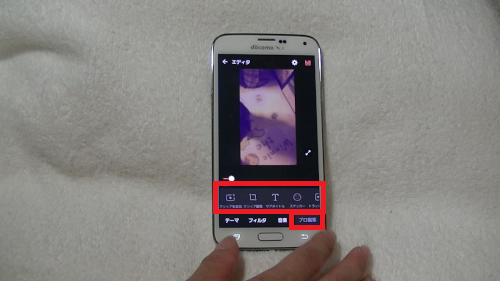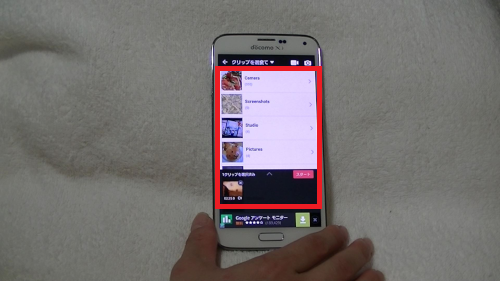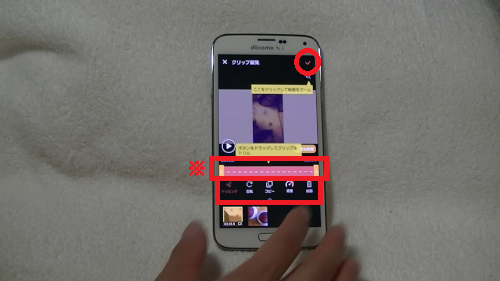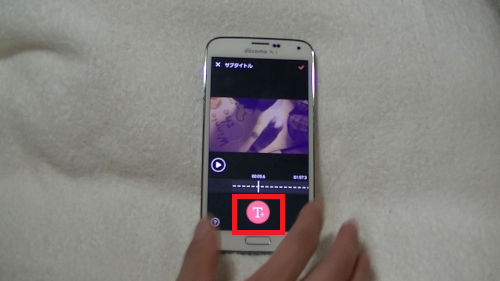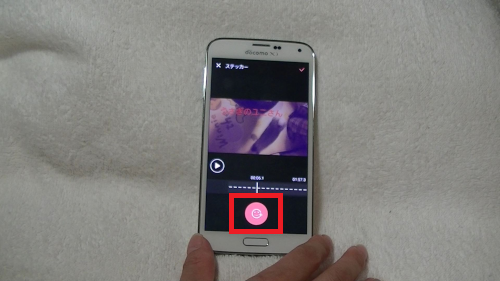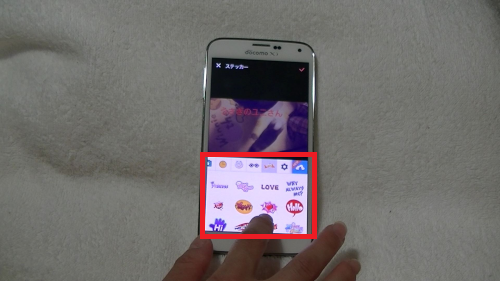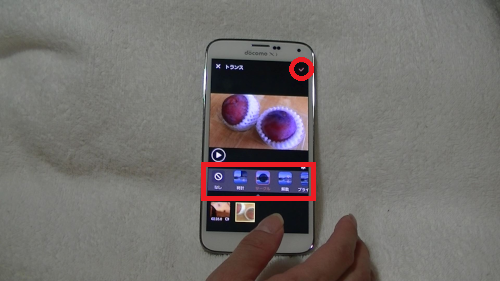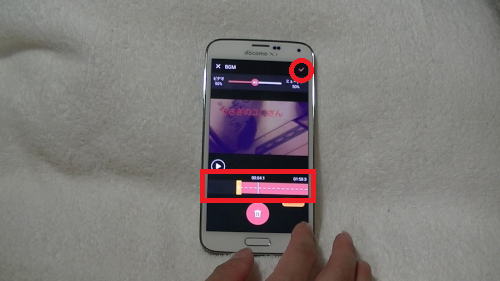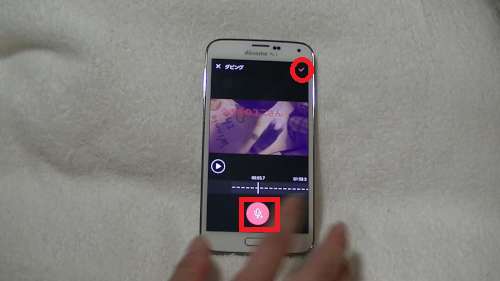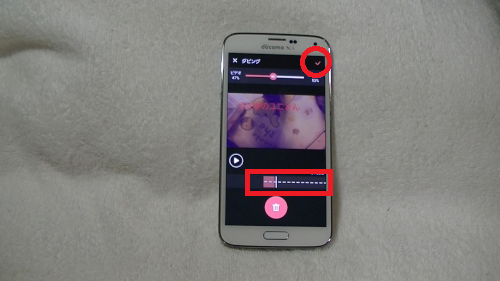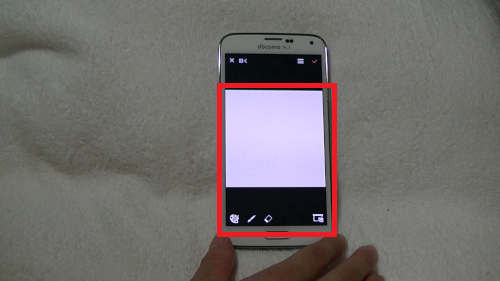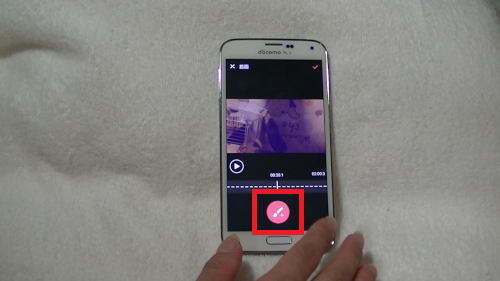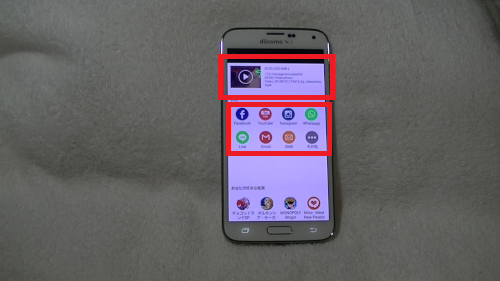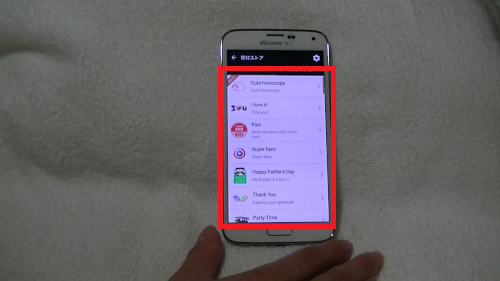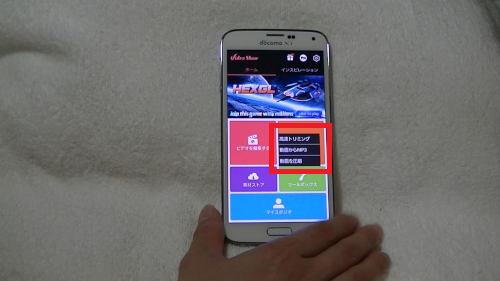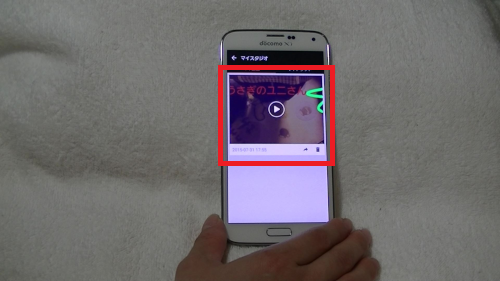スマホのカメラの性能がアップして、写真だけではなく、
動画もキレイに撮影できるようになりました。
スマホで撮影した動画をパソコンに移したりせずに
そのままスマホで編集ができてしまう
無料アプリ「Videoshow」です。
無料で使えますが、作成した動画に「VideoShow」のロゴが
入ってしまい、広告が表示されてしまいます。
有料版にすると、広告はなく、ロゴは入らなくなります。
詳しい動画解説
↓↓↓
VideoShowのインストール
1、
Android版はこちらからアプリをインストール
↓↓↓
2、
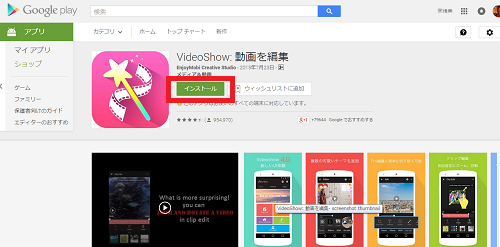
パソコンからもこちらから、ダウンロードできます。
3、
「Playストア」から開いて、「インストール」をタップ
4、
「同意する」をタップ
5、
こちらのように「開く」の表示になったらインストール完了です!
6、
iphone版はこちらからアプリをインストール
↓↓↓
7、
パソコンからもこちらから、ダウンロードできます。
8、
スマホからこちらを開いたら、「入手」をタップ
9、
「インストール」をタップ
10、
iTunesストアにサインインの画面で、パスワードの入力があります。
パスワードを入力して、「OK」をタップ
11、
こちらのように「開く」の表示になったらインストール完了です!
Videoshowの使い方
※使い方はAndroidもiphoneも基本的には同じです。
ここからはAndroidでご案内します。
1、
こちらのアイコンから「Videoshow」を起動します。
2、
Androidでは、はじめにこのようなチュートリアルが開きます。
次ページの画面下「START」をタップ
※iphoneでは、チュートリアルはありません。
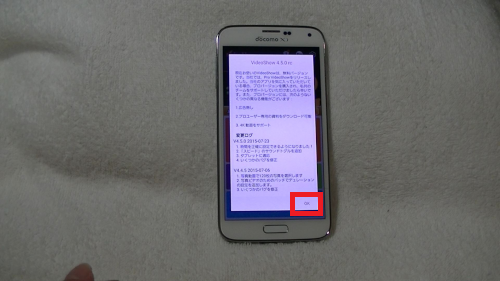
更新履歴等の確認ができます。右下の「OK」をタップ
3、
起動画面
A:ビデオを編集する 動画編集
B:フォトビデオ スライドショー作成
C:素材ストア スタンプのダウンロード
D:ツールボックス MP3への変換や圧縮等
E:マイスタジオ 作成した動画ファイルの保存先
4、
A・B ビデオ編集・フォトビデオ
スマホ内の写真や動画の入ったフォルダーが開きますので、
対象のフォルダをタップして開きます。
対象のファイルをタップすると、
画面下のグレーの部分に追加されますので、
ピンク色の「スタート」ボタンをタップ。
続けて複数追加することもできます。
こちらの画面が開いてここから編集を行っていきます。
テーマ
テーマごとにフレームやBGMが決まっていて一発編集が可能です。
フィルタ
温かい・ビューティー・ハイダイナミック・ピンク
オールドブラウン・ヴィネット・白黒・ジョージア・ポラロイド
アマチュア・サハラ・レトロ・スケッチ・セピア・エンボス
この中から見た目を選んで変えることができます。
音楽
ホリデー・笑顔・幸せな・覚えている・パーティー・ラブ
このようなイメージの音楽からBGMをつけることができます。
プロ編集
詳細な設定がこちらからできます。
① クリップを追加
こちらからも写真や動画を追加できます。
② クリップ編集
動画の場合はトリミングでいらない部分をカットできます。
※印のピンクの帯で黄色の「<」「>」を指で動かして、
ピンクの部分が残す部分にします。
静止画の場合は、表示時間を0.1s~10s(秒)で設定します。
回転
画面が90度ごと回転します
コピー
指定した場面をコピーします。
速度
1/4×・1/2×・2×・4×で早回しができます。
削除
ファイルごと削除します。
よろしければ画面右上のピンクの「✓」をタップ
③ サブタイトル
画面上にテキスト文字を入れることができます。
「T」ボタンで文字入力画面が開きます。
挿入したテキストは画面上部のパレットから色を変えたり、
フォントを変えたりできます。
画面下のピンクの帯で、表示位置を設定できます。
画面上のテキストを直接動かして、場所を設定できます。
よろしければ画面右上のピンクの「✓」をタップ
④ ステッカー
画面下のピンクのボタンからスタンプを挿入できます。
お好みのスタンプをタップすると挿入できます。
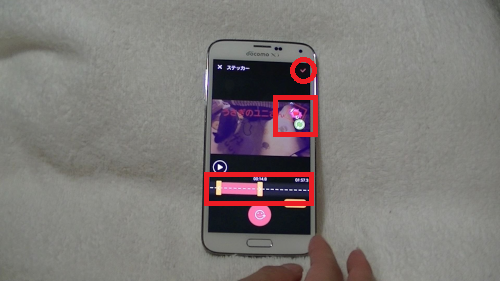
画面下のピンクの帯で、表示位置を設定できます。
画面上のスタンプを直接動かして、場所を設定できます。
よろしければ画面右上のピンクの「✓」をタップ
⑤ トランジション
ファイルからファイルへ移る時の
切り替わりのアニメーションとなります。
よろしければ画面右上のピンクの「✓」をタップ
⑥ 音楽
こちらからもBGMの挿入ができます。
また、画面下のピンクの帯で、音楽を鳴らす場所の設定ができます。
よろしければ画面右上のピンクの「✓」をタップ
⑦ ダビング
画面下のマイク画面を押し続けている間、音声を録音できます。
ピンク色の部分が録音部分です。
よろしければ画面右上のピンクの「✓」をタップ
⑧ フィルタ
こちらからも画面の見た目を変えることができます。
⑨ クリップを描く
フリーハンドで絵を描くことができます。
画面下左側からパレットで色指定、ペンで太さを設定して描きます。
消しゴムでなぞった部分を消します。
右側のマークをタップすると、背景色の設定、カメラを起動して撮影
ギャラリーから画像選択ができます。
よろしければ画面右上のピンクの「✓」をタップ
こちらで描いた絵は、最後に追加されます。
⑩ 描画
動画や写真ファイル上にフリーハンドで書き込みができます。
画面下のピンクのボタンで、記入画面が開きます。
画面下左側からパレットで色指定、ペンで太さを設定して描きます。
消しゴムでなぞった部分を消します。
矢印で元に戻る、先へ進むことができます。
画面下のピンクの帯で、表示する位置の設定ができます。
よろしければ画面右上のピンクの「✓」をタップ
5、
すべて編集が完了したら、画面右上の星印部分の
フロッピーのマークをタップして保存します。
※ 全画面表示になります。
こちらの画面が表示されるので、終了するまでお待ちください…
作成した動画ファイルのサイズによって時間は異なります。
6、
こちらの画面が開いたら完了です。
画面上部で作成した動画を再生して確認できます。
また、画面中央部のfacebookやYoutube、Instagram等へ
このまま投稿することができます。
7、
C:素材ストア スタンプのダウンロード
こちらから新しいスタンプをダウンロードできます。
8、
このようなメニューが開きます。
高速トリミング
動画ファイルだけが開くので、動画ファイルの不要部分をカットする
ショートカットです。
動画からMP3
動画ファイルの音声だけ抽出します。
動画を圧縮
240p・320p・480p・720pと圧縮が可能です。
数値が小さいと画質が落ちてしまいます。
9、
E:マイスタジオ 作成した動画ファイルの保存先
作成した動画ファイルをこちらから開いて確認したり、
SNSへ投稿、削除ができます。

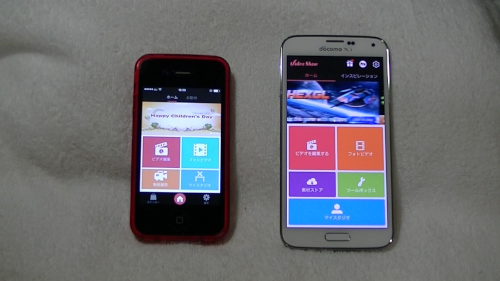
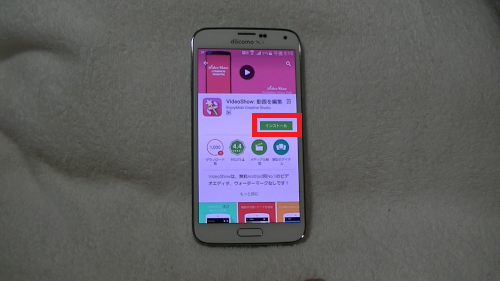
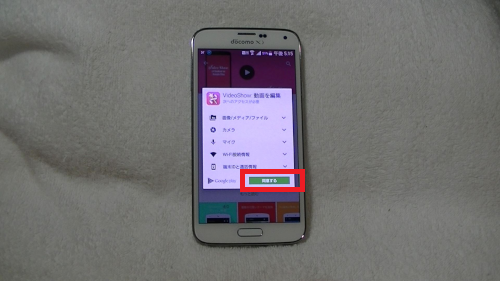

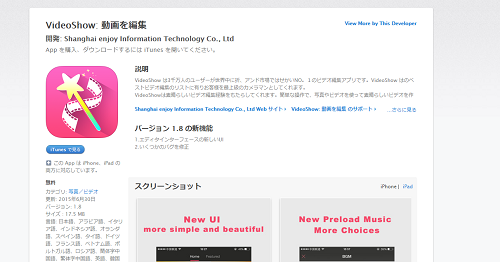
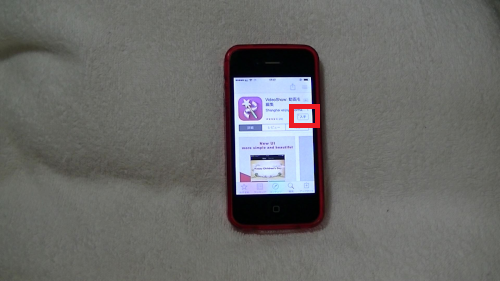

![00517.MTS_20150618_173838.569[1]](http://pjoy.net/wp-content/uploads/2015/06/00517.MTS_20150618_173838.5691.jpg)