パソコンで欠かせないインターネット…
しかし、インターネットはウィルスの脅威にさらされています。
そこで、ウィルスセキュリティーソフトをパソコンへセットするのは
必須となります。
高額なウィルスセキュリティーソフトは数多くありますが、
無料でも使いやすくて高性能なウィルスセキュリティーソフトが
あるので、おすすめですよ!
詳しい動画解説
↓↓↓
まずはインストール!
1、
こちらから、無料のセキュリティーソフトをインストール
↓↓↓
または、当サイト「動画ファン」トップページにも
リンクがあります。
2、
こちらの画面が開くので、上部に表示された
「登録不要!簡単ダウンロ―ド」
または
下側にある「登録不要!簡単ダウンロ―ド」のどちらでもOKなので
赤いボタンをクリック。
3、
ダンロードが終了したらこちらをクリック。
※このような表示が出てこなかったり、わからない場合は…
「ドキュメント」→「「ダウンロード」の中に、
「kis2014_627_323」というふぁいるがあるので、
こちらをWクリック。
4、
このような注意書きが表示されますので、
「確認方法を表示する」をクリックして、
が入っていないか確認して、
よろしければ、「確認しました」のチェックを入れたまま
「次へ」をクリック。
5、
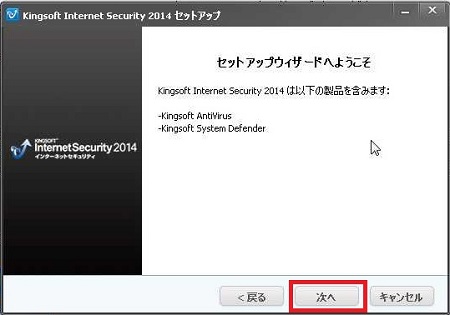
「次へ」をクリック
6、
「無料版を使用する」にチェックを入れたまま、
「次へ」をクリック。
7、
「使用許諾書」が表示されるので、確認して「同意する」をクリック。
8、
「情報収集ポリシー」というのが開くので、こちらも確認して
「同意する」をクリック。
9、
こちらは、「拡張機能」部分のチェックは、はずしてOK!
「次へ」をクリック。
10、
インストール中…
11、
インストール終了後、
最初に開くこちらの画面は「×」で閉じてOK!
12、
続いて開く、こちらは「完了」をクリック。
この後、開く画面からは続いての
「Kingsoft AntiVirusの使い方」をご覧ください。
これでインストールは完了です!!
Kingsoft AntiVirusの使い方
1、
上記、「完了」クリック後、または
AのアイコンをWクリック。
2、
まずは、スキャンを行います。
こちらの右側に大きく表示されている「スキャン」をクリック、
または、画面左上の「スキャン」をクリック
「初回スキャンを実行していください」とありますので、
「フルスキャン」をクリック。
3、
パソコンの中にウィルスがないか、チェックが始まります。
長い間、ウィルスセキュリティーソフトがないまま
パソコンを使用してきた場合、こちらのスキャンには
時間がかかります。
パソコンの中にウィルスがいると、このような表示になるので、
「すぐに削除」をクリックして、ウィルスを削除して下さい。
こちらの帯が100%になれば削除完了です!
4、
すべて完了すると、このような画面が開きます。
「戻る」をクリック。
5、
続いて、「防御」を開くと、外部コンテンツガードがすべて
「ON」になっています。
これはこのままでOKです。
6、
「アクセス阻止」こちらは脆弱性のスキャンになりますので、
「スキャン」をクリック。
7、
スキャン中…
8、
脆弱性の修復完了です。
手動で修復が必要な場合は、「修復」ボタンが表示されるので
そちらをクリックして、修復をします。
★これらの作業は、時々行ってください。
9、
画面右上の「設定」→「設定」をクリックして
「システム防御」内の「フィッシングサイト対策機能」が
チェックが入っていないので、
「フィッシングサイト対策機能を有効にする」にチェックを
入れて「OK」をクリック。
Kingsoft System Defenderの使い方
1、
BのアイコンをWクリック。
2、
まず、最初に開いたこの画面の「スキャン」をクリック
2、
このような表示が出たら、「修復」をクリック。
3、
他にGoogleChromeのインターネットブラウザが
開いていたりするとこのような表示が出るので、
よろしければ「はい」をクリック。
4、
システムが修復され、最適化されました。
画面下側の小さな青い字「1日1度の自動診断を設定する」を
クリックすると、この作業を1日1回自動で行ってくれます。
その他の設定について
1、
こちらのウィルスセキュリティーソフトをインストールすると
パソコンの画面、右下あたりに「C」のような表示があります。
2、
こちらは「フローティングモニター」といい、
カーソルを合わせると、このように現在稼働中の
内容の詳細がわかります。
※ もし表示がいらないときは「設定」をクリックして
「最適化」→「フローティングモニター表示」の
「デスクトップに表示」のチェックを外すと、表示が消えます。
3、
上記の設定で「一般設定」を開き
「アップデート方法」の「自動アップデート」にチェックを
入れておくと、自動でこちらのウィルスセキュリティーソフトが
アップデートされて、いつでも最新の状態で使用することができます。
こちらのウィルスセキュリティーソフトが無料で使える理由
およそ3~4時間に1回、
パソコンの画面右下に広告が表示されるようになります。
こちらは、
広告画面の右上にカーソルを合わせると「×」ボタンが表示されるので
この「×」ボタンで閉じることができます。
使用していないときは、表示されても時間がたつと自動で消えます。
広告が表示されてしまいますが、
とても高性能で使いやすく便利なウィルスセキュリティーソフトが
無料で使えておすすめですよ!
ウィルスセキュリティーソフトはこちらから
↓↓↓

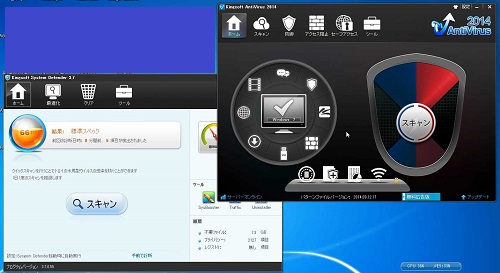
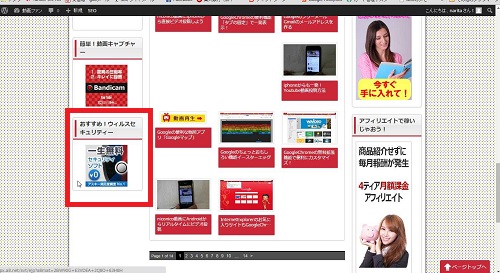
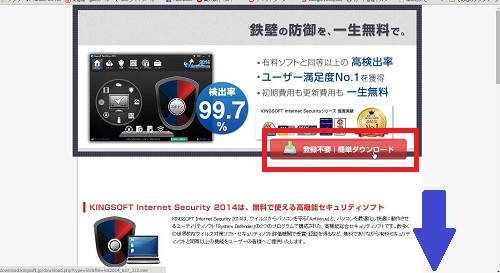
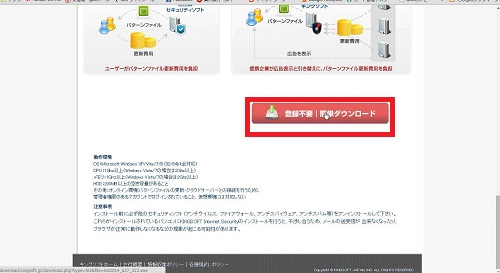
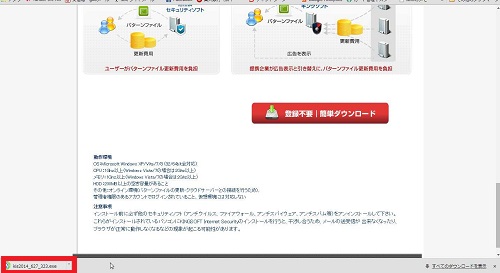
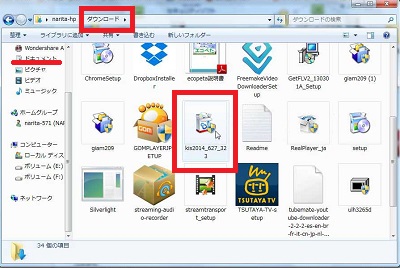
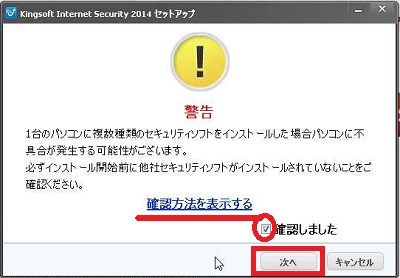

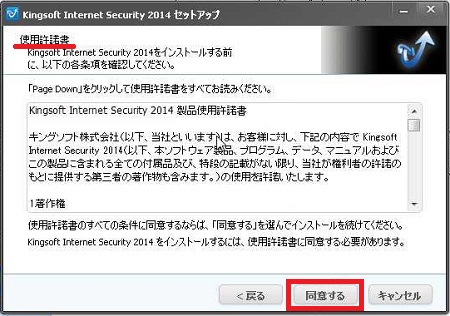
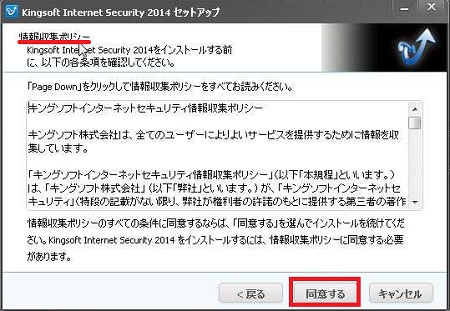
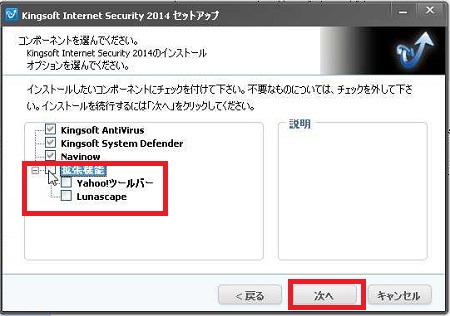

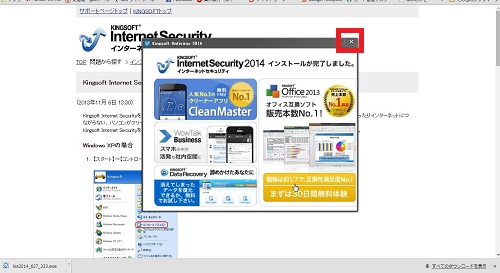
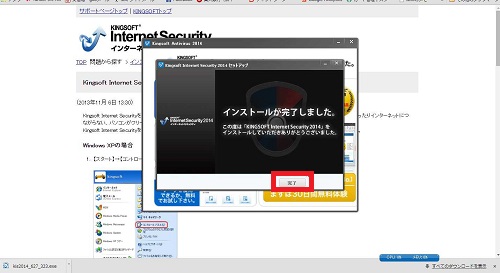
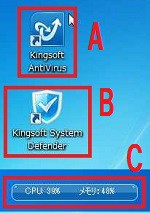
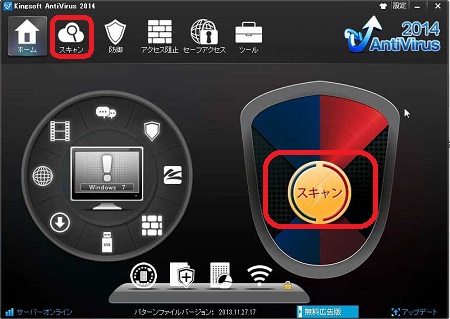
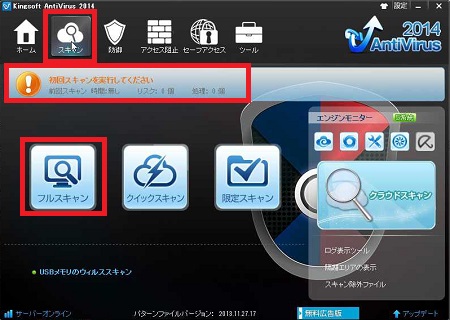
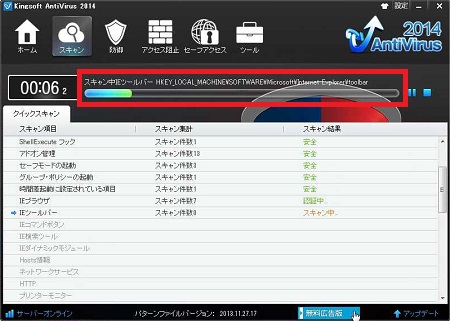
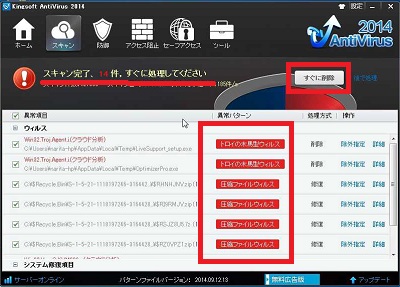
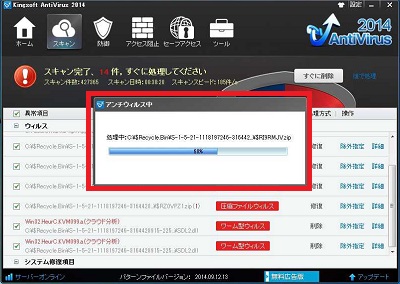
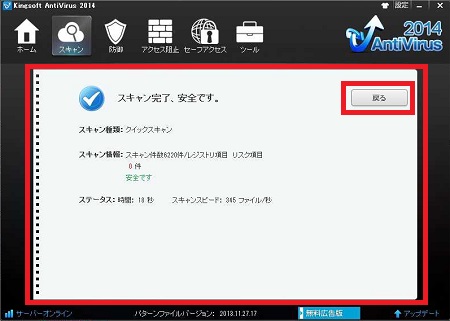
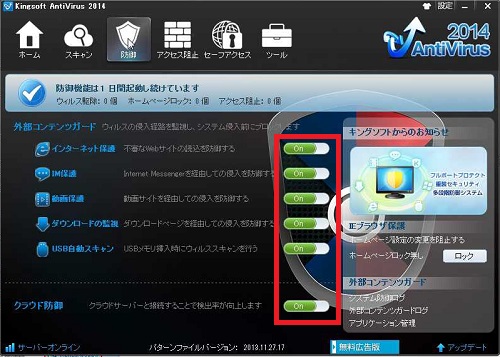
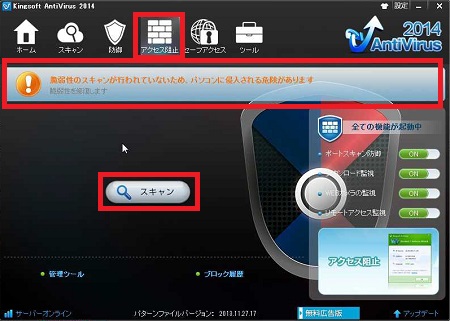
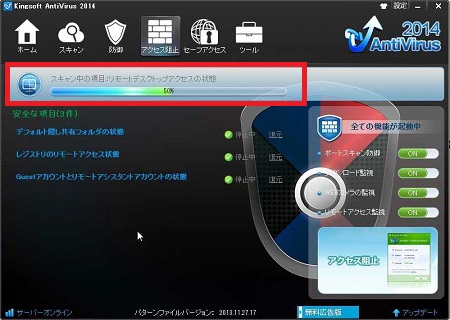
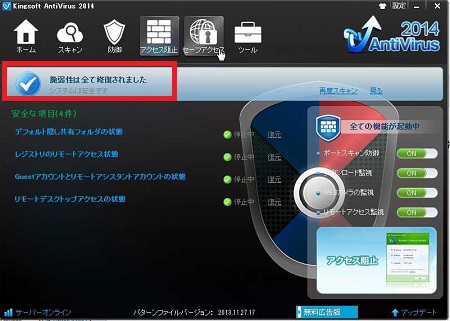
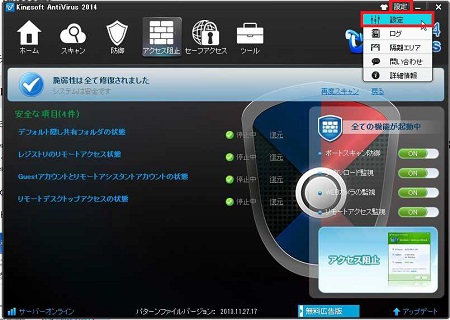
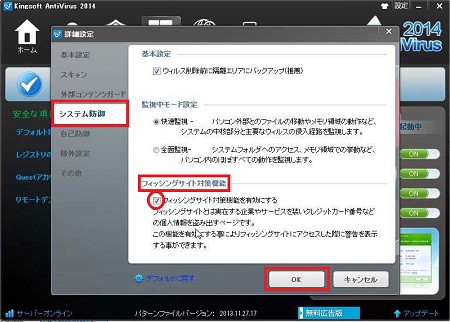
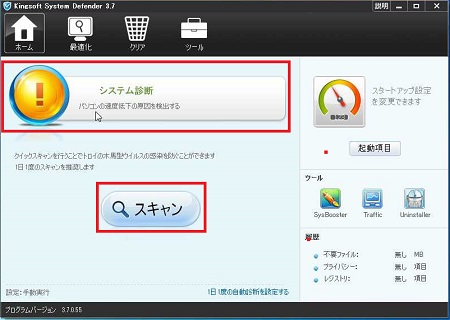
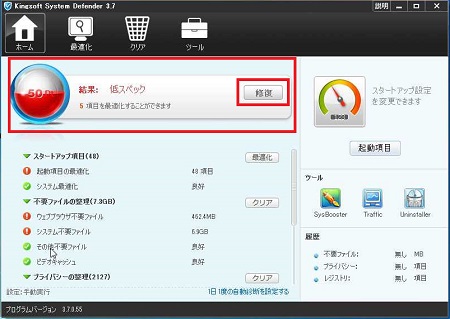
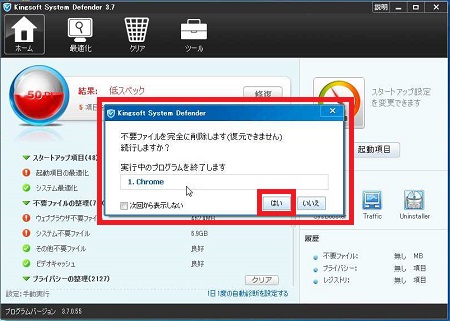
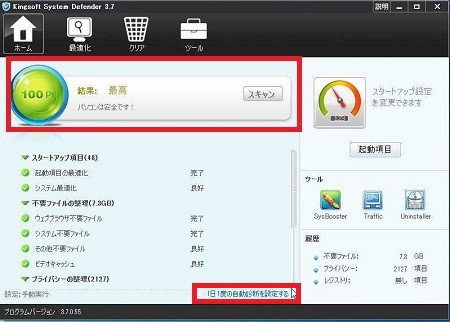
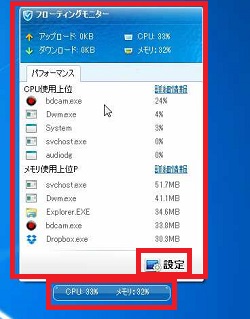
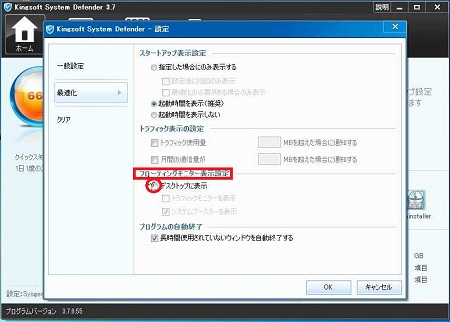
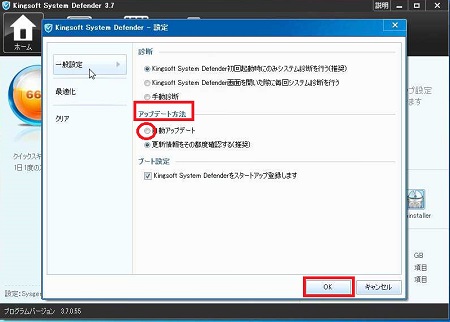
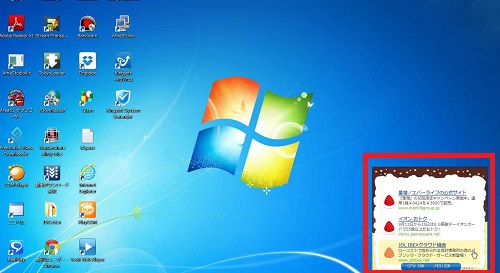
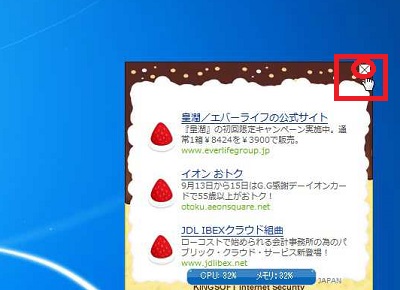







Pingback: パソコンの速度アップには不要なファイルを削除してディスクのクリーンアップ | 動画ファン
Pingback: Windows セキュリティソフト,
Pingback: シロウトさんのためのパソコンのウィルス・対策について | 動画ファン