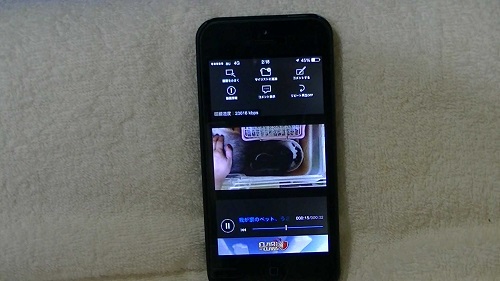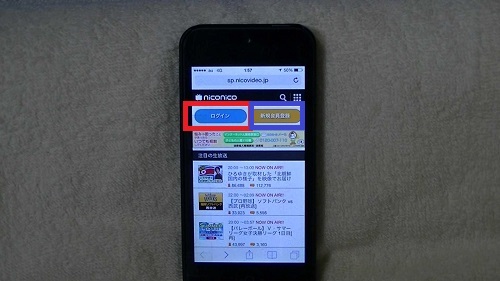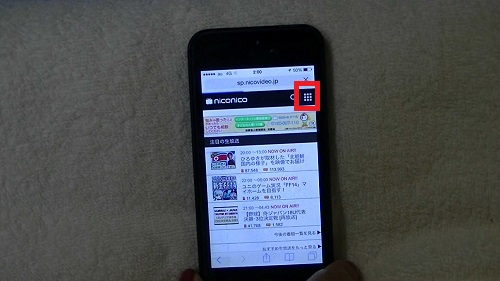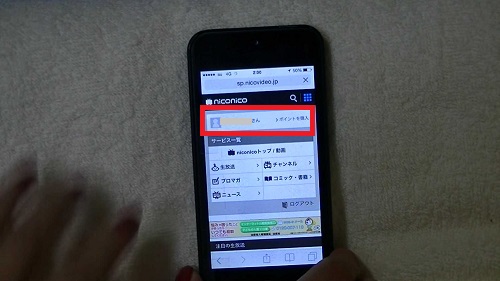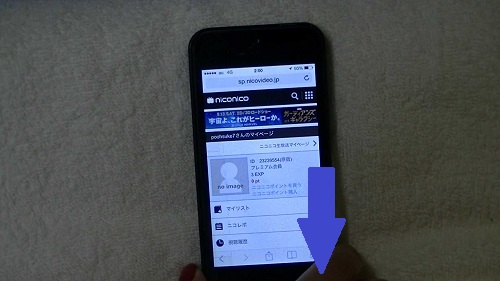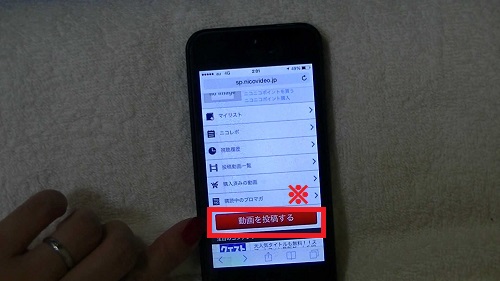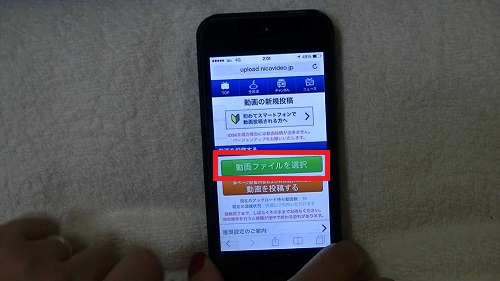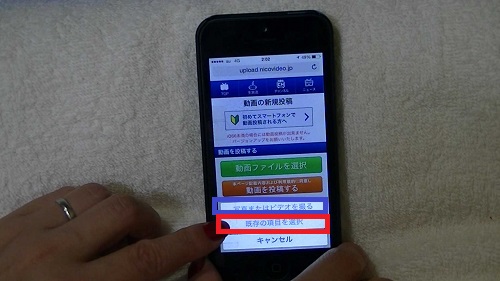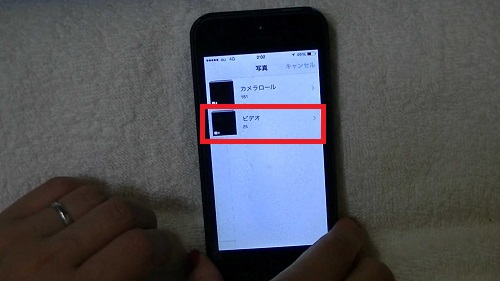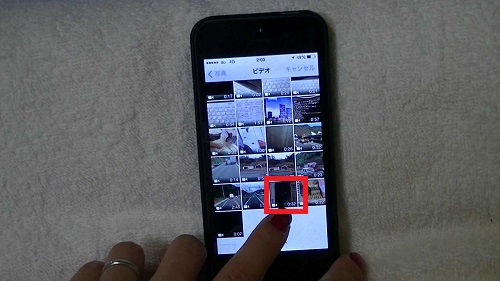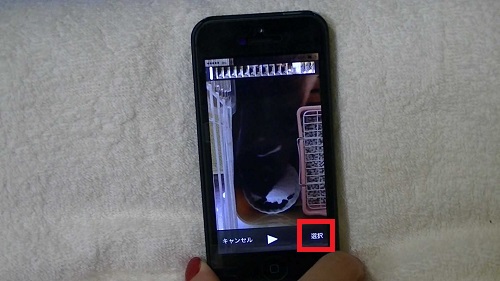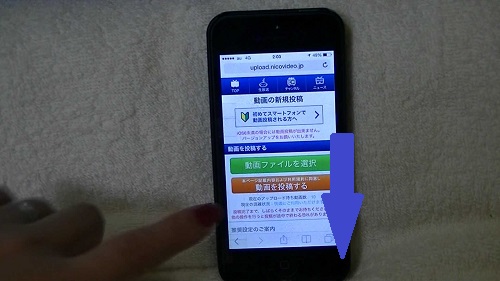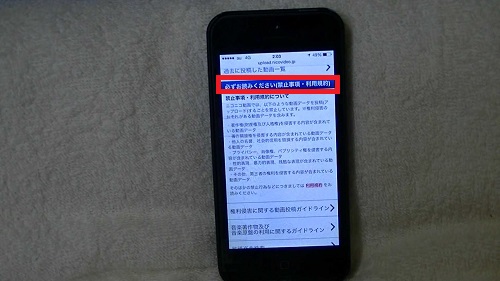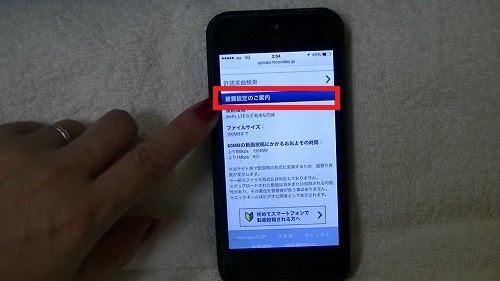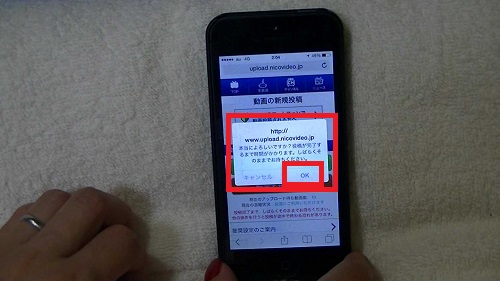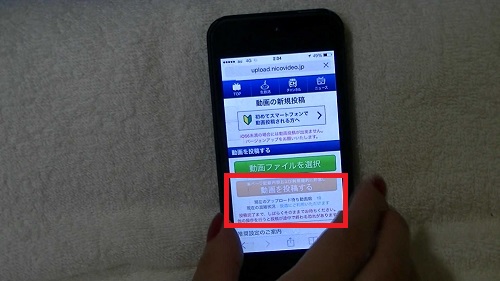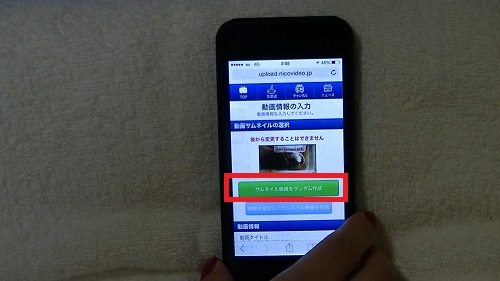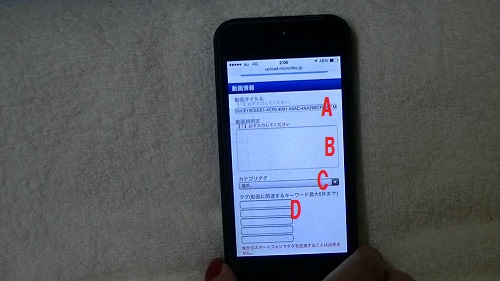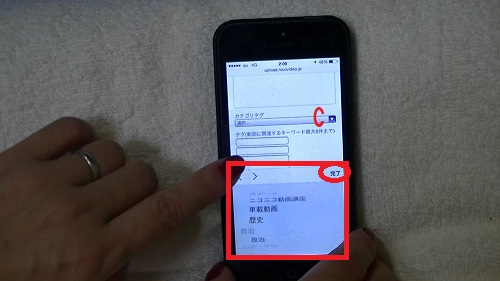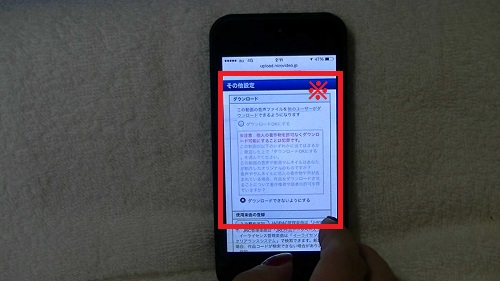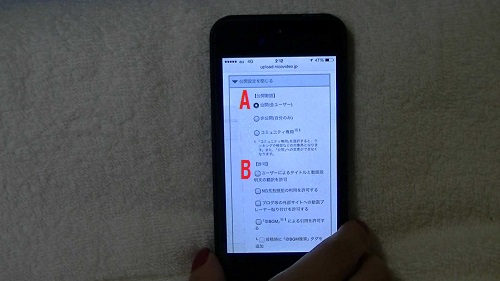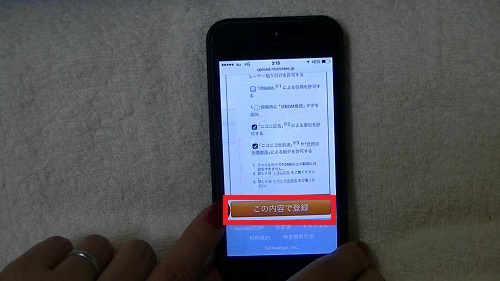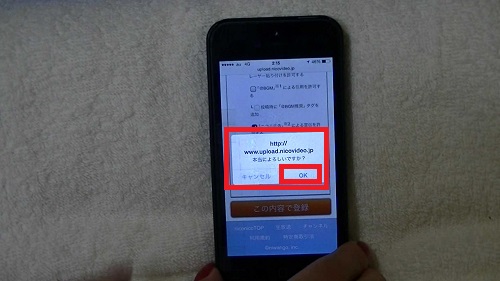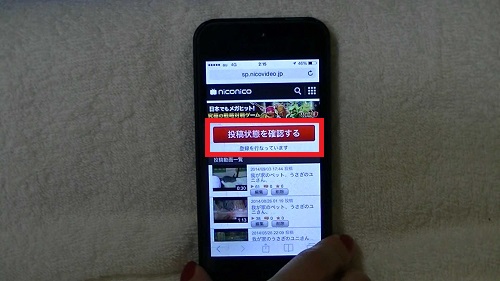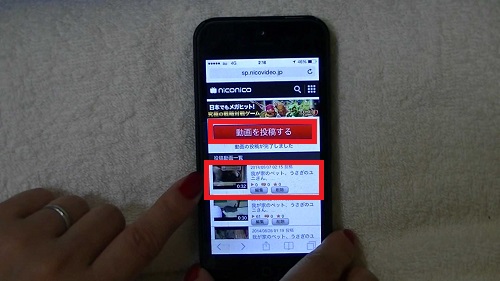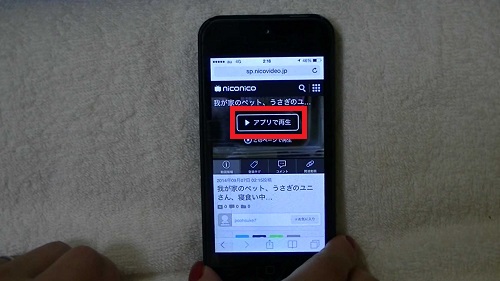多くの人が自分で撮影したビデオを投稿している、
niconico動画にiphoneから直接リアルタイムで
動画投稿してみませんか?
多くの方が歌ってみた・踊ってみた等の動画を
投稿してプロ顔負けのパフォーマンスを公開している方も
たくさんいます。
すぐに視聴者からのコメントを頂けるので、
やりがいもあるniconico動画へアップロードしてみましょう。
詳しい動画解説
↓↓↓
アップロード方法
1、
「niconico動画」を起動させます。
※スマホ用のniconico動画プレイヤ―アプリではありません。
2、
ログインしていない場合は、水色の「ログイン」ボタンをタップ
会員登録がまだの方は、黄色の「新規会員登録」をタップして、
会員登録を済ませて下さい。
無料会員登録の詳しい解説はこちらから↓
3、
トップページが開いたら、画面右上の□が並んだアイコンをタップ
4、
こちらの画面が開きますので、自分の名前(ニックネーム)が
記載されているところをタップ
5、
マイページが開くので、少し下にスクロール
6、
赤い「動画を投稿する」というボタンがあるので、こちらをタップ。
※ スマホから動画投稿する場合、無料会員のままですと投稿できません。
こちらの赤いボタンも「プレミアム会員に登録してスマホから動画を投稿する」
といったようなボタンになっており、まずは有料のプレミアム会員への登録が
必要となってきますのでご注意ください。
プレミアム会員登録の詳しい解説はこちらから↓
7、
緑色の「「動画ファイルを選択」ボタンをタップ
8、
こちらの表示が出ます。
「既存の項目を選択」をタップしてすでに撮影済み、
保存した動画を選択して投稿する場合と、
「写真またはビデオを撮る」をタップして、これからカメラを起動して
ビデオを撮影して、その撮影した動画を投稿する場合を選択できます。
例:「既存の項目を選択」をタップして、すでに撮影済みのビデオを
投稿します。
9、
「ビデオ」をタップ
10、
対象の動画ファイルをタップ
11、
「選択」をタップ
12、
1つ前の画面に戻ります。
画面を下へスクロールして確認をしていきます。
13、
禁止事項・利用規約はよく読んで確認をしてください。
14、
推奨設定のご案内
解像度(サイズ)・ビデオ品質(画質)・接続環境・ファイルサイズが
記載されているので、こちらもよく確認して下さい。
こちらに記載されている以上のサイズの動画などは投稿できません。
また、動画投稿にかかるおおよその時間も記載されているので便利です。
この画面の一番上と一番下に
「初めてスマートフォンで動画投稿される方へ」とあり、
niconico動画からの詳しい解説を見ることができます。
15、
よろしければ、「7、」でタップした緑色の「動画ファイルを選択」
ボタンの下にあるオレンジ色の「動画を投稿する」ボタンをタップ
16、
このような画面が開くので「OK」をタップ
17、
アップロードが完了するまで少し待ちます。
18、
確認画面の後、少し待つとこちらの表示が出てくるので
ここから詳細設定を行っていきます。
初めに「動画サムネイルの選択」をします。
この動画の表紙となる画像を設定します。
変更したい場合は、緑色の「サムネイル候補をランダム作成」をタップして
選び直してください。
19、
A:動画タイトル 投稿する動画のタイトルです。
キーワードを入れたタイトルにすると効果的です。
B:動画説明文 投稿する動画の説明文
自分のブログやサイトへのリンクを入れてもOK
C:カテゴリタグ こちらをタップすると、カテゴリ一覧が開くので、
投稿する動画のカテゴリを選択して「完了」タップ。
D:タグ 動画に関連するキーワードを5個まで入力
キーワードは1マスに1コ
20、
※: その他設定
ダウンロード この動画の音声のみを視聴者がダウンロードできるか
どうかを設定できます。
使用楽曲の登録 ライセンスフリーの音楽を付けることができます。
21、
公開設定をタップして開くと公開する場所を選択できます。
A:公開範囲 すべての人たちに見てもらいたいときは「公開(全ユーザー)」
プライベートはビデオとして他人に見られたくないときは
「非公開(自分のみ)」や、「コミュニティ専用」を選択
B:許可
□ ユーザーによるタイトルと説明文の翻訳を許可
□ NG共有機能の利用を許可する
□ ブログ等の外部サイトへの動画プレーヤーの貼り付けを許可する
□ 「@BGM」による引用を許可する
投稿時に「@BGM推奨」タグを追加
□ 「ニコニ広告」による宣伝を許可する
□ 「ニコニコ生放送」や「世界の新着動画」による紹介を許可する
それぞれ、任意で設定が可能です。
多くの人に自分の投稿した動画を見てもらいたいときは、
「@BGM」以外にはすべてチェックを付けておいた方がおすすめです。
また、投稿した動画が自分の作曲演奏した動画等の場合は、
「@BGM」で多くの方に利用してもらうのも宣伝効果があります。
詳しくは、※1、※2、※3を確認して下さい。
22、
すべての入力が完了したら、一番下のオレンジ色の
「この内容で登録」ボタンをタップ
23、
こちらの画面が出てくるので「OK」をタップ
24、
画面が切り替わって、赤いボタンが「投稿状態を確認する」という
表示の時は、まだ動画を投稿処理中です。
少し待ってから「投稿状態を確認する」をタップしてみて下さい。
25、
このような、「動画を投稿する」となり、
下側に今投稿した動画が表示されればアップロード完了です。
そちらをタップして、確認をしてみます。
26、
「アプリで再生」をタップ
27、
投稿した動画が再生できました!