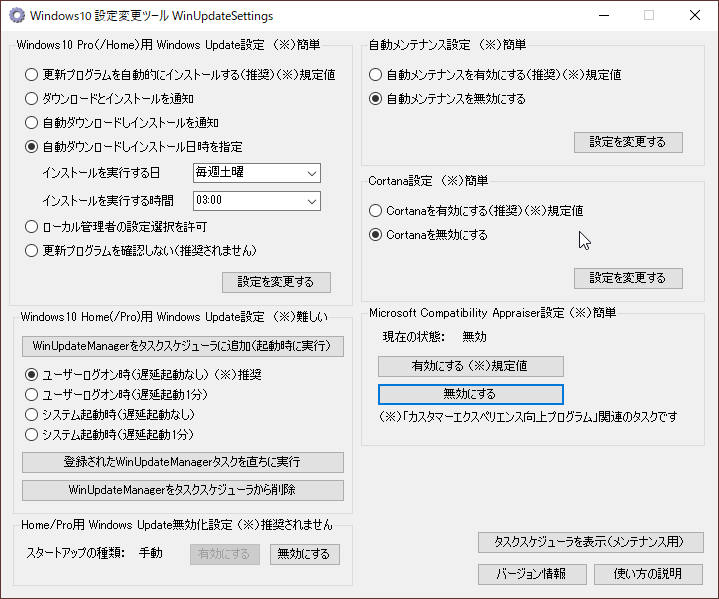
Windows10でWindows Updateが自動で行われないように
自動アップデートを止めて勝手に更新されないように
設定することができますが、
こちらの設定をするのは難しかったり、
ちょっとむずかしい部分をいじるのは気が引けてしまう…
という方に、ソフトを使って簡単に設定できる無料ツールを
ご紹介します。
スケジュール設定や、自動アップデートがされないように
時間帯や曜日で設定することができます。
注目の商品がたくさん!
詳しい動画解説
↓↓↓
Windows10設定変更ツールをインストール
1、
窓の杜からソフトをダウンロードします。
↓↓↓
2、
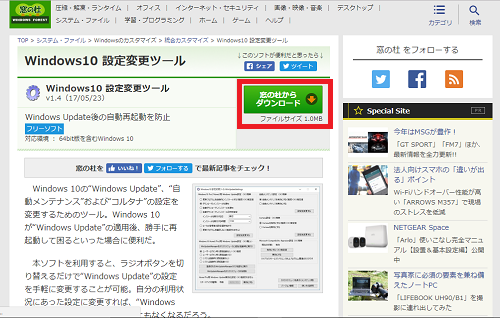
「窓の杜からダウンロード」ボタンをクリック
3、
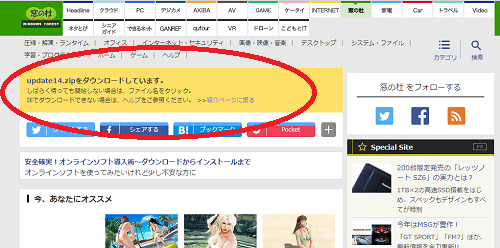
ダウンロードが開始して…
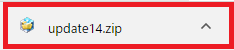
ダウンロードが完了したらこちらをクリック
4、
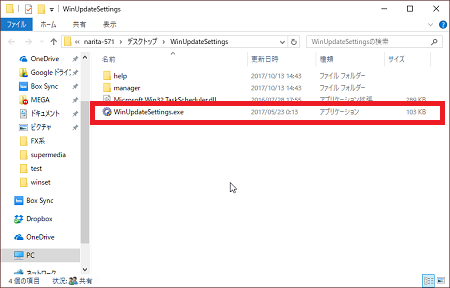
こちらのフォルダが開いて完了です。
Windows10設定変更ツールの使い方
1、
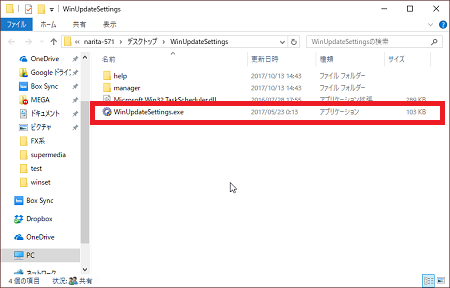
ダウンロードしたフォルダの中の「WinUpdateSettings.exe」アイコンを
Wクリックして起動します。
2、
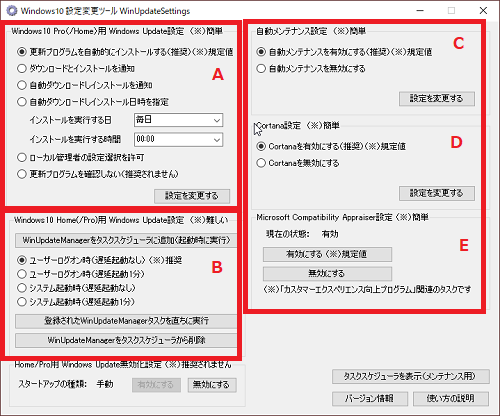
こちらが起動画面です。
A:Windows10 Pro(/Home)用 Windows Update設定(※)簡単
こちらで自由にアップデートの設定を行います。
予定する時間を設定したり、更新そのものを止めることが可能です。
B:Windows10 Pro(/Home)用 Windows Update設定(※)難しい
アップデートの時間を詳細に設定することができます。
①
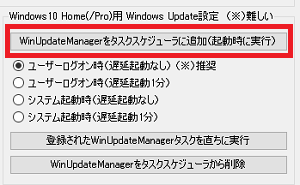
まず、最初は
「WinUpdateManagerをタスクスケジューラに追加(起動時に実行)」を
クリックします。
②
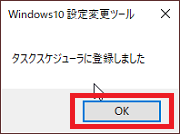
こちらの表示が出るので「OK」をクリック
③
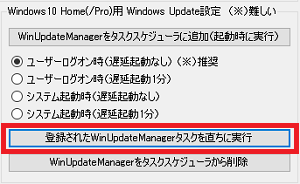
続いて「登録されたWinUpdateManagerタスクを直ちに実行」を
クリックします。
④
![]()
パソコンの画面の右下タスクバーにこちらのアイコンが追加され、
Windows10UpdateSettingsが起動した状態になります。
こちらのアイコンをWクリックします。
⑤
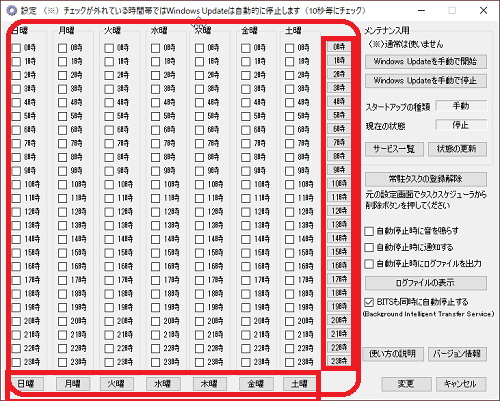
こちらの設定画面が開きます。
曜日・時間毎にチェックを入れることで、そのチェックを入れた時間には
自動アップデートが実行されます。
つまり、チェックをはずした時間帯は、自動でアップデートが停止されます。
チェックボックスを1つ1つクリックすることもできますが、
各端に曜日のボタンや、時間のボタンをクリックすると
一斉にチェックを入れることができます。
その他、右側の設定は特に行う必要はないようです。
よろしければ、右下の「変更」ボタンをクリックして完了です。
C:自動メンテナンス設定(※)簡単
自動メンテナンスを有効化または無効化します。
D:Cortana設定(※)簡単
コルタナの設定を有効化または無効化します。
E:Microsoft Compatibility Appraiser(※)簡単
カスタマーエクスペリエンス向上プログラム関連の設定を
有効化または無効化します。







