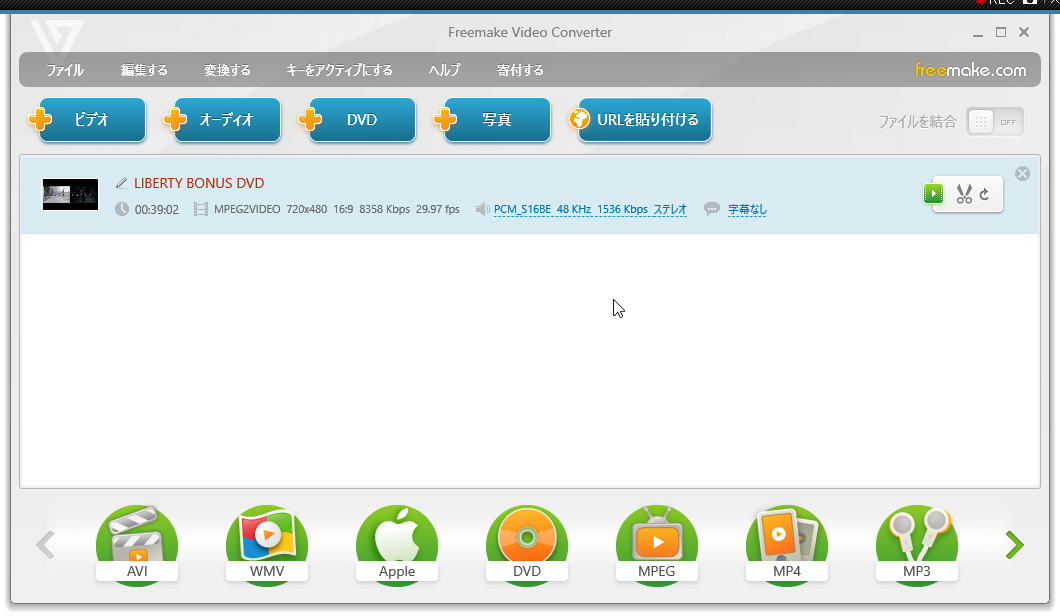
DVDのビデオをパソコンに動画ファイルとして保存する方法を
無料ソフト「Freemake Video Converter」を使用してご案内します。
簡単に「MP4」や「WMV」「AVI」などの動画ファイルとして
パソコン内に保存できます。
注目の商品がたくさん!
詳しい動画解説
↓↓↓
Freemake Video Converterでパソコンに動画を保存
※
Freemake Video Converterのインストールなどについては
こちらをご覧ください。
↓↓↓
ダウンロードした動画をDVDに焼く(コピー)方法!「Freemake Video Converter」
1、
元のDVDをパソコンに挿入します。
2、

こちらのアイコンからFreemake Video Converterを起動します。
3、
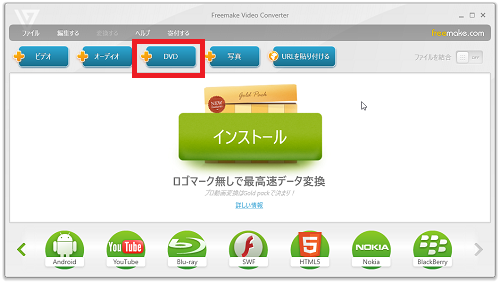
Freemake Video Converterが起動します。
画面上部の「DVD」をクリック
4、
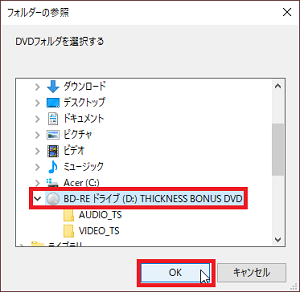
こちらの画面が開くので「PC」等をクリックして
DVDドライブをクリックして「OK」をクリック。
DVDドライブには挿入したDVD名が表示されていると思います。
5、
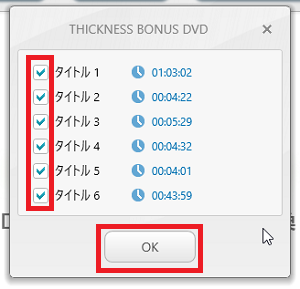
いくつかのビデオがある場合、このように選択画面が表示されます。
保存したい動画ファイルにチェックを入れて「OK」をクリック
わからない場合はすべてにチェックを入れると全部保存されます。
6、
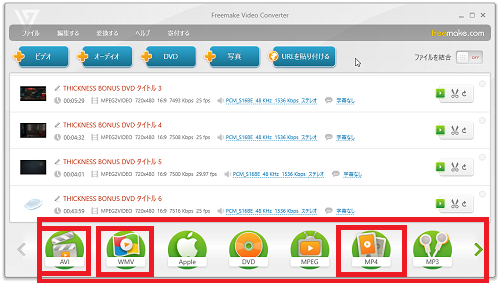
読み込みが完了するとこちらの画面が開きます。
念のため、こちらで動画の内容を確認することができます。
画面下部のアイコンから動画ファイル形式を選択します。
「AVI」「WMV」「MP4」などが動画ファイルになります。
例:一般的な「MP4」で変換します。
7、
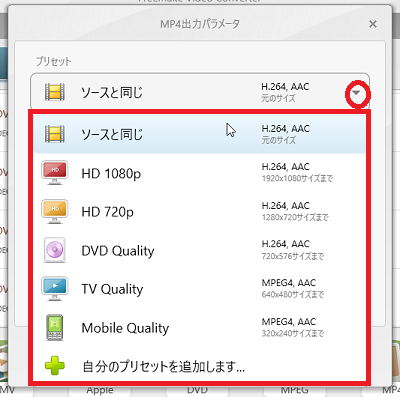
こちらの出力パラメータ画面が開きます。
プリセット欄の「▼」をクリックすると、動画ファイルの画質等を
選択できます。
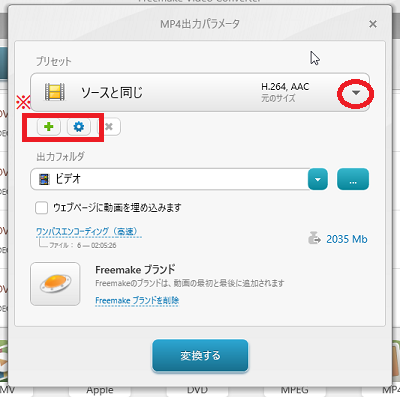
尚、+アイコンや歯車アイコンをクリックすると
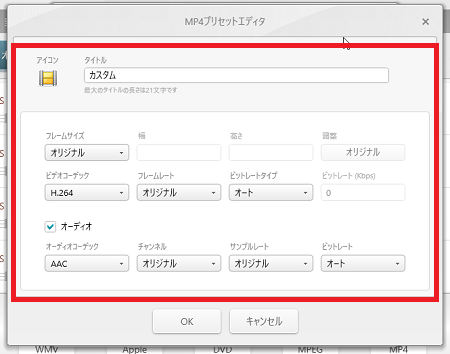
こちらの画面が開き、画質や音質など詳細な設定も可能です。
よくわからないときは特に開く必要はありません。
8、
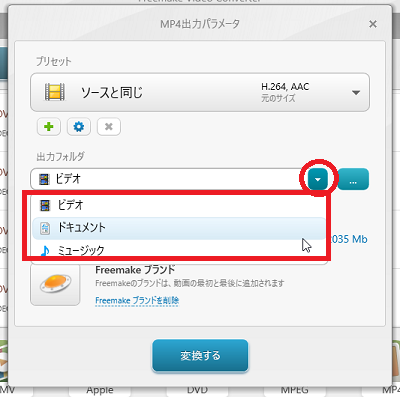
出力フォルダ欄の「▼」をクリックすると、動画ファイルの保存先を
選択できます。
表示されたフォルダ以外の場所を指定する場合は「…」をクリックして
選択します。
9、
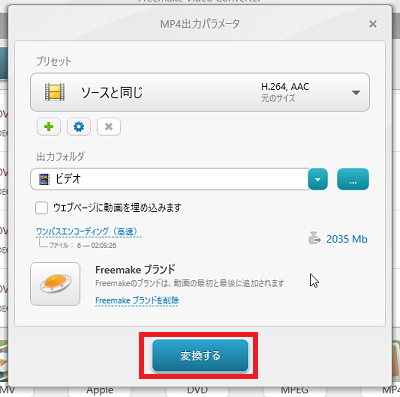
よろしければ「変換する」ボタンをクリックします。
10、
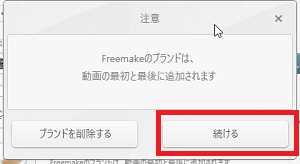
こちらの画面が開くのですが、Freemake Video Converterを
使用すると動画ファイルの前後にロゴが表示されるのですが、
寄付することによって、そのロゴを消すことができます。
そのまま無料で使用する場合は「続ける」をクリック
11、
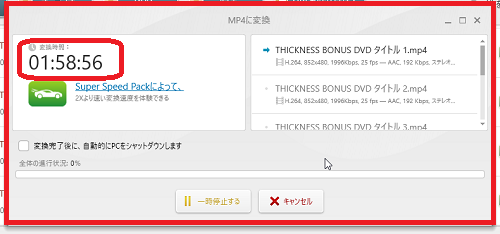
変換が開始されます。
画面左上に変換の残り時間が表示されます。
DVDの容量やパソコンのスペックによって時間は違います。
12、
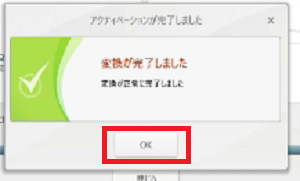
完了するとこちらの画面が開きます。
「OK」をクリック
13、
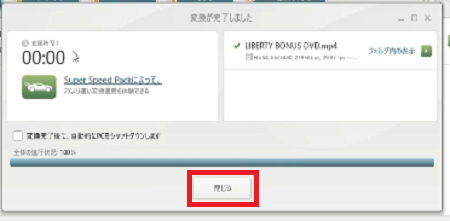
こちらも「閉じる」をクリックして完了です。









