![Snapshot_3[1]](http://pjoy.net/wp-content/uploads/2017/04/Snapshot_31-3.png)
iphone(アイフォン)の動画を楽しむ面白いアプリ
「Clips」のご案内です。
撮影済みの写真を使ったり、その場で動画を撮影しながら
簡単にビデオクリップが作れます。
音声認識を使って、喋った言葉がテキストとして自動入力できるという
便利な機能もあります。
![]()
![]()
詳しい動画解説
↓↓↓
Clipsのインストール
1、
こちらからアプリをインストール
↓↓↓
2、
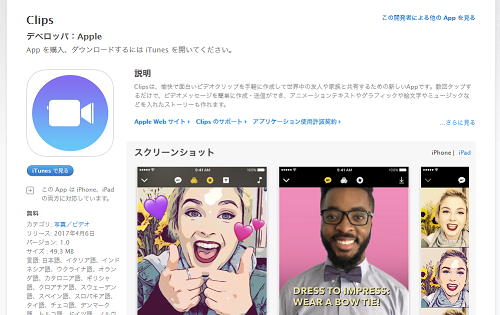
パソコンからもこちらから、ダウンロードできます。
3、
スマホからこちらを開いたら、「入手」をタップ
4、
![Snapshot_0[1]](http://pjoy.net/wp-content/uploads/2017/04/Snapshot_01-3.png)
「インストール」をタップ
5、
iTunesストアにサインインの画面で、パスワードの入力があります。
パスワードを入力して、「OK」をタップ
6、
![Snapshot_1[1]](http://pjoy.net/wp-content/uploads/2017/04/Snapshot_11-3.png)
こちらのように「開く」の表示になったらインストール完了です!
Clipsを使ってビデオクリップ作成
1、
![Snapshot_2[1]](http://pjoy.net/wp-content/uploads/2017/04/Snapshot_21-2.png)
こちらのアイコンから起動します。
2、
![Snapshot_4[1]](http://pjoy.net/wp-content/uploads/2017/04/Snapshot_41-2.png)
最初、このようなチュートリアル動画が表示されますが、
画面をタップすると「はじめよう」というボタンが表示されますので
こちらをタップすると先へ進みます。
3、
![Snapshot_6[1]](http://pjoy.net/wp-content/uploads/2017/04/Snapshot_61-2.png)
デフォルトはインカメラです。
画面右下のカメラマークでカメラの切り替えができます。
4、
![Snapshot_7[1]](http://pjoy.net/wp-content/uploads/2017/04/Snapshot_71-3.png)
静止画・動画の撮影とiphoneの中にすでに保存されているファイルを
使用することができます。
A:「写真」
![Snapshot_11[1]](http://pjoy.net/wp-content/uploads/2017/04/Snapshot_111-2.png)
静止画の撮影です。白いボタンで撮影します。
![Snapshot_12[1]](http://pjoy.net/wp-content/uploads/2017/04/Snapshot_121-1.png)
その後、赤い「長押しで写真を追加」を押している間が
先程撮影した写真を動画として保存します。
B:「ビデオ」
![Snapshot_7[2]](http://pjoy.net/wp-content/uploads/2017/04/Snapshot_72.png)
基本的な動画撮影はこちら。赤い「長押しで録画」を押している間、
動画として録画されます。
![Snapshot_9[1]](http://pjoy.net/wp-content/uploads/2017/04/Snapshot_91-1.png)
また、長押しなくても、長押しで録画を
右から左にスライドすると録画が開始され、タップで停止します。
C:「ライブラリ」
![Snapshot_13[1]](http://pjoy.net/wp-content/uploads/2017/04/Snapshot_131-2.png)
撮影済みのiphoneに保存した写真や動画をクリップに追加します。
ライブラリから写真や動画を選んで、ビデオに流したい時間
赤い「長押しで写真を追加」をタップします。
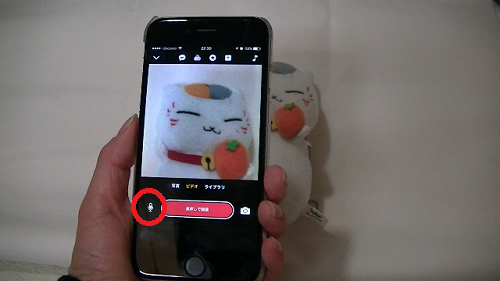
左下のマイクボタンで、音声のオン・オフができます。
音声を入れたくない場合は、オフにしてミュートになります。
5、
![Snapshot_14[1]](http://pjoy.net/wp-content/uploads/2017/04/Snapshot_141-2.png)
4つの特徴的な機能
A:吹き出しマーク
![Snapshot_16[1]](http://pjoy.net/wp-content/uploads/2017/04/Snapshot_161-1.png)
撮影ボタンを長押ししながら話すと、声に合わせて自動で
話した言葉がテキストで表示されます。
表示方法は7種類から選択できます。
![Snapshot_17[1]](http://pjoy.net/wp-content/uploads/2017/04/Snapshot_171-2.png)
この状態で赤い「長押しで録画」を押しながら喋ると
![Snapshot_19[1]](http://pjoy.net/wp-content/uploads/2017/04/Snapshot_191.png)
喋った言葉がテキストとして表示されます。
![Snapshot_20[1]](http://pjoy.net/wp-content/uploads/2017/04/Snapshot_201.png)
間違えて認識されたテキストは修正も可能です。
間違えて認識されたクリップを選択して「▶」をタップして再生し
![Snapshot_21[1]](http://pjoy.net/wp-content/uploads/2017/04/Snapshot_211.png)
テキストが表示されたところで「一時停止」→画面をタップ→
修正画面が開きます。
![Snapshot_22[1]](http://pjoy.net/wp-content/uploads/2017/04/Snapshot_221.png)
テキストを修正したら適用をタップ
B:エフェクト
![Snapshot_23[1]](http://pjoy.net/wp-content/uploads/2017/04/Snapshot_231.png)
グレーやセピア以外にもコミックブックといった7種類から
エフェクトを設定できます。
![Snapshot_24[1]](http://pjoy.net/wp-content/uploads/2017/04/Snapshot_241.png)
例としてコミックブックを選択。
この状態で赤い「長押しで録画」を押すと、エフェクトの掛かった
動画として録画されます。
C:「★」マーク
![Snapshot_26[1]](http://pjoy.net/wp-content/uploads/2017/04/Snapshot_261.png)
吹き出しや絵文字などのスタンプでデコレーションできます。
![Snapshot_27[1]](http://pjoy.net/wp-content/uploads/2017/04/Snapshot_271.png)
例として吹き出しを入れてみました。
場所は指で自由に動かすことができます。
![Snapshot_28[1]](http://pjoy.net/wp-content/uploads/2017/04/Snapshot_281.png)
また、吹き出し部分をタップするとキーボードが表示され、
好きなテキストに変更できます。
D:「T」マーク
![Snapshot_30[1]](http://pjoy.net/wp-content/uploads/2017/04/Snapshot_301.png)
予め12個のアニメーションが用意されており、
動画のオープニングやエンディングとして使用することができます。
E:♪マーク
BGMの追加ができます。
![Snapshot_32[1]](http://pjoy.net/wp-content/uploads/2017/04/Snapshot_321.png)
A:アプリ内に入っている「サウンドトラック」
B:iPhoneに保存した曲「マイミュージック」から選択できます。
![Snapshot_34[1]](http://pjoy.net/wp-content/uploads/2017/04/Snapshot_341.png)
例として「サウンドトラック」内の曲を使用します。
選択してタップすると左側に「✓」マークが付きます。
![Snapshot_36[1]](http://pjoy.net/wp-content/uploads/2017/04/Snapshot_361.png)
このような表示が出てBGMの位置など設定できます。
よろしければ右上の「完了」をタップ
6、
![Snapshot_38[1]](http://pjoy.net/wp-content/uploads/2017/04/Snapshot_381.png)
A:画面左下の「▶」でプレビュー再生ができます。
B:画面右下の「完了」でClips内に保存されます。
7、
![Snapshot_41[1]](http://pjoy.net/wp-content/uploads/2017/04/Snapshot_411.png)
画面左上の「V」をタップするとこのような表示が出て、
作成したビデオクリップが表示されています。
こちらをタップすると画面下にボタンが表示されます。
A:「▶」再生ボタン
B:「開く」編集画面が開くので、修正等はこちらから
C:「シェアボタン」
![Snapshot_43[1]](http://pjoy.net/wp-content/uploads/2017/04/Snapshot_431.png)
こちらの画面が開き「ビデオを保存」をタップすると
![Snapshot_45[1]](http://pjoy.net/wp-content/uploads/2017/04/Snapshot_451.png)
iphone本体の写真ライブラリに保存されます。
こちらの表示が出たら「OK」をタップ
![Snapshot_0[2]](http://pjoy.net/wp-content/uploads/2017/04/Snapshot_02.png)
こちらのカメラロールに保存されています。
8、
画面左上の「V」をタップして、削除したいビデオを長押すると
右上に「☓」印が出るのでこちらをタップすると作成した動画を
削除することができます。







