スマホでのパスワード管理、大丈夫ですか?
毎日使うものなので、最初に設定したまま
忘れてしまっていることも多々あるのではないでしょうか
機種変更すると、覚えてなくてアカウントを作成しなおさなければ
ならなかったり、
いつも同じパスワードでは乗っ取りなどの危険にも
さらされてしまいます。
パスワードを管理できる、アプリを活用して
便利に、安全に管理しましょう。
※こちらのアプリは2021年4月現在、
14日間の無料試用となっているようです。
メジャーなウィルスセキュリティで定評ある
トレンドマイクロのIDパスワード管理
一度買ってしまえば、ずっと使えます。
「パスワードマネージャー」
詳しい動画解説
↓↓↓
1Passwordのインストール
1、
Android版はこちらからアプリをインストール
↓↓↓
2、
パソコンからもこちらから、ダウンロードできます。
3、
「Playストア」から開いて、「インストール」をタップ
4、
「同意する」をタップ
5、
こちらのように「開く」の表示になったらインストール完了です!
6、
iphone版はこちらからアプリをインストール
↓↓↓
7、
パソコンからもこちらから、ダウンロードできます。
8、
スマホからこちらを開いたら、「入手」をタップ
9、
「インストール」をタップ
10、
iTunesストアにサインインの画面で、パスワードの入力があります。
パスワードを入力して、「OK」をタップ
11、
こちらのように「開く」の表示になったらインストール完了です!
1Passwordの使い方
1、
こちらのアイコンから「1Password」を起動します。
2、
Androidでは、はじめにこのようなステップガイドが開きますので、
こちらで使い方の確認ができます。
※使い方はAndroidもiphoneも基本的には同じです。
ここからはiphoneでご案内します。
最初は、1Passwordを起動するとこのような画面が開きます。
初めて使う時は「新規保管庫を作成」をタップ。
※パソコンやタブレットなどですでに登録済みの場合はこちらをタップ。
4、
マスターパスワードとして、「1Password」を開くためのパスワードを
設定します。
8文字以上の英数を組み合わせて「A」「B」同じものを入力。
「C」には、パスワードを忘れた時のためのキーワードとなる
単語などを入力
★ここで、設定したパスワードだけ忘れずに覚えておいてください!
5、
続いてこちらの画面ではセキュリティーの設定です。
後に自動ロックでは時間で設定して「1Password」をロック
終了後にロックでは、「1Password」を終了すると自動でロック
それぞれ設定できます。
6、
同期の設定です。
iphoneの場合、「iCloud」にパスワードを保存して、
パソコンやタブレットでも使用できるように自動で同期させることが
可能となります。
「Cloud Saving」をONにすると設定できます。
「Let’s Go!」で「1Password」を起動します。
7、
「1Password」起動画面です。
上記「4」で設定したマスターパスワードを入力して
右下の「GO」をタップ
8、
まず、最初に様々なIDやパスワードを登録してしまいます。
右上の「+」をタップします。
9、
サイトやアプリのログインIDのほか、クレジットカードの情報や
個人情報の登録もできます。
例としてアプリのログインIDのパスワードを登録します。
「ログイン」をタップ
10、
サービスが一覧で開きますので、対象のサービスをタップして開きます。
例として「Apple ID」の登録をします。
11、
サイトやアプリで登録したID、アカウント名やメールアドレス等を
入力して右側の「→」をタップ
12、
ここでパスワードを入力しますが、下にある
「Generate New Password」をタップすると、
自動で複雑なパスワードを生成してくれます。
下のスライドでパスワードの長さの設定もできます。
よろしければ右上の保存をタップして登録終了です。
13、
最初に、利用しているサービスすべて登録してしまいましょう。
14、
カテゴリのページからそれぞれのサービスをタップして開き、
「Login」や「ウェブサイト」と書かれた部分をタップすると、
対象のサイトやアプリのログイン画面が開きます。
15、
自動的にIDやパスワードが入力されるので、
「サインイン」をタップすれば、ログインできます。
16、
また、パスワード部分をタップすると、このような表示が出ますので
「コピー」をタップし、
対象のサイトやアプリのログイン画面でパスワード入力部分を長押し
「ペースト」をタップすれば、パスワードの入力ができます。
※こちらのアプリは2019年12月現在、
30日間の無料試用となっているようです。
メジャーなウィルスセキュリティで定評ある
トレンドマイクロのIDパスワード管理
一度買ってしまえば、ずっと使えます。
「パスワードマネージャー」

![00518.MTS_20150618_174008.635[1]](http://pjoy.net/wp-content/uploads/2015/06/00518.MTS_20150618_174008.6351.jpg)

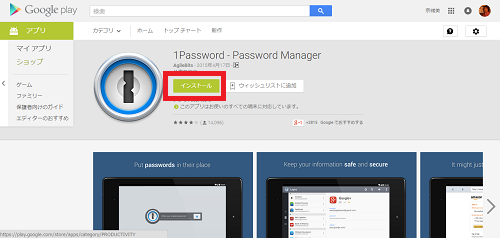
![00517.MTS_20150618_173725.536[1]](http://pjoy.net/wp-content/uploads/2015/06/00517.MTS_20150618_173725.5361.jpg)
![00517.MTS_20150618_173731.195[1]](http://pjoy.net/wp-content/uploads/2015/06/00517.MTS_20150618_173731.1951.jpg)
![00517.MTS_20150618_173742.168[1]](http://pjoy.net/wp-content/uploads/2015/06/00517.MTS_20150618_173742.1681.jpg)
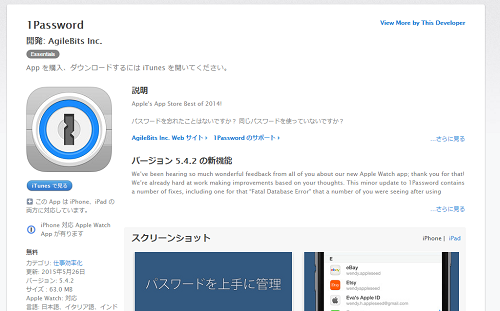
![00517.MTS_20150618_173820.954[1]](http://pjoy.net/wp-content/uploads/2015/06/00517.MTS_20150618_173820.9541.jpg)
![00517.MTS_20150618_173826.720[1]](http://pjoy.net/wp-content/uploads/2015/06/00517.MTS_20150618_173826.7201.jpg)
![00517.MTS_20150618_173838.569[1]](http://pjoy.net/wp-content/uploads/2015/06/00517.MTS_20150618_173838.5691.jpg)
![00517.MTS_20150618_173853.465[1]](http://pjoy.net/wp-content/uploads/2015/06/00517.MTS_20150618_173853.4651.jpg)
![00517.MTS_20150618_173900.057[1]](http://pjoy.net/wp-content/uploads/2015/06/00517.MTS_20150618_173900.0571.jpg)
![00518.MTS_20150618_174003.755[1]](http://pjoy.net/wp-content/uploads/2015/06/00518.MTS_20150618_174003.7551.jpg)
![00517.MTS_20150618_173912.218[1]](http://pjoy.net/wp-content/uploads/2015/06/00517.MTS_20150618_173912.2181.jpg)
![00518.MTS_20150618_174021.112[1]](http://pjoy.net/wp-content/uploads/2015/06/00518.MTS_20150618_174021.1121.jpg)
![00519.MTS_20150618_174141.912[1]](http://pjoy.net/wp-content/uploads/2015/06/00519.MTS_20150618_174141.9121.jpg)
![00520.MTS_20150618_174214.927[1]](http://pjoy.net/wp-content/uploads/2015/06/00520.MTS_20150618_174214.9271.jpg)
![00521.MTS_20150618_174229.942[1]](http://pjoy.net/wp-content/uploads/2015/06/00521.MTS_20150618_174229.9421.jpg)
![00522.MTS_20150618_174255.388[1]](http://pjoy.net/wp-content/uploads/2015/06/00522.MTS_20150618_174255.3881.jpg)
![00522.MTS_20150618_174302.831[1]](http://pjoy.net/wp-content/uploads/2015/06/00522.MTS_20150618_174302.8311.jpg)
![00522.MTS_20150618_174307.715[1]](http://pjoy.net/wp-content/uploads/2015/06/00522.MTS_20150618_174307.7151.jpg)
![00522.MTS_20150618_174321.047[1]](http://pjoy.net/wp-content/uploads/2015/06/00522.MTS_20150618_174321.0471.jpg)
![00522.MTS_20150618_174341.616[1]](http://pjoy.net/wp-content/uploads/2015/06/00522.MTS_20150618_174341.6161.jpg)
![00522.MTS_20150618_174346.477[1]](http://pjoy.net/wp-content/uploads/2015/06/00522.MTS_20150618_174346.4771.jpg)
![00523.MTS_20150618_174710.388[1]](http://pjoy.net/wp-content/uploads/2015/06/00523.MTS_20150618_174710.3881.jpg)
![00523.MTS_20150618_174730.320[1]](http://pjoy.net/wp-content/uploads/2015/06/00523.MTS_20150618_174730.3201.jpg)
![00523.MTS_20150618_174741.598[1]](http://pjoy.net/wp-content/uploads/2015/06/00523.MTS_20150618_174741.5981.jpg)
![00523.MTS_20150618_174758.826[1]](http://pjoy.net/wp-content/uploads/2015/06/00523.MTS_20150618_174758.8261.jpg)
![00523.MTS_20150618_174825.525[1]](http://pjoy.net/wp-content/uploads/2015/06/00523.MTS_20150618_174825.5251.jpg)








