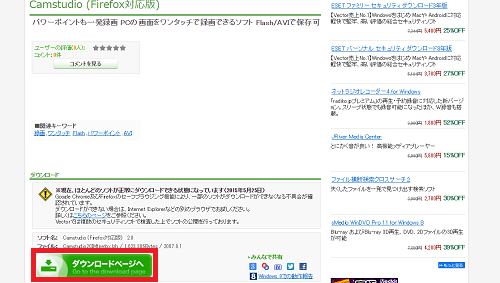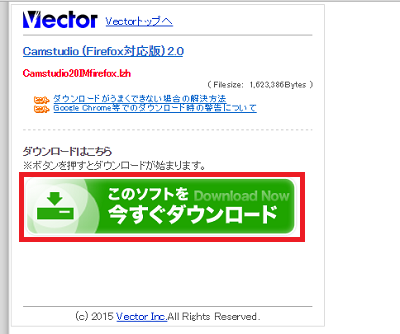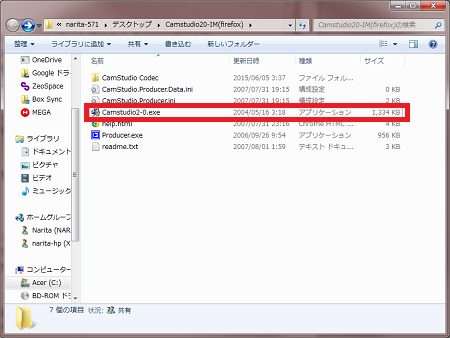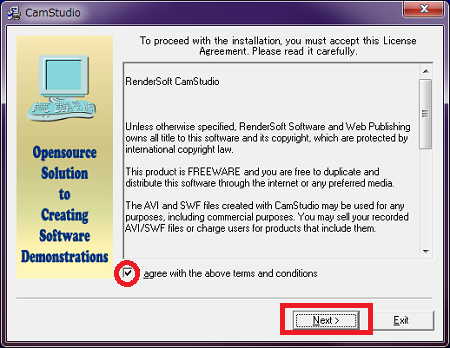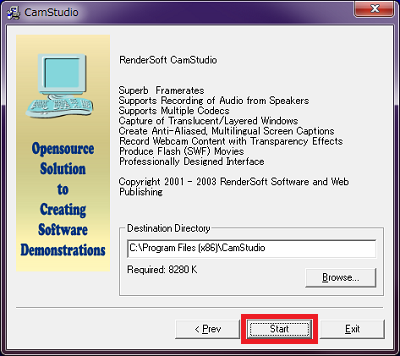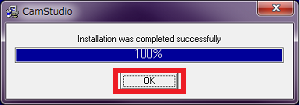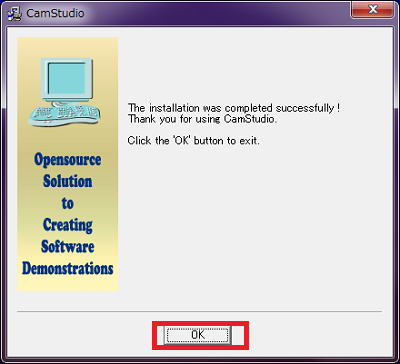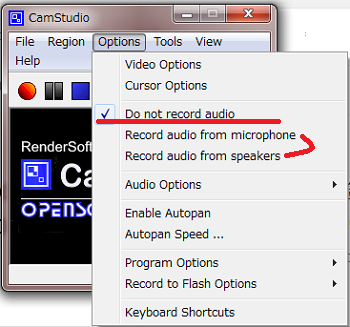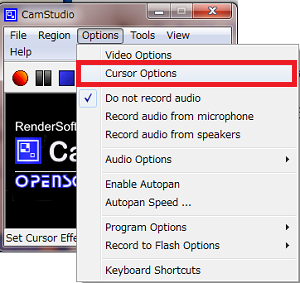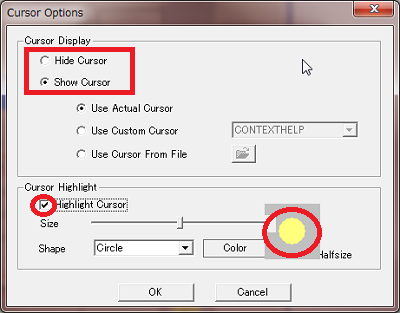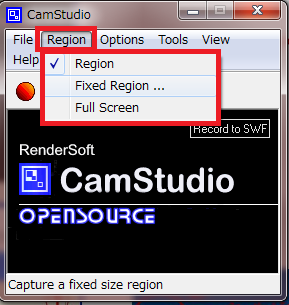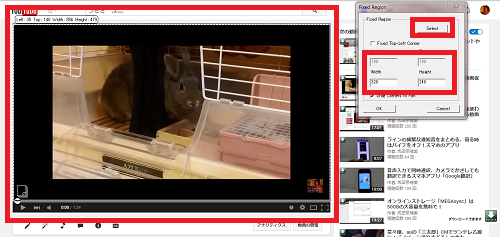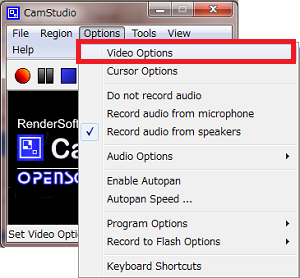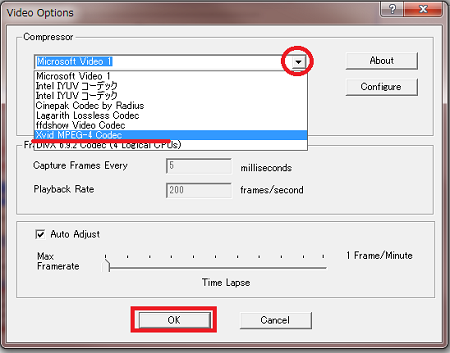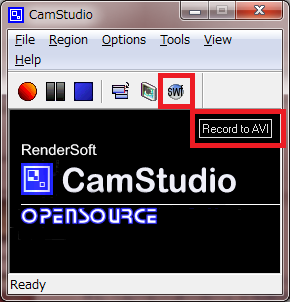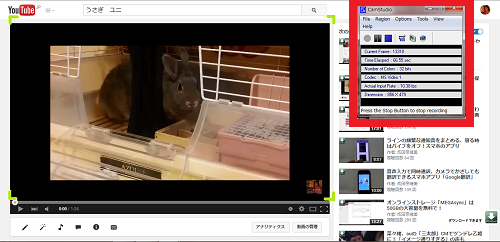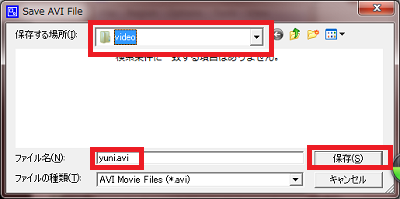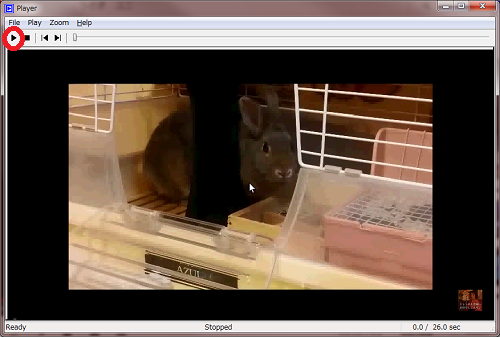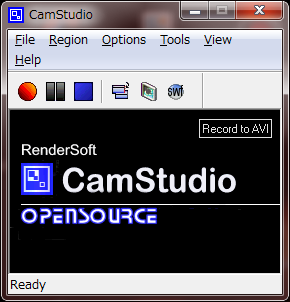
ビデオキャプチャーソフト「Cam Studio」で
画面を丸ごと録画できます。
英語のソフトになりますが、使い方はとても簡単。
パソコンに表示した動画も、ゲームも、
無料で録画できるキャプチャ―ソフトです。
尚、公式サイトからの最新版は私がインストールする際ウィルスの警告が出たため
今回は警告の出ない、Vectorからの旧バージョンをご案内しております。
★くれぐれも違法アップロードされたものの録画や、
個人で楽しむ以外の利用はしませんようにご注意ください。
私は2年間愛用中!
4,320円で高画質録画が長時間できちゃう!
詳しい動画解説
↓↓↓
Camstudioをインストール
1、
こちらVectorから、無料ソフトをインストール
↓↓↓
![]()
2、
こちらの画面が開くので、
左下緑色の「ダウンロードページへ」をクリック
3、
緑色の「今すぐダウンロード」ボタンをクリック
4、
ダウンロードが終了したら、こちらをクリック
※解凍ソフトが必要な時は「Lhaplus」等で解答して下さい。
5、
こちらのフォルダが開きますので、
この中の「Camstudio2-0.exe」をWクリックして開きます。
6、
セットアップウィザードが開きますので、
「I agree with the~」にチェックを入れて「Next>」をクリック
7、
このまま「Start」をクリック
8、
100%になったらインストール完了です!
「OK」をクリックして閉じます。
9、
こちらの「OK」をクリックして終了です。
CamStudioで画面をキャプチャする
1、
デスクトップのショートカットから
「CamStudio」を起動します。
2、
はじめにいくつか設定を行います。
音声の設定です。
「Options」を開き、「Do not record audio」にチェックが入って
音声の録音ができない状態になっていますので、
「Record audio from microphone」でマイクの音声
「Record audio from speakers」でスピーカーの音声が
録音できますので、どちらかをクリック
3、
カーソルの表示設定
「Options」を開き、「Cursor Options」をクリック
4、
「Cursor Display」で
「Hide Cursor」はカーソルを非表示に、
「Show Cursor」はカーソルを表示して録画します。
「Cursor Highlight」の「Highlight Cursor」にチェックを
入れると、カーソルの周りに色を付けることができます。
5、
録画範囲の設定
「Region」から
「Region」にチェックを入れると、録画をするたびに
範囲の指定ができます。
「Fixed Region…」で、あらかじめ範囲を指定しておくことが
できます。
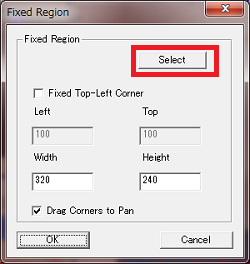
「Select」で範囲の指定をします。
マウスで範囲を指定すると、点線で枠が表示され
「Fixed Region」画面にサイズが表示されます。
「Full Screen」で画面全体を録画できます。
6、
録画形式の設定
「Video Options」をクリックして開きます。
7、
「Compressor」欄の「▼」から録画形式を選択します。
「Xvid MPEG-4Codec」がおすすめです。
8、
こちらのボタンから「Recoud to Avi」に変更します。
9、
録画をスタートします。
A:録画スタート
B:一時停止
C:停止
10、
録画中、赤枠内のように録画の様子が表示されます。
11、
録画を停止させると、保存画面が開きます。
保存先は、なるべくデスクトップは避けて
保存フォルダもなるべく日本語を使わずに、
タイトルを付けて「保存」をクリック
12、
保存が完了すると、プレビュー画面が開いて確認することができます。
★音楽や映像の「違法ダウンロード」について
4,320円で高画質で長時間録画できる、
もちろん日本語でも使用できる「Bandicam」
私も2年間愛用しています!