いらなくなったソフトをパソコンからアンインストールしても
パソコン内に、レジストリやファイルが残ってしまって
気付かないうちに、パソコンの動作が重くなってしまったり、
他のソフトがインストールできなかったり、誤作動を起こしたりする
原因にもなってしまいます。
「Geek Uninstaller」は、ゴミファイルとなってしまう部分まで
アンインストールする時に、しっかり完全削除してくれるソフトです。
詳しい動画解説
↓↓↓
Geek Uninstallerのインストール
1、
こちらからフリーソフトをインストール
↓↓↓
2、
画面左側「Free version」欄の「Download Free」をクリック
3、
ダウンロードが完了したらこちらをクリック
4、
このようなフォルダが開きます。
ダウンロードフォルダから解凍して頂くと、間違いありません。
これで完了です。
Geek Uninstallerの使い方
1、
ダウンロードしたフォルダのこちらをクリックして起動します。
2、
アンインストールしたいソフトを選択して右クリック。
このようなメニューが開きます。
A:アンインストール
こちらをクリックしてアンインストールします。
アンインストーラーが起動しますので、
いつも通りアンインストールします。
アンインストールして…
アンインストールが完了すると、このような画面が開きます。
アンインストールしたソフトに関連する不要ファイルが表示されます。
チェックを入れた状態でこのまま「完了」をクリック
不要ファイルが削除されました。
「閉じる」をクリックして終了です。
B:強制削除
ソフト付属のアンインストーラーを使わずにアンインストールする。
基本的な操作方法は同じ。
C:エントリの削除
インストール情報のみを削除。
D:レジストリエントリ
レジストリエディターが開きます。
良くわからない場合は、こちらは使用しません。
E:インストールフォルダー
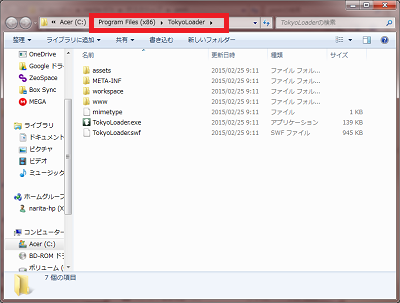
対象ソフトの保存先フォルダが開きます。
F:プログラムのWeb サイト
ソフトのWebサイトが開きます。
G:ググる
ソフトをインターネット検索します。
パソコンバックアップソフトの最高峰!

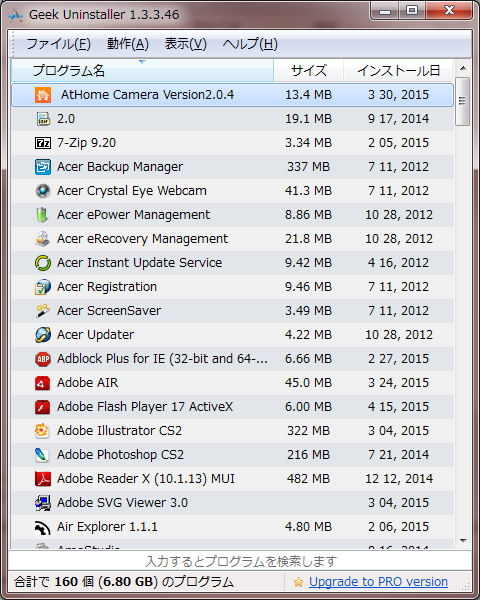
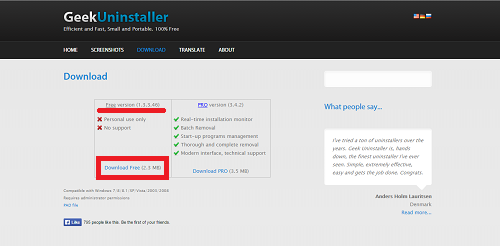
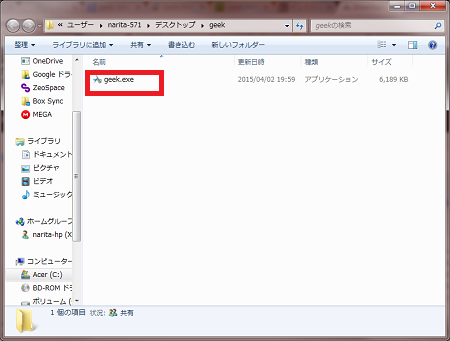
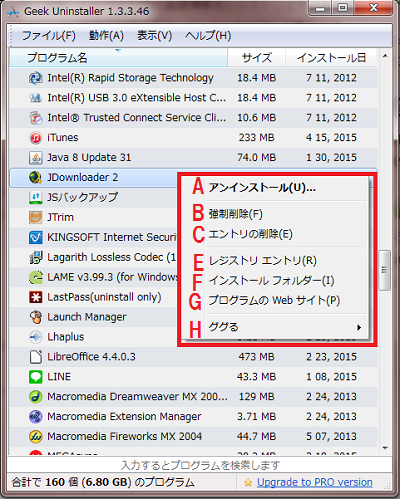
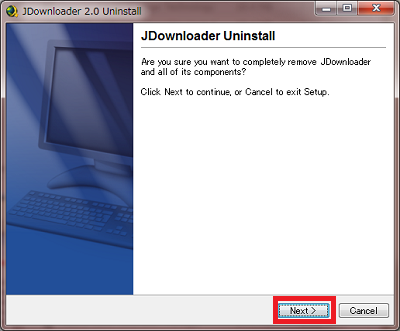
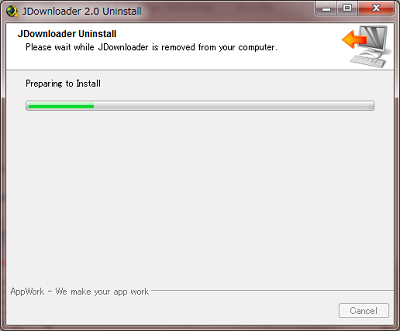
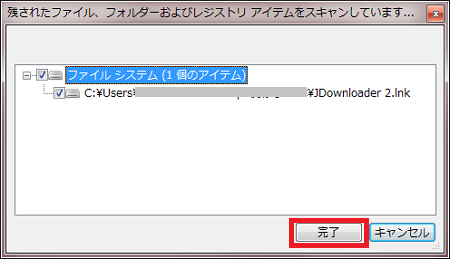
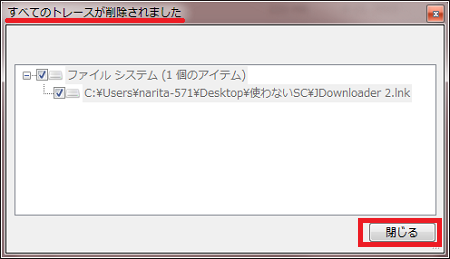










コメント