iphoneで撮影した画像を他の画像と組み合わせたりする時、
背景を簡単に透明にできれば、編集も簡単ですよね。
簡単な作業で人物や対象物だけを切り取って、
背景を透明化する無料アプリのご案内です。
スマホを手軽にもう一台!
詳しい動画解説
↓↓↓
背景透過 -写真を切り抜き-をインストール
1、
まずはこちらから、アプリをインストール
↓↓↓
※こちらのサイトはスマホでもご覧になれます。
![]()
2、
パソコンからもこちらから、ダウンロードできます。
3、
スマホからこちらを開いたら、「入手」をタップ
4、
「インストール」をタップ
5、
iTunesストアにサインインの画面で、パスワードの入力があります。
パスワードを入力して、「OK」をタップ
6、
こちらのように「開く」の表示になったらインストール完了です!
背景透過 -写真を切り抜き-を使って背景を透明化
1、
こちらのアイコンから起動します。
2、
このような画面が開きます。
画面左側の「撮影する」をタップするとカメラが起動して
写真を撮影できます。
![00353.MTS_20150414_153404.077[1]](http://pjoy.net/wp-content/uploads/2015/04/00353.MTS_20150414_153404.0771.jpg)
3、
画面左側「アルバムから選ぶ」をタップ。
4、
本体のアルバムが開いて、アルバム内から選択できます。
こちらの画像を例にやってみます。
5、
このような画面が開きますので、まずは周りのいらない部分を
ざっくりと削除します。
また、画面下の「回転」ボタンで画面の回転ができます。
よろしければ、画面右上の「OK」をタップ。
6、
「使い方」が表示されますのでこちらを参考にしてください。
不要な時は一番下の「次回から表示しない」で表示されなくなります。
画面右上「×」で閉じます。
7、
「自動削除」が選択されています。
その上の「影響範囲」のスライダーで削除される色の調整ができます。
8、
不要な背景部分をタップすると、タップした箇所と同じ色の部分が
削除されて透明になります。
9、
削除しすぎてしまった境界線などは、
「自動復元」をタップして画面上をタップすると、
そのタップした箇所と同じ色の部分が復元されます。
10、
「消しゴム」ツールで、直接指先で細かく消します。
11、
「復元」ツールで、直接指先で細かく復元していきます。
12、
画面左下の「リセット」をタップするとこちらの表示が出て、
「OK」をタップすると、すべての作業がリセットされて元に戻ります。
12、
切り取り、透明化が完了したら画面右上の「保存」をタップ
13、
「透過(PNG)」をタップして「アルバムに保存」で
透明な背景の画像の保存ができます。
※「白(JPG)」を選択すると作成した画像の背景が白く残ってしまいます。
14、
写真を開いて作成した画像を見てみます。
この状態ですと、背景が白く見えますが、
背景が黒く表示されていて、背景が透明になっていることが
確認できます。
2台目に…お子様用に…
安く!手軽にスマホを持つなら


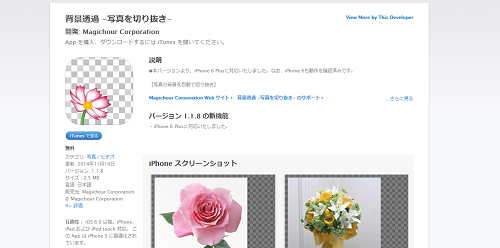
![00347.MTS_20150414_153248.170[1]](http://pjoy.net/wp-content/uploads/2015/04/00347.MTS_20150414_153248.1701.jpg)
![00347.MTS_20150414_153223.682[1]](http://pjoy.net/wp-content/uploads/2015/04/00347.MTS_20150414_153223.6821.jpg)
![00347.MTS_20150414_153238.152[1]](http://pjoy.net/wp-content/uploads/2015/04/00347.MTS_20150414_153238.1521.jpg)
![00347.MTS_20150414_153300.312[1]](http://pjoy.net/wp-content/uploads/2015/04/00347.MTS_20150414_153300.3121.jpg)
![00353.MTS_20150414_153336.910[1]](http://pjoy.net/wp-content/uploads/2015/04/00353.MTS_20150414_153336.9101.jpg)
![00353.MTS_20150414_153336.911[1]](http://pjoy.net/wp-content/uploads/2015/04/00353.MTS_20150414_153336.9111.jpg)
![00353.MTS_20150414_153413.934[1]](http://pjoy.net/wp-content/uploads/2015/04/00353.MTS_20150414_153413.9341.jpg)
![00353.MTS_20150414_153418.901[1]](http://pjoy.net/wp-content/uploads/2015/04/00353.MTS_20150414_153418.9011.jpg)
![00353.MTS_20150414_153451.814[1]](http://pjoy.net/wp-content/uploads/2015/04/00353.MTS_20150414_153451.8141.jpg)
![00353.MTS_20150414_153458.831[1]](http://pjoy.net/wp-content/uploads/2015/04/00353.MTS_20150414_153458.8311.jpg)
![00353.MTS_20150414_153526.092[1]](http://pjoy.net/wp-content/uploads/2015/04/00353.MTS_20150414_153526.0921.jpg)
![00353.MTS_20150414_153606.957[1]](http://pjoy.net/wp-content/uploads/2015/04/00353.MTS_20150414_153606.9571.jpg)
![00353.MTS_20150414_153650.866[1]](http://pjoy.net/wp-content/uploads/2015/04/00353.MTS_20150414_153650.8661.jpg)
![00353.MTS_20150414_153714.994[1]](http://pjoy.net/wp-content/uploads/2015/04/00353.MTS_20150414_153714.9941.jpg)
![00353.MTS_20150414_153723.558[1]](http://pjoy.net/wp-content/uploads/2015/04/00353.MTS_20150414_153723.5581.jpg)
![00353.MTS_20150414_153806.822[1]](http://pjoy.net/wp-content/uploads/2015/04/00353.MTS_20150414_153806.8221.jpg)
![00353.MTS_20150414_153823.483[1]](http://pjoy.net/wp-content/uploads/2015/04/00353.MTS_20150414_153823.4831.jpg)
![00353.MTS_20150414_153835.821[1]](http://pjoy.net/wp-content/uploads/2015/04/00353.MTS_20150414_153835.8211.jpg)
![00353.MTS_20150414_153910.044[1]](http://pjoy.net/wp-content/uploads/2015/04/00353.MTS_20150414_153910.0441.jpg)
![00353.MTS_20150414_154646.524[1]](http://pjoy.net/wp-content/uploads/2015/04/00353.MTS_20150414_154646.5241.jpg)
![00353.MTS_20150414_153923.029[1]](http://pjoy.net/wp-content/uploads/2015/04/00353.MTS_20150414_153923.0291.jpg)








