今、インターネットをする人の8割が毎日動画を見るこのご時世…
そんな動画の恩恵をめいっぱい受けちゃいましょう!
インターネットに接続することはいうまでもありませんが、
インターネットをする時のブラウザについて1つご案内します。
インターネットをするためには、〝ブラウザ〟を使用していて、
Windowsのパソコンを使っている方であれば、
〝Internet Explorer〟を使用しているはず。

↑このマークをWクリックでインターネットを始めていると思います。
しかし、動画を見るにあたって、この〝Internet Explorer〟よりも、
〝Google Chrome〟というブラウザをおすすめします。
 ←このマークが〝Google Chrome〟
←このマークが〝Google Chrome〟
・動画がスムーズに見れること
・動画をダウンロードする時、使い勝手がよいことなど、
〝Google Chrome〟は動画ライフに欠かせないブラウザだと思います!
また、〝Google Chrome〟は、
どこのパソコンでもスマホでも共有できるので、
1つ、アカウントを作成しておくと、パソコン⇔スマホ⇔タブレットなど…
いろいろ連動して使えるので、とても便利ですよ♪
 Google Chromeを準備する
Google Chromeを準備する
〝Google Chrome〟がない方は、
まずは、こちらから〝Google Chrome〟をダウンロード。
「Google Chromeを無料ダウンロード」をクリック
「Google Chrome利用規約」は、ざっと読んでおいてください。
「Google Chrome を既定のブラウザとして設定する」のチェックは、
あとから変更できるので、どちらでもOK!
(※チェックを入れると、インターネットをする時はいつも〝Google Chrome〟が開くようになる)
「同意してインストール」をクリック。
少し待って………
この画面になったら、インストールが終了です。
「メールアドレス」「パスワード」を入力。
この「メールアドレス」「パスワード」は、もしかすると、
「Android」や「iPhone」のスマートフォンを
持っている方は、購入の際、ケータイショップで、
登録しているかもしれません。
お手持ちのスマホや、購入時の書類等で確認してみてくださいね。
 Google Chromeの設定
Google Chromeの設定
Googleのアカウントがない場合は、
「Google アカウントの作成」をクリック。
※先程も書いていますが、すでにGoogleのアカウントを持っている場合は、
ご自分の「メールアドレス」「パスワード」を入力してください。
「現在のメールアドレス」に、自分のメールアドレスを入力。
「パスワードを作成」に自分の好きなパスワードを8文字以上で入力。
(横にそのパスワードが安全かどうか表示されます。)
「パスワードを再入力してください」で上と同じパスワードを入力。
「ログイン状態を保持する」は、チェックを入れておくと、
いちいちメールアドレスやパスワードを入力する手間が省けます。
「ウェブ履歴を有効にする」はお好みで…。
こちらが、ログイン後の画面です。
*詳しくはGoogle Chrome ご利用ガイドをご覧ください。

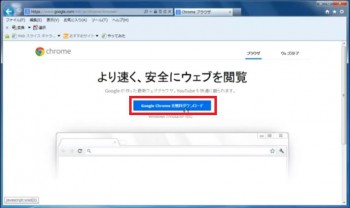
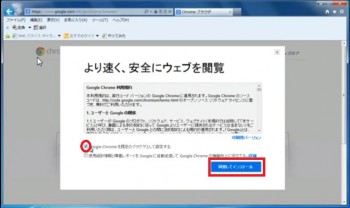
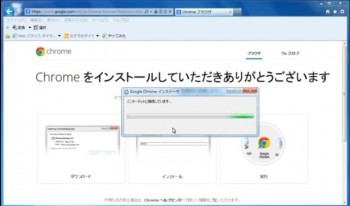
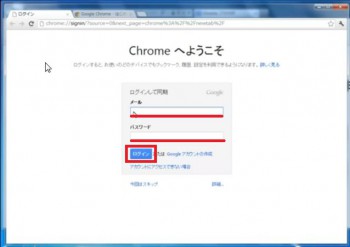
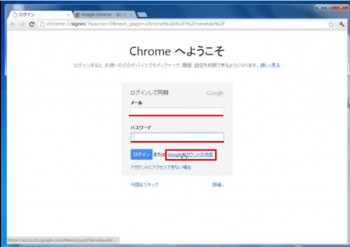
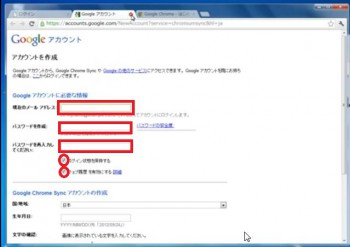
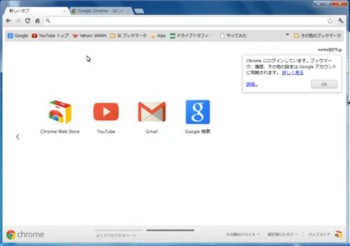









Pingback: どこからでも印刷!外出先でも、スマホ・タブレットでも、Googleクラウドプリントで簡単に。 | 動画ファン
Pingback: GoogleChromeなら簡単に動画をダウンロード!無料「動画ゲッター」 | 動画ファン
Pingback: TokyoLoader(トーキョーローダー)を使って動画をダウンロード! | 動画ファン
Pingback: 無料でマンガが読める「Sen Manga」が見れないときの閲覧方法 | 動画ファン
Pingback: Google Play Musicでパソコンの音楽をスマホで聞く方法 | 動画ファン