スマホを使ってインターネットをしたり
SNSやブログで記事を書いたりする時、
意外と、コピー&ペースト(貼り付け)をすることがあります。
しかし、通常のコピー&ペースト(貼り付け)では、
1個ずつしか記録してくれませんので、
その都度、コピー、貼り付けをしなければなりませんが、
無料アプリ「切り取り箱 Clip Stack ✓ クリップボード管理」は
複数のコピーを記録して、簡単に呼び出し貼り付けできる
コピー&ペースト(貼り付け)をラクにする便利なアプリです。
スマホを手軽にもう一台!
![]()
詳しい動画解説
↓↓↓
切り取り箱 Clip Stackをインストール
1、
こちらから、アプリをインストール
↓↓↓
※こちらのサイトはスマホでもご覧になれます。
![]()
2、
パソコンからもこちらから、ダウンロードできます。
3、
「Playストア」から開いたら、「インストール」をタップ
4、
「同意する」をタップ
5、
こちらのように「開く」の表示になったらインストール完了です!
Clip Stackの基本的な使い方
1、
こちらのアイコンから起動します。
2、
こちらの画面が開きます。
一度、アプリを起動させておけばこの画面を閉じても
常駐して起動していますので、閉じてしまってOK。
A:黄色い★印は削除ができない元から入っているテキストです。
B:不要なテキストは右側へスライドして削除することができます。
C:定型文などこちらから追加できます。
テキストを入力して、こちらのマークをタップすると追加されます。
![00306.MTS_20150402_161520.199[1]](http://pjoy.net/wp-content/uploads/2015/03/00306.MTS_20150402_161520.1991.jpg)
D:設定変更ができます。
設定をタップ
「お知らせを表示」もONにしておきましょう。
3、
実際にコピーをしてみます。
こちらのインターネットの文章をコピーします。
画面長押し→選択範囲を設定→「コピー」をタップで
コピーができます。
4、
通知バー(スマホの画面を上部から下へスライドすると出てくるメニュー一覧)
を開き、「切り取り箱」のアイコン部分をタップ
5、
こちらの画面が開き、今コピーしたテキスト欄の右にある
シェアボタンをタップ
6、
このような画面が開くので、コピーしたテキストを貼り付けたい
アプリを選択します。
例:ドコモメールに貼り付けます。
7、
コピーした文章が貼り付けられた状態でメールが開くので、
文章の追加等して、アドレスを入力して送信すればOKです。
8、
さらにコピーした単語等、追加して貼り付けたいときは
通知バーを開き、「切り取り箱」のアイコン部分をタップして
対象のテキスト欄の右側シェアボタンをタップ
「クリップボードにコピー」をタップ
このような表示が出るので
再度、メールを開き、画面長押しで「貼り付け」を表示して
「貼り付け」をタップすれば完了します。
9、
URLもコピーできます。
同じく、URL欄を長押ししてコピーをタップ
10、
通知バーから「切り取り箱」を開き、
コピーしたURL欄のシェアボタンをタップ。
11、
「クリップボードにコピー」をタップして、
Google等の検索窓やURL欄を長押しして 「貼り付け」を表示
「貼り付け」をタップして確定すると対象のサイトが開きます。
2台目に…お子様用に…
安く!手軽にスマホを持つなら


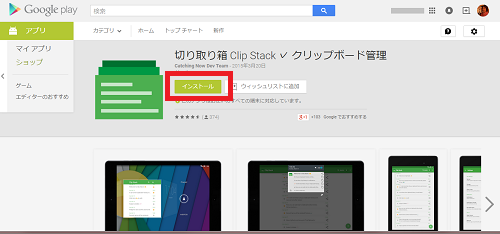
![00306.MTS_20150402_161314.824[1]](http://pjoy.net/wp-content/uploads/2015/03/00306.MTS_20150402_161314.8241.jpg)
![00306.MTS_20150402_161319.441[1]](http://pjoy.net/wp-content/uploads/2015/03/00306.MTS_20150402_161319.4411.jpg)
![00306.MTS_20150402_161326.715[1]](http://pjoy.net/wp-content/uploads/2015/03/00306.MTS_20150402_161326.7151.jpg)
![00306.MTS_20150402_161353.406[1]](http://pjoy.net/wp-content/uploads/2015/03/00306.MTS_20150402_161353.4061.jpg)
![00306.MTS_20150402_161405.835[1]](http://pjoy.net/wp-content/uploads/2015/03/00306.MTS_20150402_161405.8351.jpg)
![00306.MTS_20150402_161514.406[1]](http://pjoy.net/wp-content/uploads/2015/03/00306.MTS_20150402_161514.4061.jpg)
![00306.MTS_20150402_161534.839[1]](http://pjoy.net/wp-content/uploads/2015/03/00306.MTS_20150402_161534.8391.jpg)
![00306.MTS_20150402_161548.482[1]](http://pjoy.net/wp-content/uploads/2015/03/00306.MTS_20150402_161548.4821.jpg)
![00306.MTS_20150402_163132.116[1]](http://pjoy.net/wp-content/uploads/2015/03/00306.MTS_20150402_163132.1161.jpg)
![00306.MTS_20150402_161713.187[1]](http://pjoy.net/wp-content/uploads/2015/03/00306.MTS_20150402_161713.1871.jpg)
![00306.MTS_20150402_161719.614[1]](http://pjoy.net/wp-content/uploads/2015/03/00306.MTS_20150402_161719.6141.jpg)
![00306.MTS_20150402_161745.737[1]](http://pjoy.net/wp-content/uploads/2015/03/00306.MTS_20150402_161745.7371.jpg)
![00306.MTS_20150402_161825.569[1]](http://pjoy.net/wp-content/uploads/2015/03/00306.MTS_20150402_161825.5691.jpg)
![00306.MTS_20150402_161625.213[1]](http://pjoy.net/wp-content/uploads/2015/03/00306.MTS_20150402_161625.2131.jpg)
![00306.MTS_20150402_161911.693[1]](http://pjoy.net/wp-content/uploads/2015/03/00306.MTS_20150402_161911.6931.jpg)
![00306.MTS_20150402_161921.754[1]](http://pjoy.net/wp-content/uploads/2015/03/00306.MTS_20150402_161921.7541.jpg)
![00306.MTS_20150402_161938.209[1]](http://pjoy.net/wp-content/uploads/2015/03/00306.MTS_20150402_161938.2091.jpg)
![00307.MTS_20150402_162004.865[1]](http://pjoy.net/wp-content/uploads/2015/03/00307.MTS_20150402_162004.8651.jpg)
![00307.MTS_20150402_162023.767[1]](http://pjoy.net/wp-content/uploads/2015/03/00307.MTS_20150402_162023.7671.jpg)
![00307.MTS_20150402_162048.208[1]](http://pjoy.net/wp-content/uploads/2015/03/00307.MTS_20150402_162048.2081.jpg)








