![00281.MTS_000267622[1]](http://pjoy.net/wp-content/uploads/2015/03/00281.MTS_0002676221.jpg)
iphoneやAndroidのスマホでさっと写真を撮った書類を
PDF化して見やすい文書にしてくれる
スキャナーアプリです。
書類のやり取りの時、写真のままだと
見え難いこともありましたが、
斜め目線で撮った写真も、キレイな文書ファイルとして
PDF化してくれます。
また、有料版ならOCRで認識したりすることも!
iphone・Android スマホの周辺機器を見つけるなら↓
詳しい動画解説
↓↓↓
CamScanner Freeをインストール
1、
iphoneはこちらから、アプリをインストール
↓↓↓
Androidはこちらから、アプリをインストール
↓↓↓
※こちらのサイトはスマホでもご覧になれます。
![]()
2、
iphone
Android
パソコンからもこちらから、ダウンロードできます。
3、
iphoneを例に進めていきます。
スマホからこちらを開いたら、「入手」をタップ
4、
「インストール」をタップ
5、
iTunesストアにサインインの画面で、パスワードの入力があります。
パスワードを入力して、「OK」をタップ
6、
こちらのように「開く」の表示になったらインストール完了です!
CamScanner Freeで撮影した写真をPDF化
1、
こちらのアイコンから起動します。
2、
最初、このような表示がでますが、「OK」をタップ
3、
また、何ページかチュートリアルのような画面が表示されますが、
とりあえず最後までスライドして下さい。
すると、最期のページにこのような表示が出ます。
「ログイン/登録」は特にしなくても使えます。
その下の「すぐ使う」をタップ。
4、
アプリが起動します。
5、
撮影したいものの上でスマホのカメラマークをタップ。
6、
最初は、アクセスを求めています。という注意書きが表示されますが
「OK」をタップ。
7、
カメラ内に対象を収めたらカメラマークをタップして撮影
8、
このような表示が出てきます。
8ヶ所の○印をタップしながらPDFにする範囲を指定します。
![00282.MTS_000112554[1]](http://pjoy.net/wp-content/uploads/2015/03/00282.MTS_0001125541.jpg)
タップした箇所が拡大表示されるので微調整しやすいです。
9、
A:こちらのマークをタップすると、選択した範囲と全体の範囲と
選択しなおすことができます。
B・C:画面の回転になります。
D:設定が済んだらこちらのチェックマークをタップ
10、
こちらの画面になります。
さらに詳細な設定ができます。
A:前の画面に戻ります。
B:画面の回転
C:OCR認識
画面上に表示されているテキストを読み取る機能です。
まずは、言語の設定が必要となります。
「設定」をタップ。
必要な言語にチェックを入れて「上へ」をタップ
OCR認識画面が開くので「OK」をタップすると認識されます。
写真の状態によっては認識されない場合もあります。
D:明るさやコントラストの設定
E:すべて完了したらこちらのチェックマークで完了
11、
こちらの画面が開きます。
A:追加
続けて写真を撮って、PDFファイルを作成できます。
B:インポート
本体のアルバムやクラウドサービス内の写真を呼び出して利用します。
C:招待
ログインしていないと使えません。お友達を招待できます。
D:メール
こちらもログインしていないと使用できません。
E:もっと
こちらをタップして保存等できます。
「評価」ログインしていないと使えません。
「AirPrint」Wi-Fiでつながったプリンターで印刷できます。
「ファックス」そのままファックスで送信できます。
「アップロード」DropBox等のクラウドサービスに保存できます。
「開く方式」PDFで保存して、開く方法を選択します。
「アルバムへ」スマホ本体のギャラリーに保存します。
「PDFプレビュー」PDFファイルとして確認できます。
「プロパティ」用紙サイズや用紙の向きなどの設定ができます。
「自分宛てにメールを送信」メールアドレスを入力して
メールでPDFファイルを送ることができます。
![]() 尚、CamScannerFreeでの機能で十分ですが、
尚、CamScannerFreeでの機能で十分ですが、
有料版のCamScanner+(¥100)では、
広告を入れないようにしたりすることもできます。
スマホグッズをお探しならこちら

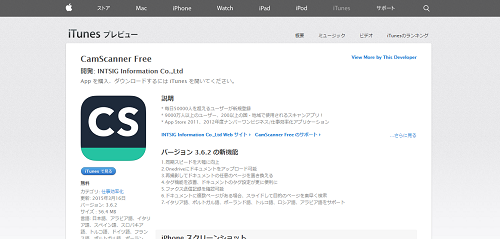
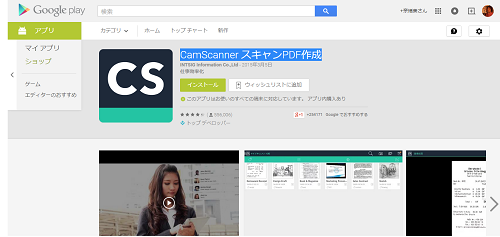
![00281.MTS_000157460[1]](http://pjoy.net/wp-content/uploads/2015/03/00281.MTS_0001574601.jpg)
![00281.MTS_000166359[1]](http://pjoy.net/wp-content/uploads/2015/03/00281.MTS_0001663591.jpg)
![00258.MTS_000069090[1]](http://pjoy.net/wp-content/uploads/2015/03/00258.MTS_0000690901.jpg)
![00281.MTS_000245311[1]](http://pjoy.net/wp-content/uploads/2015/03/00281.MTS_0002453111.jpg)
![00281.MTS_000256735[1]](http://pjoy.net/wp-content/uploads/2015/03/00281.MTS_0002567351.jpg)
![00281.MTS_000272103[1]](http://pjoy.net/wp-content/uploads/2015/03/00281.MTS_0002721031.jpg)
![00281.MTS_000297203[1]](http://pjoy.net/wp-content/uploads/2015/03/00281.MTS_0002972031.jpg)
![00281.MTS_000371848[1]](http://pjoy.net/wp-content/uploads/2015/03/00281.MTS_0003718481.jpg)
![00281.MTS_000457898[1]](http://pjoy.net/wp-content/uploads/2015/03/00281.MTS_0004578981.jpg)
![00281.MTS_000463053[1]](http://pjoy.net/wp-content/uploads/2015/03/00281.MTS_0004630531.jpg)
![00281.MTS_000494991[1]](http://pjoy.net/wp-content/uploads/2015/03/00281.MTS_0004949911.jpg)
![00282.MTS_000027578[1]](http://pjoy.net/wp-content/uploads/2015/03/00282.MTS_0000275781.jpg)
![00282.MTS_000090441[1]](http://pjoy.net/wp-content/uploads/2015/03/00282.MTS_0000904411.jpg)
![00282.MTS_000130886[1]](http://pjoy.net/wp-content/uploads/2015/03/00282.MTS_0001308861.jpg)
![00282.MTS_000163943[1]](http://pjoy.net/wp-content/uploads/2015/03/00282.MTS_0001639431.jpg)
![00282.MTS_000170526[1]](http://pjoy.net/wp-content/uploads/2015/03/00282.MTS_0001705261.jpg)
![00282.MTS_000212671[1]](http://pjoy.net/wp-content/uploads/2015/03/00282.MTS_0002126711.jpg)
![00282.MTS_000294233[1]](http://pjoy.net/wp-content/uploads/2015/03/00282.MTS_0002942331.jpg)
![00282.MTS_000358473[1]](http://pjoy.net/wp-content/uploads/2015/03/00282.MTS_0003584731.jpg)








