使わなくなったAndroidやiphoneで大切なペットの様子、
離れた部屋の赤ちゃんや、離れて暮らすお年寄りの様子を
撮影をしてスマホやパソコンで確認してみましょう。
使わなくなったAndroidやiphoneをカメラとして使って、
今使用中のスマホやパソコンで確認。
いつでも、大切なペットの様子や、留守にしているお家の
確認ができます。
無料アプリなので、試してみてはいかがですか?
もっとプロの手で大切なお家を守りたいと思ったら、
詳しい動画解説
↓↓↓
Wi-Fiを自宅の監視IPカメラ(ベビーモニター)をインストール
1、
Android版はこちらから、アプリをインストール
↓↓↓
※こちらのサイトはスマホでもご覧になれます。
![]()
2、
パソコンからもこちらから、ダウンロードできます。
3、
スマホからこちらを開いたら、「インストール」をタップ
4、
「同意する」をタップ
5、
こちらのように「開く」の表示になったらインストール完了です!
1、
iphone版はこちらから、アプリをインストール
↓↓↓
※こちらのサイトはスマホでもご覧になれます。
![]()
2、
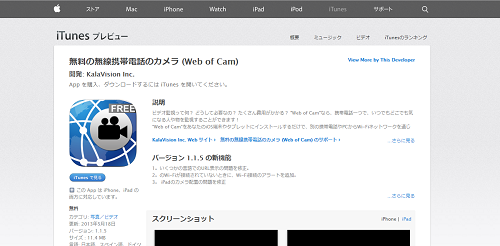
パソコンからもこちらから、ダウンロードできます。
3、
スマホからこちらを開いたら、「入手」をタップ
4、
「インストール」をタップ
5、
iTunesストアのサインインで、パスワードを求められたら、
パスワードを入力して「OK」をタップ
6、
こちらのように「開く」の表示になったらインストール完了です!
監視IPカメラを使用して撮影する
1、
今回は古いAndroidをカメラにします。
こちらのアイコンから起動します。
2、
起動画面
3、
「次へ」をタップ
4、
このスマホを取る側「カメラ」または
見る側「ビューワ」のどちらにするかを選択して下さい。
5、
「Camera」をタップして✓マークが付いたら「次へ」をタップ
6、
カメラが起動します。
7、
この時、画面下にこのような表示が出てますので、
URLとIPアドレスが表示されておりますので、
メモを取っておいてください。
※「ブランク画面」をタップすると画面が黒くなります。
もう1回タップすると元に戻ります。
7、
この状態で、カメラを設置したい場所へ設置して下さい。
1、
まずはiphoneをビューワーに設定します。
こちらのアイコンから起動します。
2、
起動画面
3、
警告がでたら「OK」をタップして進む
4、
「次へ」をタップ
5、
このスマホを撮る側「カメラ」または
見る側「ビューワ」のどちらにするかを選択して下さい。
5、
「Viewer」をタップして✓マークが付いたら「次へ」をタップ
6、
カメラに設定したスマホが検出されますのでタップします。
7、
こちらの表示が出るので「OK」をタップ
8、
カメラに設定したスマホが、ビューワに登録されました。
再度、カメラ側スマホをタップ
9、
カメラの様子が表示されます。
10、
A:回転ボタン
画面が回転します。
B:撮影ボタン
表示中の画面を、見る側のスマホのカメラで写真として撮影します。
C:電池マーク
カメラ側のスマホの電池残量が確認できます。
1、
上記、カメラ側の設定「7、」でメモしておいたURL
「http://app.webofcam.com」を
インターネットブラウザのアドレスバーに入力して開く。
2、
ここにIPアドレスを入力するように解説が出ています。
3、
上記、カメラ側の設定「7、」でメモしておいたIPアドレスを
入力して「Start」をクリック
4、
カメラ側の表示が出てきます。
下の機能ボタン
A:明るさ調節です。バーが表示されるのでそちらで調節します。
B:ズームです。バーが表示されるのでそちらで調節します。
C:スナップショットが撮影できます。
新しくタブが開くので、そこから画像の保存で静止画が保存できます。
D:画面の回転ができます。
E:スマホの前面・背面のカメラの切り替えができます。
F:カメラ側のスマホのフラッシュライトを点灯させます。
G:全画面表示
H:マイクが使えるパソコンの場合、カメラ側のスピーカーで
マイクを使って話しかけることが可能です。
※Exitで終了します。
フレッツ光とセットで本格的な防犯カメラをお得に設置!
![]()
いろいろ資料を見て検討したい場合はこちら

![ipcam.mp4_000119602[1]](http://pjoy.net/wp-content/uploads/2015/03/ipcam.mp4_0001196021.jpg)

![ipcam.mp4_000069039[1]](http://pjoy.net/wp-content/uploads/2015/03/ipcam.mp4_0000690391.jpg)
![ipcam.mp4_000073733[1]](http://pjoy.net/wp-content/uploads/2015/03/ipcam.mp4_0000737331.jpg)
![ipcam.mp4_000086476[1]](http://pjoy.net/wp-content/uploads/2015/03/ipcam.mp4_0000864761.jpg)
![ipcam.mp4_000234846[1]](http://pjoy.net/wp-content/uploads/2015/03/ipcam.mp4_0002348461.jpg)
![ipcam.mp4_000239956[1]](http://pjoy.net/wp-content/uploads/2015/03/ipcam.mp4_0002399561.jpg)
![ipcam.mp4_000247528[1]](http://pjoy.net/wp-content/uploads/2015/03/ipcam.mp4_0002475281.jpg)
![ipcam.mp4_000262998[1]](http://pjoy.net/wp-content/uploads/2015/03/ipcam.mp4_0002629981.jpg)
![ipcam.mp4_000113292[1]](http://pjoy.net/wp-content/uploads/2015/03/ipcam.mp4_0001132921.jpg)
![ipcam.mp4_000121834[1]](http://pjoy.net/wp-content/uploads/2015/03/ipcam.mp4_0001218341.jpg)
![ipcam.mp4_000141178[1]](http://pjoy.net/wp-content/uploads/2015/03/ipcam.mp4_0001411781.jpg)
![ipcam.mp4_000148755[1]](http://pjoy.net/wp-content/uploads/2015/03/ipcam.mp4_0001487551.jpg)
![ipcam.mp4_000154891[1]](http://pjoy.net/wp-content/uploads/2015/03/ipcam.mp4_0001548911.jpg)
![ipcam.mp4_000172374[1]](http://pjoy.net/wp-content/uploads/2015/03/ipcam.mp4_0001723741.jpg)
![ipcam.mp4_000191274[1]](http://pjoy.net/wp-content/uploads/2015/03/ipcam.mp4_0001912741-e1426856401589.jpg)
![ipcam.mp4_000265478[1]](http://pjoy.net/wp-content/uploads/2015/03/ipcam.mp4_0002654781.jpg)
![ipcam.mp4_000276506[1]](http://pjoy.net/wp-content/uploads/2015/03/ipcam.mp4_0002765061.jpg)
![ipcam.mp4_000278768[1]](http://pjoy.net/wp-content/uploads/2015/03/ipcam.mp4_0002787681.jpg)
![ipcam.mp4_000284254[1]](http://pjoy.net/wp-content/uploads/2015/03/ipcam.mp4_0002842541.jpg)
![ipcam.mp4_000291268[1]](http://pjoy.net/wp-content/uploads/2015/03/ipcam.mp4_0002912681.jpg)
![ipcam.mp4_000314552[1]](http://pjoy.net/wp-content/uploads/2015/03/ipcam.mp4_0003145521.jpg)
![ipcam.mp4_000318554[1]](http://pjoy.net/wp-content/uploads/2015/03/ipcam.mp4_0003185541.jpg)
![ipcam.mp4_000327562[1]](http://pjoy.net/wp-content/uploads/2015/03/ipcam.mp4_0003275621.jpg)
![ipcam.mp4_000332421[1]](http://pjoy.net/wp-content/uploads/2015/03/ipcam.mp4_0003324211.jpg)
![ipcam.mp4_000343320[1]](http://pjoy.net/wp-content/uploads/2015/03/ipcam.mp4_0003433201.jpg)
![ipcam.mp4_000362068[1]](http://pjoy.net/wp-content/uploads/2015/03/ipcam.mp4_0003620681.jpg)
![ipcam.mp4_000408607[1]](http://pjoy.net/wp-content/uploads/2015/03/ipcam.mp4_0004086071.jpg)
![ipcam.mp4_000419705[1]](http://pjoy.net/wp-content/uploads/2015/03/ipcam.mp4_0004197051.jpg)
![ipcam.mp4_000438118[1]](http://pjoy.net/wp-content/uploads/2015/03/ipcam.mp4_0004381181.jpg)
![ipcam.mp4_000456364[1]](http://pjoy.net/wp-content/uploads/2015/03/ipcam.mp4_0004563641.jpg)









コメント