Googleクラウドプリントは、GoogleChromeに登録した
パソコン、タブレット、スマホなど、
外出先など、様々な機器から、会社やお家のプリンターから
必要な情報を印刷できる便利なサービスです。
Googleへの登録、Chromeの利用が必要となってきますが、
Chromeをすでに利用している方なら、一括で利用できる
便利なサービスですので、お試しください。
Googleクラウドプリント対応機種も!
オフィスでどんどん使える定額制プリンターなら
詳しい動画解説
↓↓↓
Googleクラウドプリントの設定方法
まずはGoogleChromeをインストールしてください。
GoogleChromeの準備についてはこちらから
↓↓↓
1、
まずはこちらを開きます。
↓↓↓
2、
画面上部の「クラウド対応プリンタ」をクリック
3、
こちらの画面が開きます。
各メーカーごとに、セットアップ方法が載っていますので
お手持ちのメーカーの「セットアップ」部分をクリック(A)
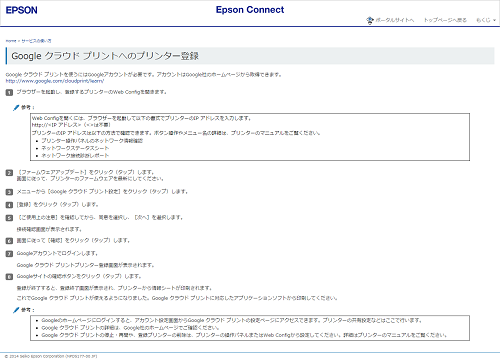
メーカーごとに、解説が出てきますので、
そちらを参照しながらセットアップします。
お手持ちのメーカーがない場合、よくわからないときは
「その他のプリンタのセットアップ」(B)をクリック
こちらの表示が出ますので「従来のプリンタ」欄の
「従来のプリンタを追加」をクリック
4、
以下は、上記「従来のプリンタを追加」の方法です。
プリンタの追加方法についての解説が表示されますので、
こちらを見ながら設定をしていきます。
↓
①
画面右上の「Ξ」三本線マークをクリックして
メニューから「設定」をクリック
②
画面一番下までスクロールして「詳細設定を表示…」をクリック
③
Googleクラウドプリント欄の「管理」をクリック
④
こちらの画面が開くので、「プリンタを追加」をクリック
⑤
パソコンに接続されているプリンタが、PDFなども含めて
表示されますので、追加したいプリンタにチェックを入れて
「プリンタを追加」ボタンをクリック
⑥
こちらの画面が開いて、プリンタが追加されました。
「プリンタの管理」をクリック
⑦
Googleクラウドプリントで使えるプリンタが一覧で表示されています。
また、Googleドライブもありますので、パソコン内のファイル等で
Googleクラウドプリントで印刷したいものなどは、
一度Googleドライブへ保存すると、印刷可能です。
⑧
また、自分以外の別の人が、Googleクラウドプリントを
使用できるように追加するには、
①~④の手順で「デバイス」画面を開き、
対象のプリンタの「管理」をクリック
⑨
追加したい人のメールアドレスを入力して「共有」ボタンを
クリック。
相手先に、Googleクラウドプリントよりメールが届きますので、
メール内の「プリンタを追加」ボタンを押してもらえればOKです。
Googleクラウドプリントで実際に印刷してみる
1、
GoogleChromeで開いているサービスや、
Googleドライブ上のファイルが対象となります。
2、
Chromeで開いているこちらのページを印刷してみます。
画面右上の「Ξ」三本線マークをクリックして
メニューから「印刷」をクリックするか、
または、画面上を右クリックして、表示されたメニューから
「印刷」をクリック
3、
印刷画面が開きますので、画面上部送信先欄の「変更」をクリック
4、
送信先の選択欄から「Googleクラウドプリント」欄の
対象のプリンターをクリックします。
5、
対象のプリンターが選択されたら「印刷」ボタンを押して印刷です。
★スマホからのGoogleクラウドプリントの印刷については
近日公開します!
Googleクラウドプリント対応機種もあって、
オフィスでどんどん使えるプリンターをお探しなら
お試しキャンペーン実施中のこちら
↓↓↓
↓↓↓

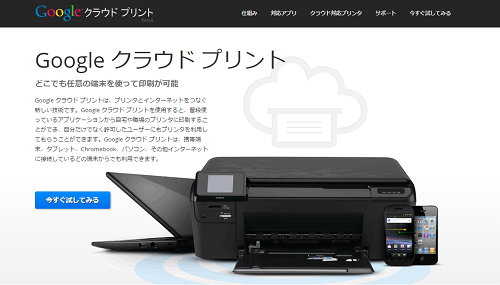
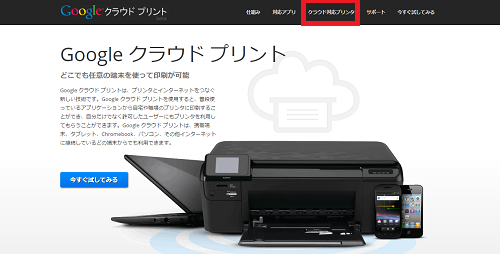
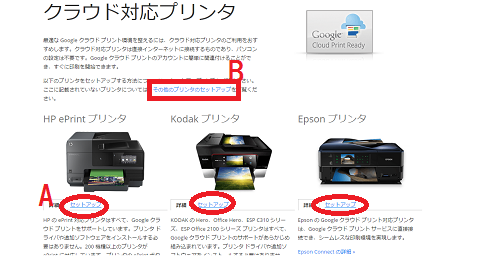
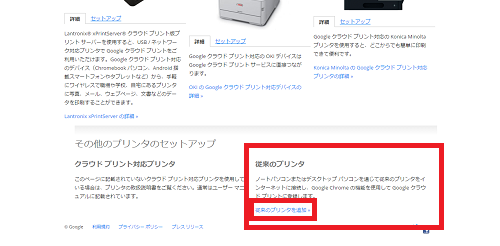
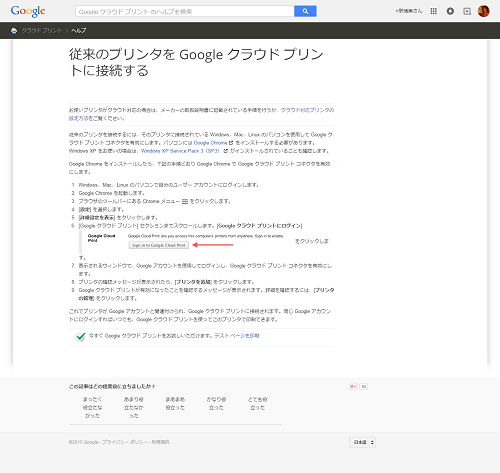
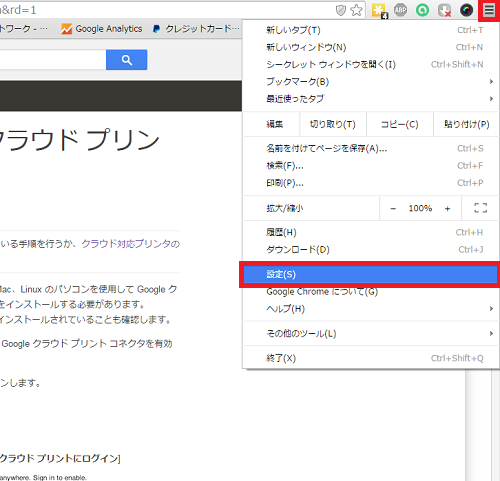
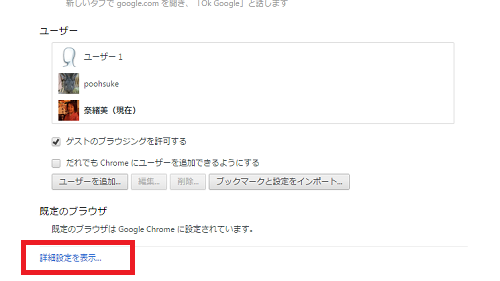
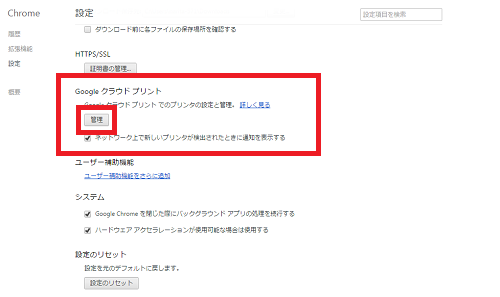
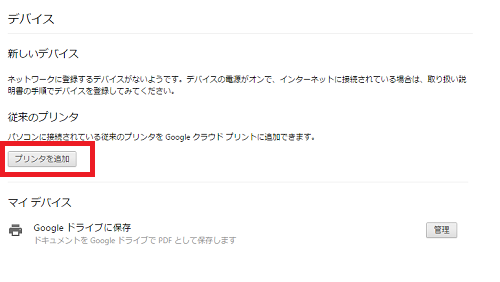
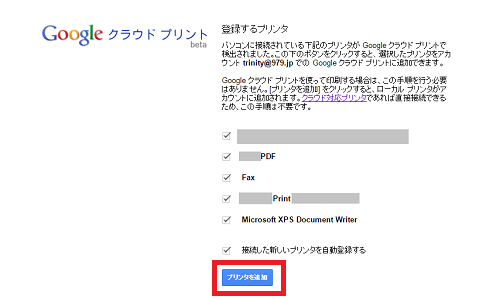
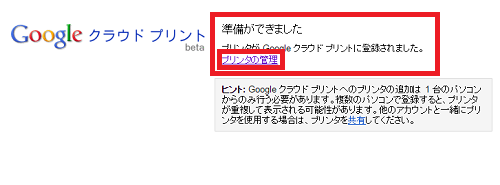
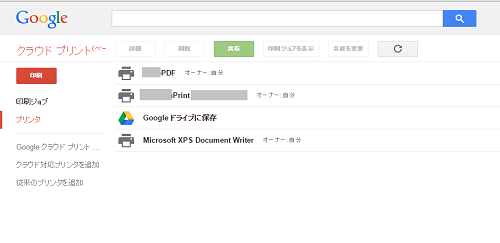
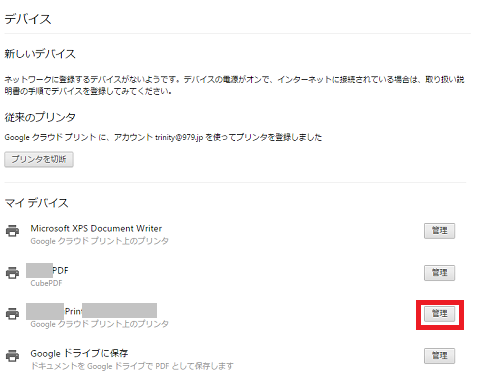
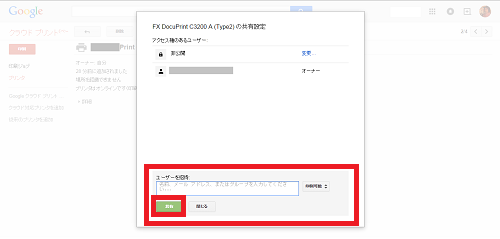
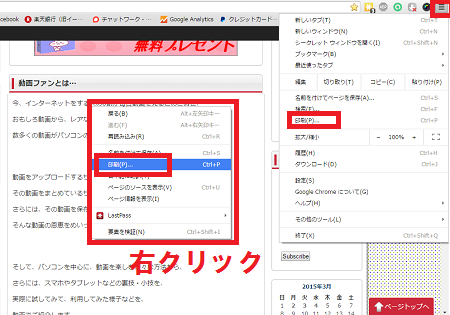
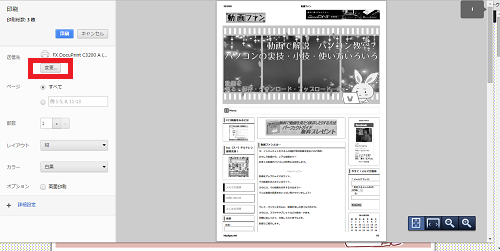

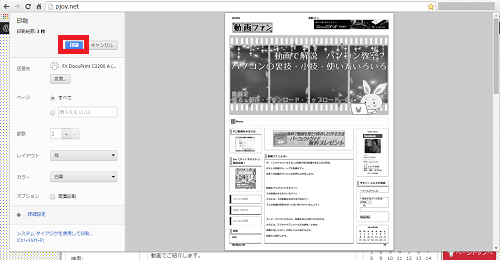









Pingback: Androidスマホで外出先からも印刷!Googleクラウドプリント無料アプリ | 動画ファン
Pingback: iphoneからでもGoogleサービスなら外出先でも印刷OK!「Googleクラウドプリント」 | 動画ファン