動画の楽しみが増えて、
動画サイトに接続してたくさんの動画が見れるようになると
今度は、
パソコンに保存して、いつでも、何回でも、もっと手軽に楽しみたい!!!
こんな望みが出てきます。
ドラマや映画、アニメなど、お気に入りの動画は
いつでも、何回でも楽しみたい…
なにより、手元に取っておきたい!と思うのも当然のことです。
そこで、今、無料のダウンローダーで評判の高い、
「TokyoLoader」を使って、動画をパソコンに保存してみましょう!
これまで、当サイトでもご案内している
FC2やYoutube、ニコニコ動画・Dailymotionなどはもちろん、
PandoraやYouku、Tudouなどの韓国系や中国系の動画サイトもOK。
幅広い、動画サイトに対応していてとても使いやすい
TokyoLoaderを使ってみましょう!
FC2動画
※まず、TokyoLoaderをパソコンに準備するにあたって、
「Google Chrome」でお使い頂く事をおおすすめします。
Google Chromeのご準備はこちらから
(InternetExplorer、FireFoxでも使用できます。)
1、こちらから、TokyoLoaderのホームぺ時にアクセス
2、
右上の「ダウンロード」をクリック
3、
ステップ1.アプリケーションのインストールを行います。
真ん中の「TokyoLoaderをインストール」をクリック
4、
「開く」または「保存」をクリックします。
今回は今すぐ、パソコンへセットしたいので、
「開く」をクリックします。
「開く」→すぐにパソコンへのインストールが始まります。
「保存」→一度、パソコンにソフトを保存して、後からインストールします。
5、
このような警告文が表示されますが、心配ありません。
このまま、「インストール」をクリックします。
6、
この画面はとくに変更しなくてもOK
☑ ショートカットアイコンをデスクトップに追加
☑ インストール後にアプリケーションを起動
それぞれ、必要なければチェックを外してください。
7、
真ん中のブルーの帯が最後まで進めば、
インストール完了です。
8、
デスクトップに、このようなアイコンが作成されます。
※[6]で、上側のチェックを外すと、アイコンは作成されません。
また、「ドキュメントライブラリ」の中に
「TokyoLoader」のフォルダが作成されます。
9、
ステップ2.ブラウザ拡張機能のインストール
「ブラウザと連携する」ボタンをクリック。
ステップ2は初めてTokyoLoaderをインストールしたときに表示されますが、
そのような表示が現れない場合は、
パソコン右下の▴をクリックして、TokyoLoaderアイコンを右クリック、
「いろいろな設定」を開きます。
一番上の「ブラウザの連携」欄、
「ブラウザと連携する」ボタンをクリックします。
例 : Youtubeの動画をダウンロードしてみます。
1、
ダウンロード(保存)したい動画を、動画サイトから表示させます。
すると、画面右下に「ダウンロードできます」という、
緑色の↓のアイコンが表示されています
← こちらのアイコンをクリックするだけ。
2、すると…
右下に白い「ダウンロード」という、矢印が表示され、
画面上にTokyoLoaderダウンロード管理画面が開きます。
3、
グループ1
現在の動画のダウンロード状況を表します。
複数あるときは、グループ2、グループ3と表示されます。
右側の赤い帯が、最後まで進めばダウンロード完了
途中で止める時は、一番右側の削除をクリックすると、ダウンロードを中止できます。
ダウンロードが完了すると、
グループ1の表示部分はなくなります。
一番上の「保存フォルダを開く」をクリックすると
ダウンロードした動画をすぐに開く事ができます。
4、ダウンロードした動画の保存場所
TokyoLoaderフォルダの中にダウンロードした動画が保存されています。
こちらから保存した動画をみることができます。
100を超える動画サイトに対応していて、ワンクリックでダウンロードができる
TokyoLoaderで、是非お気に入りの動画をダウンロードしてみてください!
TokyoLoaderでダウンロードした動画を視聴するには
GOM PLAYER(無料)がおすすめです。
Youtube
FC2動画
ニコニコ動画
Dailymotion
Pandora・TV
Youku
…など…

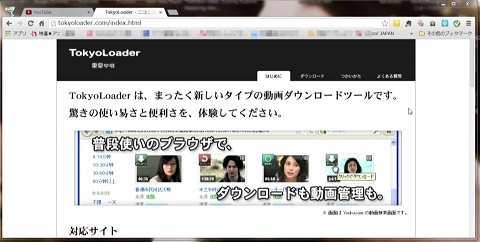


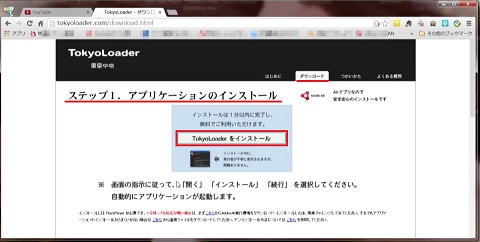
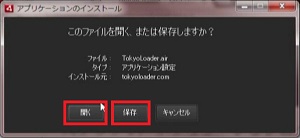

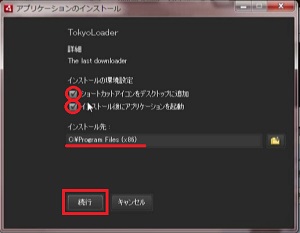
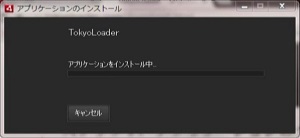

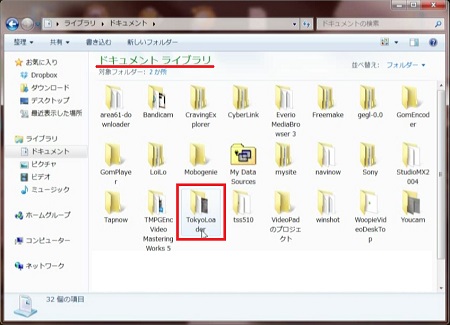
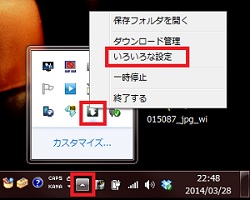
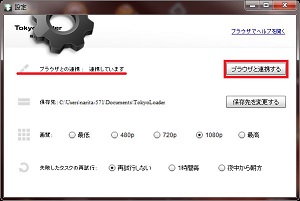
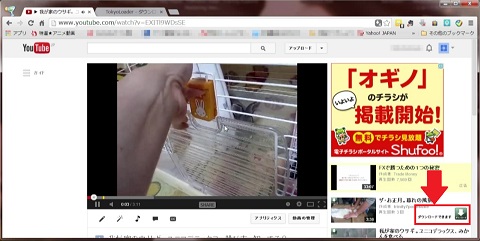
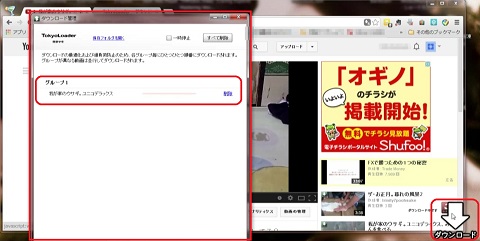
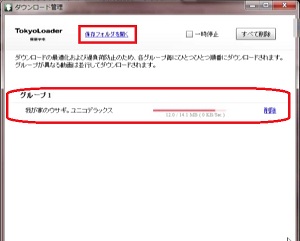
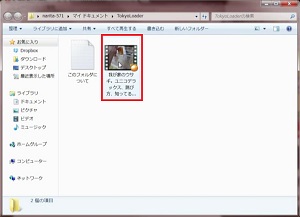









コメント