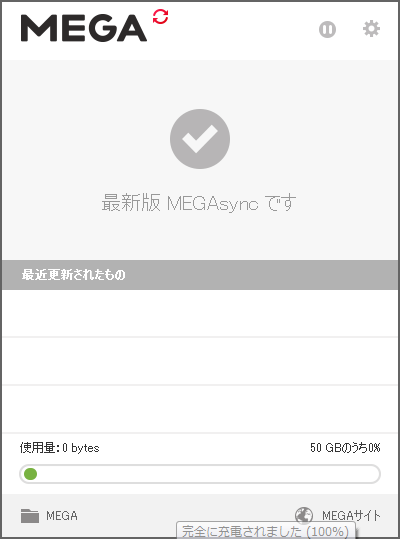
パソコンやスマホ、タブレットなど
様々な機器からアクセスできて、
いつものようにファイルを保存したり、編集加工したりできる
クラウドストレージ。
大容量のファイルを安全に使えて、自動で同期してくれる
「MEGAsync」がおすすめです。
★ 代表的なクラウドスペース
| Google Drive | Drop Box | MEGAsync | |
| 無料保存容量 | 15GB | 2GB | 50GB |
| 有料コース | 100GB $1.99/1ヶ月 |
100GB ¥1,200/1ヶ月 |
500GB 9.99€/1ヶ月 |
| 保存期間 | 無制限 | 1年以上サインイン してないと削除 |
無制限 |
詳しい動画解説
↓↓↓
MEGA syncをインストール
1、
まずはこちらから、インストール
↓↓↓
![]()
2、
こちらの画面が開くので、画面下側の「無料ダウンロード」ボタンを
クリック。
3、
ダウンロード完了後、こちらをクリック
4、
警告画面が出たら「実行」をクリック
5、
言語の選択になります。
日本語になっているか確認して「OK」をクリック
6、
セットアップウィザードが開きますので「次へ」をクリック
7、
ライセンス契約書になります。
「同意する」をクリック
8、
Install for anyone using this computer
同じパソコンを別のユーザーが使う場合、別ユーザーでも使えます。
Install just for me
1人のユーザー、自分だけ使えます。
9、
こちらは特に変更を加えず、このまま「インストール」をクリック
10、
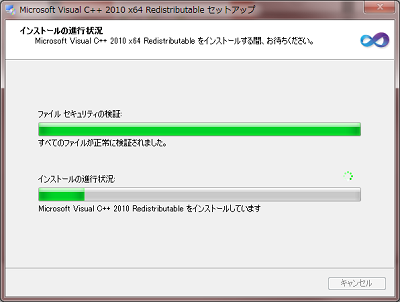
インストール中…
11、
インストール完了です!
「MEGAsync○○.○○を実行」にチェックを入れて
「完了」すると、MEGAsyncが起動します。
※
尚、MEGAsyncの利用に際し、Microsoft Visual Studioのインストールが必要となり、
自動的にインストールされますが、その場合は、インストール→再起動後、
改めてMEGAsyncをインストールしてください。
MEGA syncの初期設定
1、
インストール完了後、そのままMEGAsyncを起動すると
このような画面が開きます。
先にMEGAsyncのアカウントを作成している方は、
上の「MEGAのアカウントを持っています」にチェックを入れてください。
今回は、これからアカウントを作成します。
2、
アカウントを作成します。
名前・メールアドレス・パスワード(2回同じもの)を入力して
「MEGA利用規約に同意します。」にチェックを入れて
「次へ」クリック
3、
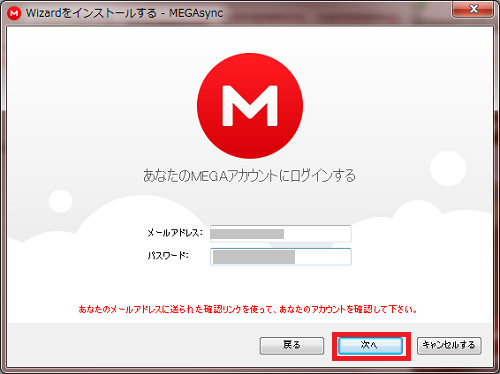
こちらの画面が開きますが、何もせず開いたまま
先にメールを確認します。
4、
登録したメールアドレスにMEGAよりメールが届きますので、
HTMLメールなら「Activate Account」ボタンを、
テキストメールなら、長いURLをクリック
5、
こちらの画面が表示されますので、登録した、メールアドレスと
パスワードを入力して「アカウントを確認」ボタンをクリック
「私を覚えてください」にチェックを入れると、
メールアドレスとパスワードが記憶されます。
6、
利用タイプの選択になります。
無料50GBで十分かと思いますので、左側の「無料 0.00€」を
選択して「完成」をクリック
7、
ログインが完了です!
8、
こちらの画面に戻って、登録したメールアドレスとパスワードを入力
「次へ」をクリック
9、
全体シンク パソコン内を全部を同期
一部の選択的同期 指定したフォルダのみ同期
どちらか、選んで「次へ」をクリック
尚、あとから変更できますので、とりあえず全体シンクでOKです。
10、
ここで、どのフォルダを同期するか設定できます。
「変更する」から同期したいフォルダを選択します。
通常、何もしなければローカルフォルダの「MEGA」フォルダが
指定されていますので、このままでもOK。
「次へ」をクリック
11、
こちらの画面が開きましたら、初期設定完了です!
「完了」ボタンをクリック
MEGA syncの基本的な使い方
1、
画面右下に「MEGAsync」のアイコンが作成されます。
こちらからMEGAsyncを起動します。
2、
上記のようなアイコンがない時はデスクトップ上の
こちらのアイコンからMEGAsyncを起動させ、
ログインをしてください。
3、
フォルダ内に「MEGA」フォルダが作成されいますので
こちらに、いつも通りファイルを保存できます。
4、
また、対象のファイルを右クリックして表示されるメニュー一覧から
「MEGAにアップロード」を選択して
MEGAへ保存することも可能です。
5、
同期するフォルダの変更方法
①
MEGAsyncを開き、画面右上の歯車マークをクリックして
「設定」を開きます。
②
画面上部の「同期」をクリックして
A:追加 新しくフォルダを追加できます。
こちらの画面から追加します。
B:削除 登録してあるフォルダを削除します。
6、
ファイルを第三者におしえる
「MEGA」フォルダ内に保存したファイルを右クリックして
メニューから「MEGAリンクを作る」をクリックすると
「そのリンクはクリップボードにコピーされました。」となります。
「https://mega.co.nz/#○○○○…」
このようなURLが作成されますので、こちらのURLを伝えます。
7、
画面上部のこちらのアイコンをクリックすると
自動同期を止めることができます。
「▶」をクリックすると自動同期が再開します。
★ 代表的なクラウドスペース
| Google Drive | Drop Box | MEGAsync | |
| 無料保存容量 | 15GB | 2GB | 50GB |
| 有料コース | 100GB $1.99/1ヶ月 |
100GB ¥1,200/1ヶ月 |
500GB 9.99€/1ヶ月 |
| 保存期間 | 無制限 | 1年以上サインイン してないと削除 |
無制限 |

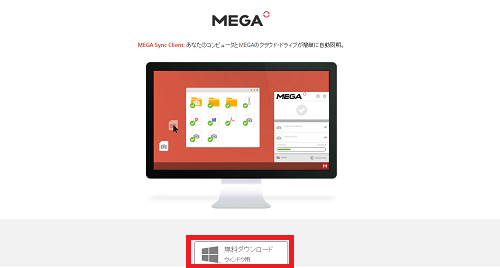
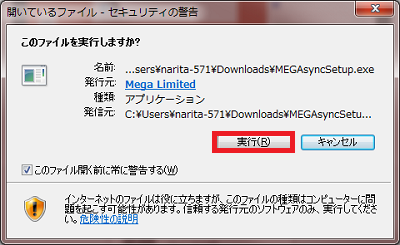
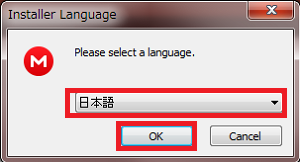
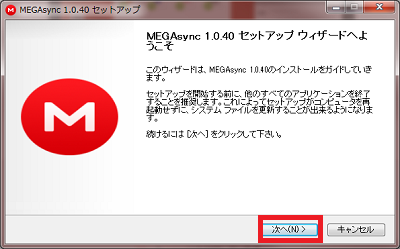
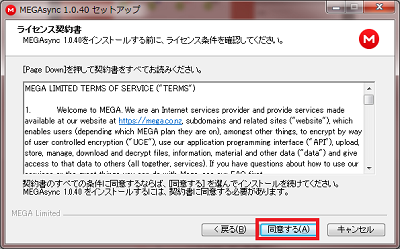
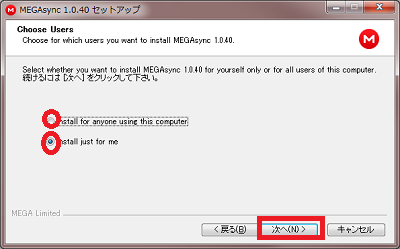
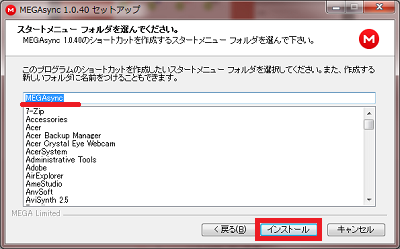
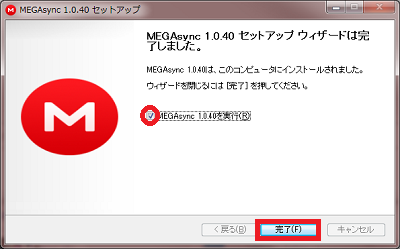
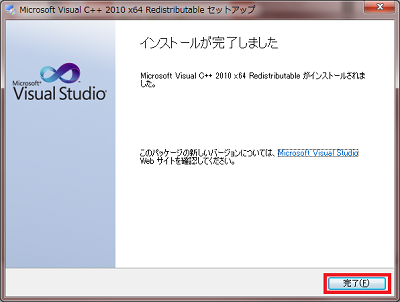
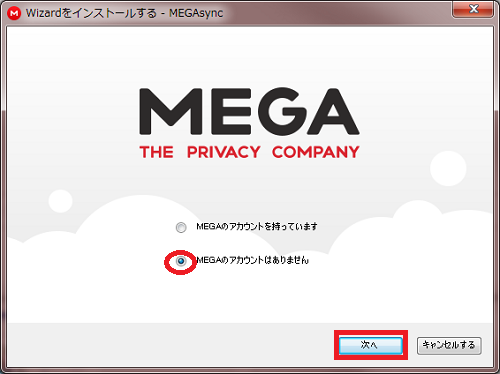
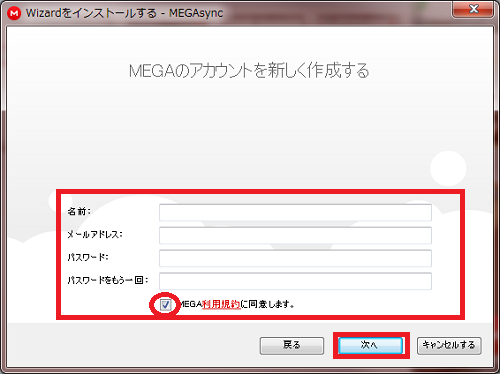
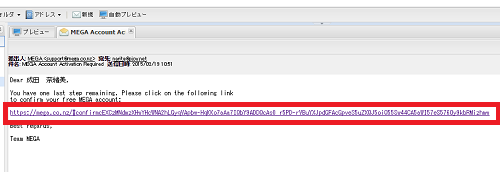
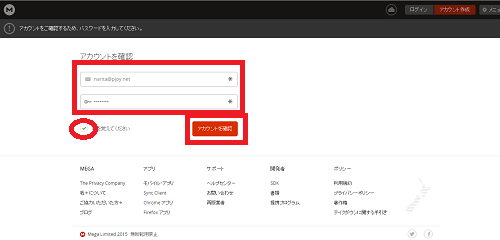
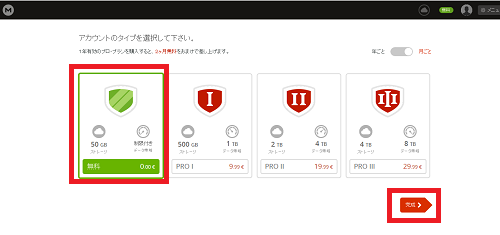
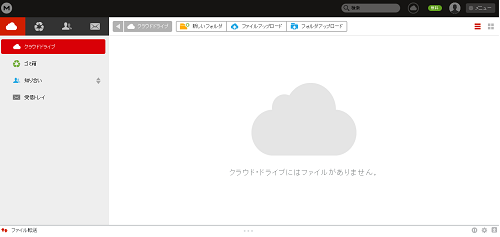
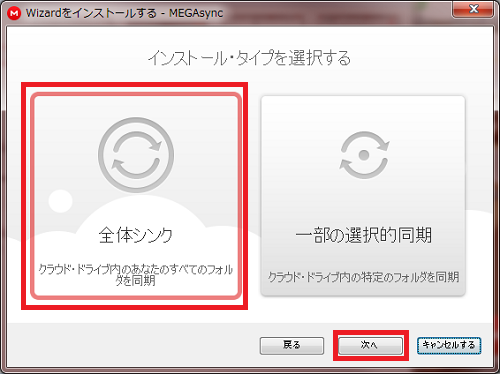
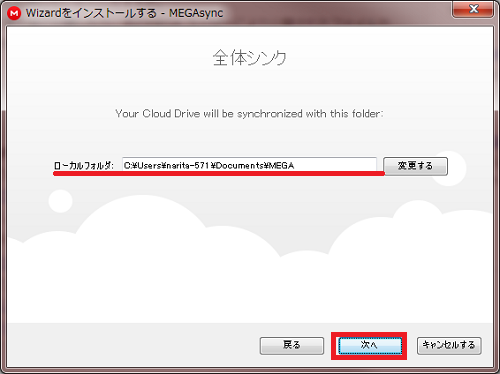
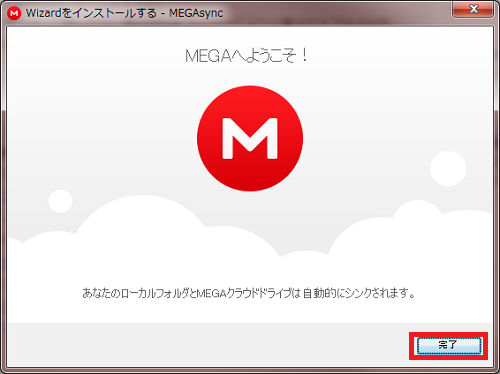
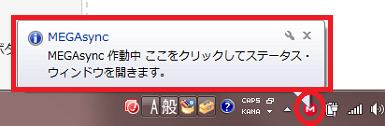
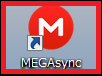
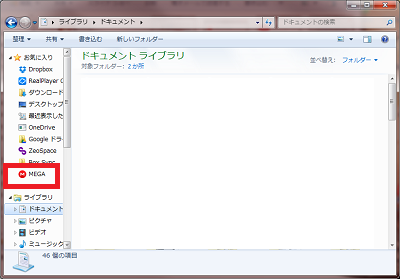
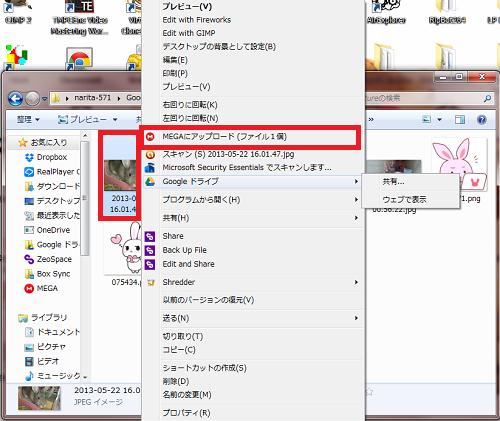
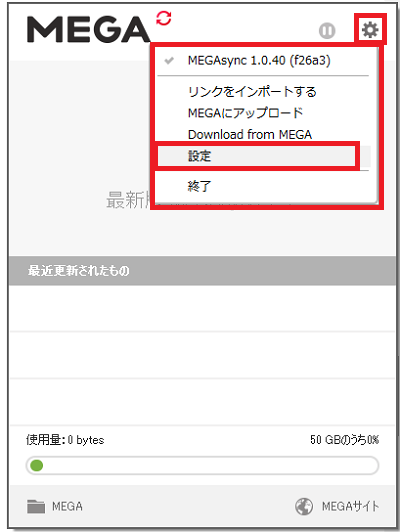
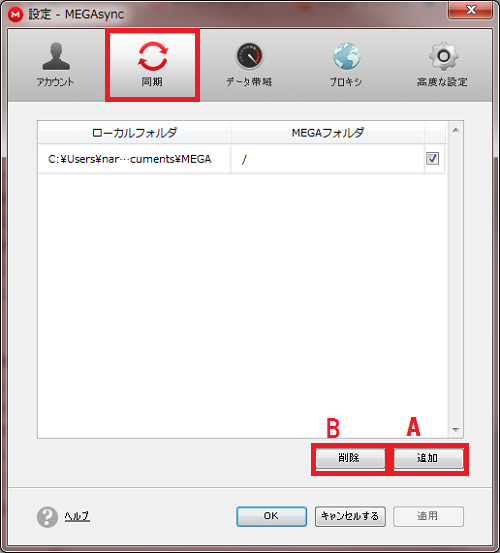
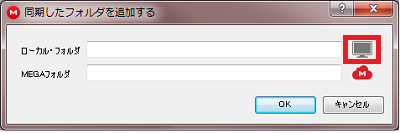
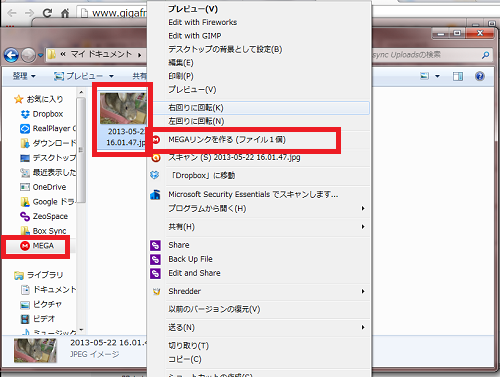
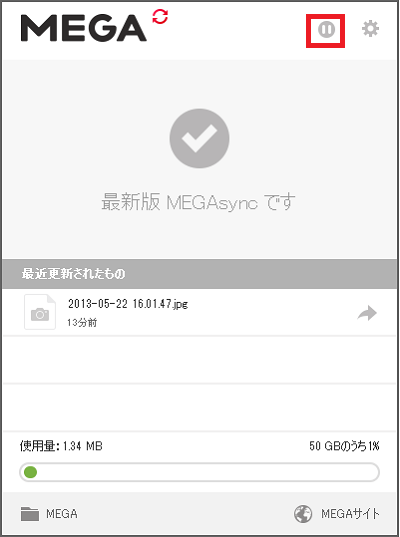









コメント