※2018年9月現在、無料版では画面中央に
ウォーターマーク(ロゴ)が表示されてしまう仕様と
なっているようです。
ロゴを消すためには有料版の購入が必要です。
デジカメやスマホで撮影した動画、
実際、必要な部分はわずかで、関係のないシーンも
多くあるのではないでしょうか。
簡単に、そのいらない部分をカットして
大切な部分だけ、取っておきたい…
必要な部分だけ編集して、Youtubeなどに投稿したい
そんな時に使える「Free Video Editor」です。
詳しい動画解説
↓↓↓
Free Video Editorをインストール
1、
こちらから、無料のソフトをインストール
↓↓↓
![]()
2、
こちらの画面が開くので画面中央辺りにある上側の「Download」を
クリック
3、
ダウンロードが終了したら、こちらをクリック
4、
こちらの表示が開いたら「実行」をクリック
5、
「Japanese」になっていることを確認して、
「OK」をクリック。
6、
セットアップウィザードが開きます。
特にどちらにもチェックは入れずに「次へ」をクリック
7、
インストール先の選択は、特に変更はせず、このまま
「インストール」をクリック
8、
インストール中…
こちらの表示が出ますが、このままお待ちください…
9、
インストールが完了しました。
「Free Video Editorを実行する」にチェックを入れて
「完了」をクリックすると、セットアップウィザードが閉じて
「Free Video Editor」が起動します。
Free Video Editorの基本的な使い方
1、
こちらのアイコンがデスクトップに作成されています。
緑色の「Free Video Editor」のアイコンをWクリックして
起動します。
※紫色の「DVDVideoSoft Free Studio」は今回は特に使用しません。
2、
こちらが起動画面
3、
動画フォルダを並べて開き、対象の動画ファイルを
ドラッグ&ドロップします。
4、
対象の動画ファイルが読み込まれます。
A:こちらで動画が再生されますので、動画を確認しながら
カット、編集が可能です。
B:動画の再生位置になります。
C:カットしたい先頭位置で、こちらをクリック。
カットしたい箇所の最後尾でこちらをクリック
すると、カット部分が、赤く表示されます。
※印をクリックすると、選択解除になります。
5、
こちらをクリックすると、選択箇所を残し、
それ以外をカットするように、カット部分を変更できます。
6、
A:画面を回転します。
B:タグ(キーワード)を設定して、そのタグ部分をカットします。
7、
動画の保存形式をAVI、MP4、GIFや音声のみのMP3に変換できます。
8、
編集した動画の保存先を変更することができます。
「Options」→「Options…」をクリック
「…」をクリックして変更できます。
特に何もしなければパソコンのドキュメント内の
ビデオフォルダが設定されます。
9、
すべて完了したら「Save video」をクリック
10、
こちらの画面が開き、100%になって変換作業が終わったら
「Open Folder」をクリック
11、
このように「○○_cut.~」というような名前のファイルが
作成され、こちらがカット編集後の動画になります。

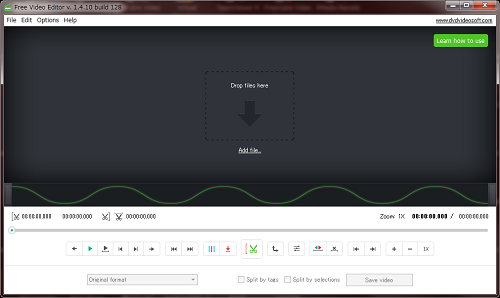
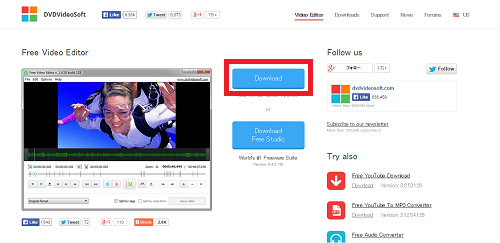
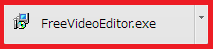
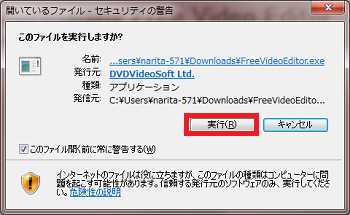
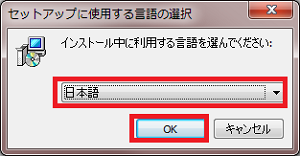
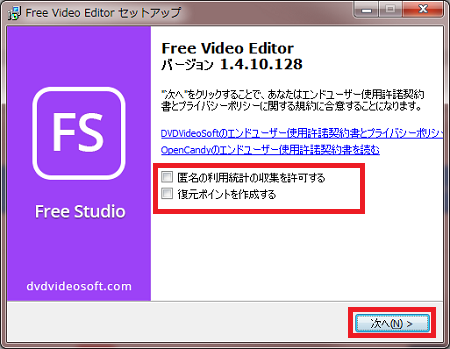
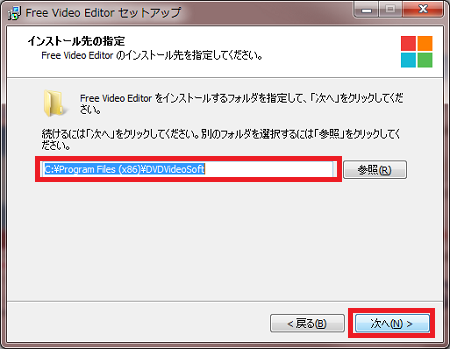
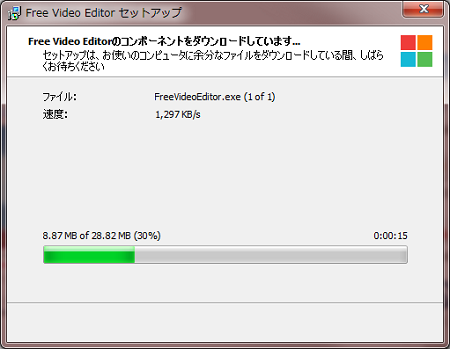
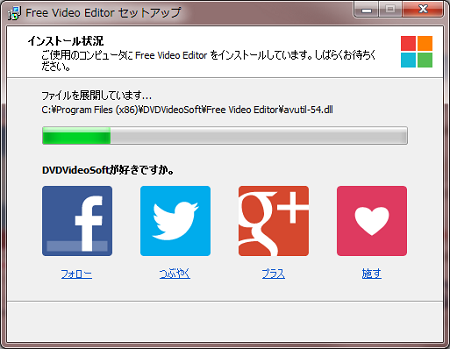
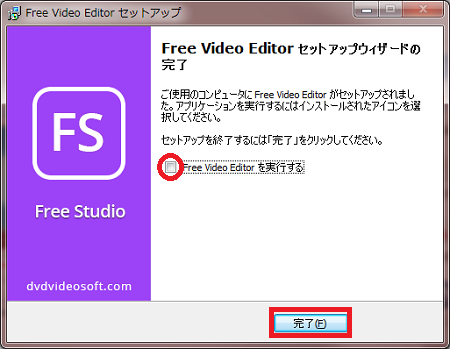
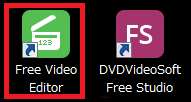
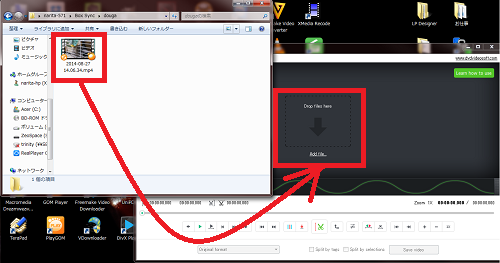
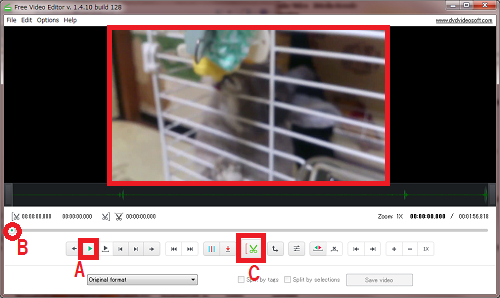
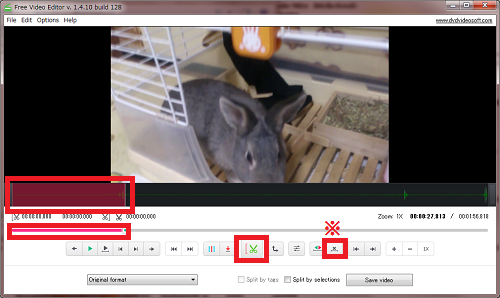
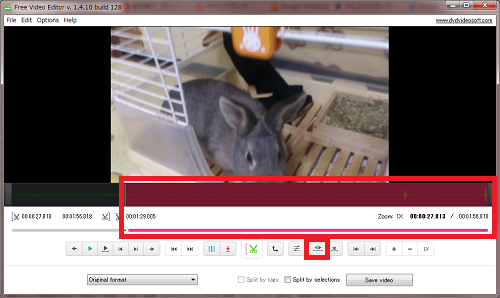
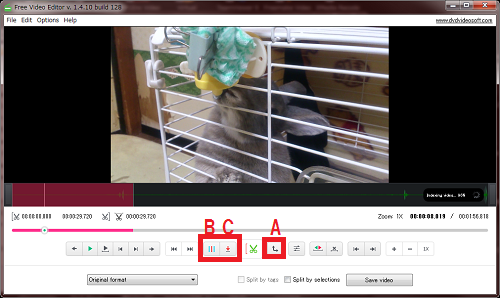
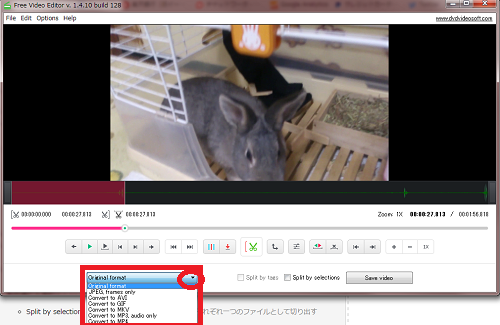
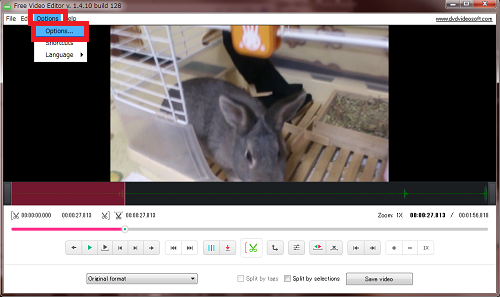
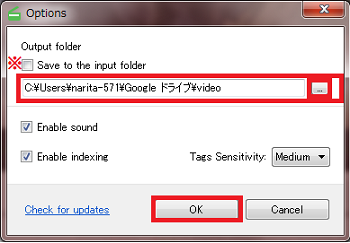
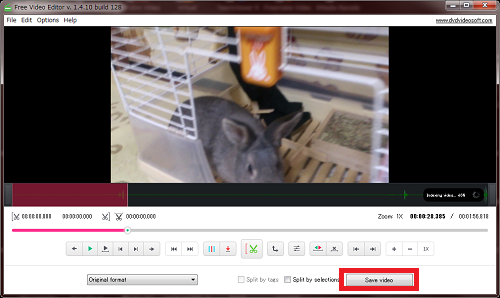
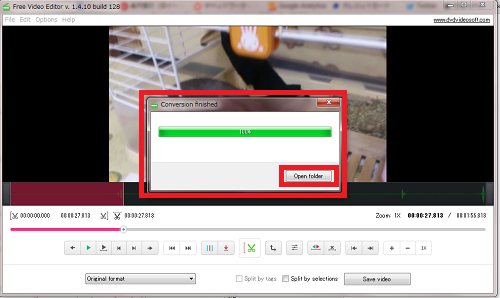
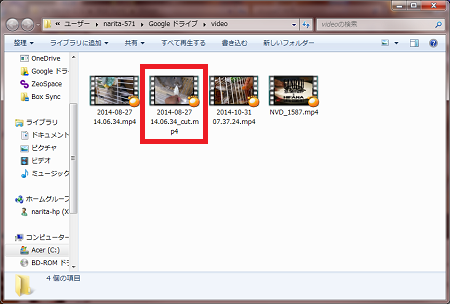









コメント