パソコンの中の不要なソフトをアンインストールしようとする時、
うまく削除できなかったり、削除したはずがソフトが
起動してしまったり…という時に、
パソコンから完全にソフトを削除してくれる
「Revo Uninstaller」が便利です。
無料で、日本語で利用できます。
詳しい動画解説
↓↓↓
Revo Uninstallerをインストール
1、
こちらから、無料のソフトをインストール
↓↓↓
Download Revo Uninstaller Freeware and Professional
![]()
2、
こちらの画面が開くので画面を下へスクロール
3、
「Freeware」の欄の一番下「DOWNLOAD」ボタンをクリック
4、
ダウンロードが終了したら、こちらをクリック
5、
こちらの表示が開きます。
「Japanese」になっていることを確認して、
「OK」をクリック。
6、
セットアップウィザードが開きます。
「次へ」をクリック
7、
ライセンス契約書です。
「このライセンス契約書に同意します。」にチェックを入れて、
「次へ」をクリック
8、
インストール先の選択は、特に変更はせず、このまま
「インストール」をクリック
9、
インストールが完了しました。
「Revo Uninstaller 1.○○を実行」にチェックを入れて
「完了」をクリックすると、セットアップウィザードが閉じて
「Revo Uninstaller」が起動します。
Revo Uninstaller の基本的な使い方
1、
こちらのアイコンがデスクトップに作成されています。
こちらをWクリックして「Revo Uninstaller」を起動します。
2、
こちらが起動画面
3、
まずは不要ソフトをアンインストールします。
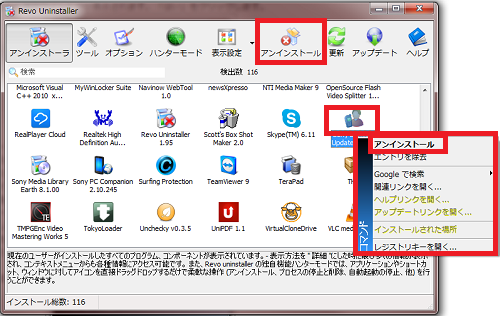
このように、パソコンの中のソフトが一覧で表示されますので
対象のソフトを見つけて、
・対象のソフトをWクリック
・対象のソフトを選んで、画面上部の「アンインストール」を
クリック
・対象のソフトを右クリックして、メニューの中から
「アンインストール」をクリック
4、
「はい」をクリック
5、
このような画面が開きます。
特に変更はせずに「標準モード・安全モードでスキャン後~」のまま
「次へ」をクリック
「ビルトイン」コントロールパネルのアンインストールと同じ
「安全モード」ビルトインモードに加え、安全な項目をスキャン
「安全モード・標準モード~」すべてを完全スキャン
6、
アンインストールが始まります。
途中、画面が切り替わっても特に設定等はありません。
このような表示が出た時は「OK」をクリック
ソフトによっては、再起動を求められます。
「はい、今すぐ~」にチェックを入れて「完了」をクリック
7、
また、最後までいったら「次へ」をクリックすると
ソフトのアンインストール後に残ったデータをスキャンし、
「次へ」」をクリック
「すべて選択」をクリックしてから「削除」をクリックして
不要な残留データまで削除することができます。
終了後「次へ」をクリック。
8、
「Finish」をクリックして終了です。
9、その他のメニューについて
ツール
スタートアップの管理
パソコン起動時に自動的に起動してしまうソフトを
起動させないように設定できます。
WindowsツールはWindowsデフラグ等があります。
ここはあまり触らない。
10、
不要ファイルクリーナー
画面上部のスキャンで検索、削除ボタンで削除します。
11、
履歴クリーナー
ブラウザクリーナーで、InternetExplorerやOperaの
閲覧履歴などを削除できます。
MS Office クリーナー ワードやエクセルなどの、
最近使ったファイルの履歴を削除します。
12、
オプション画面で、言語の変更が可能です。

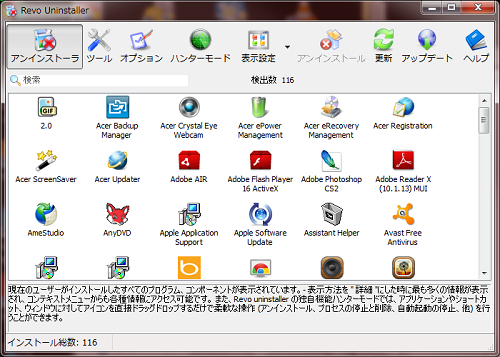
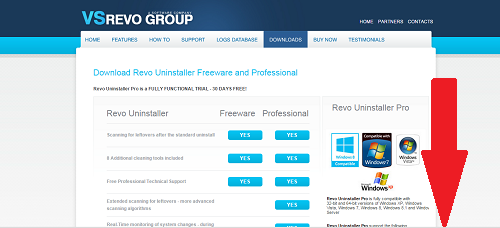
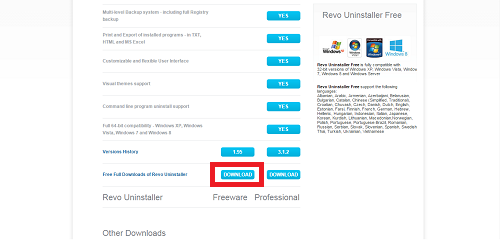
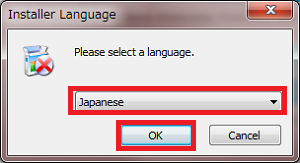
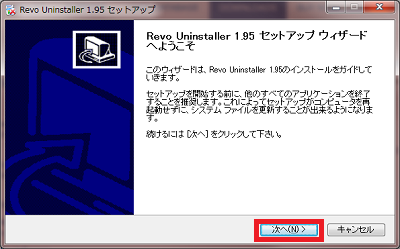
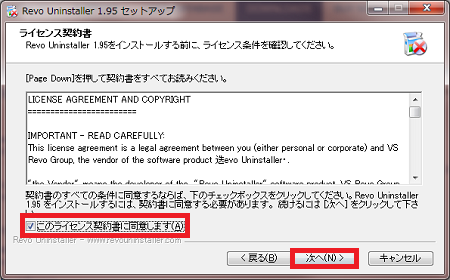
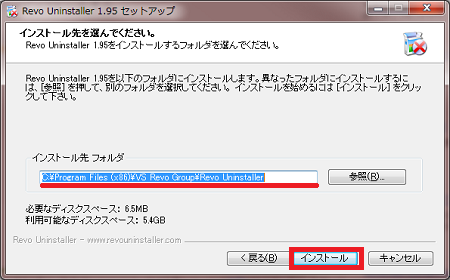
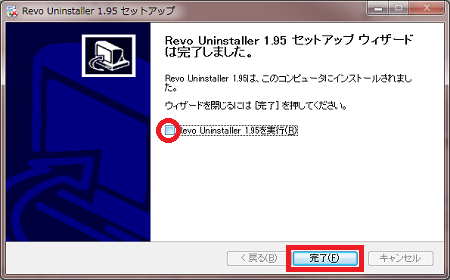

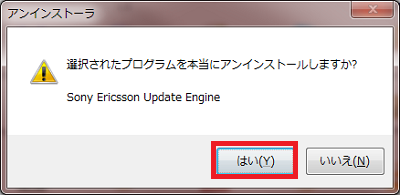
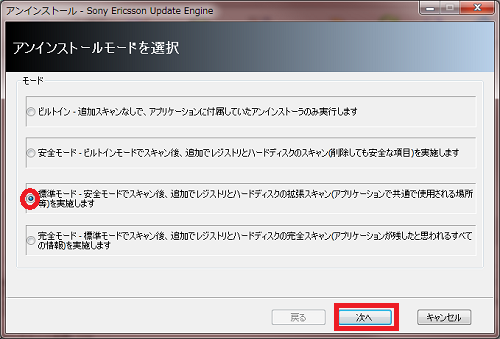
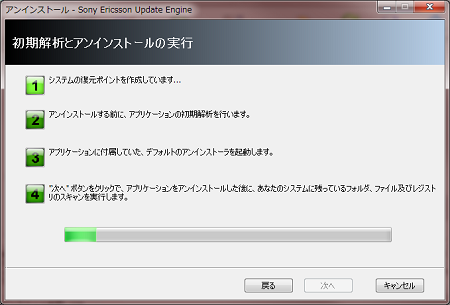
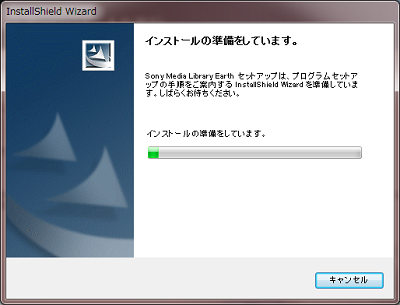
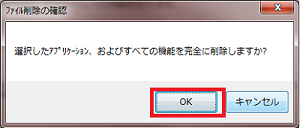
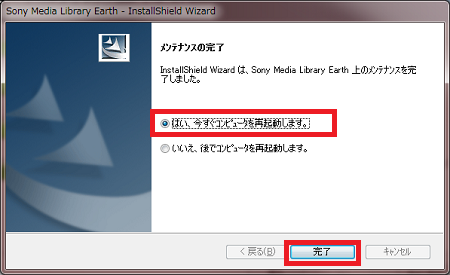
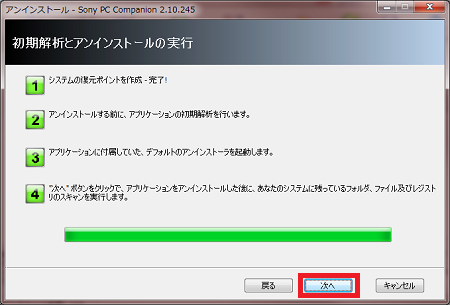
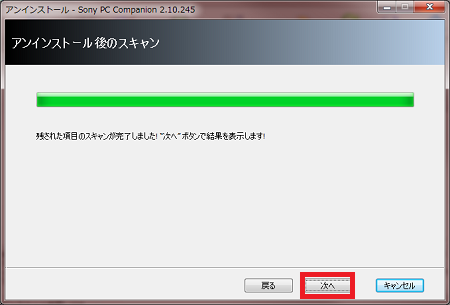
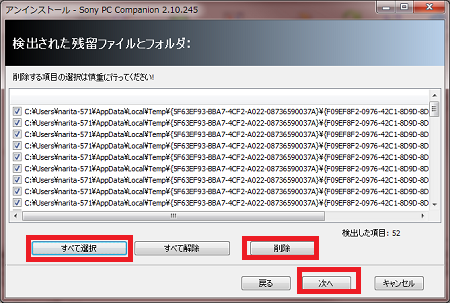
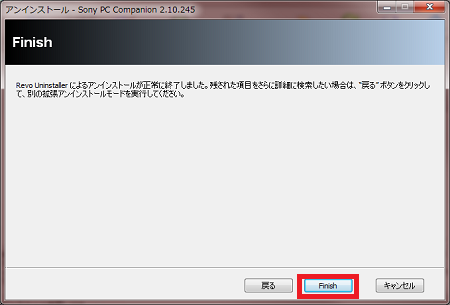
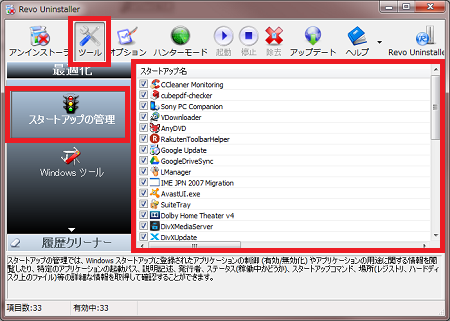
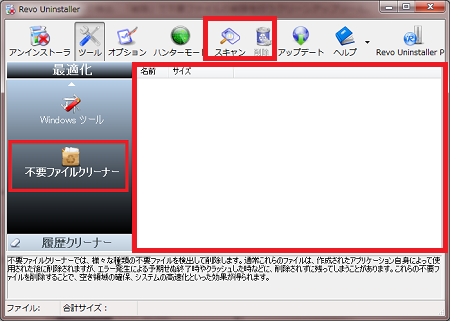
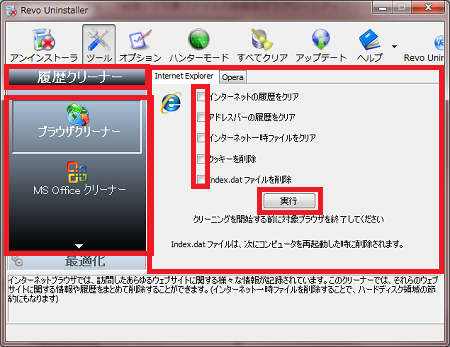
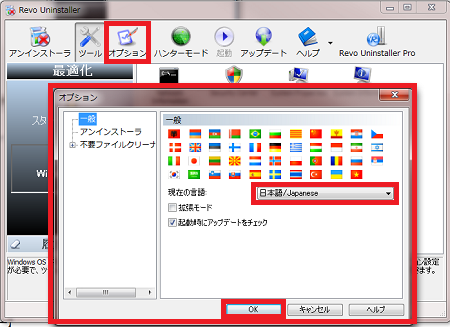









Pingback: Windows ソフト アンインストール,