ビデオカメラからパソコンへと動画データーを取り込む方法を
一般的なUSBケーブルを使用した方法をご案内します。
詳しい動画解説
↓↓↓
USBケーブルを使って
ビデオカメラからパソコンへ取り込む
1、
ビデオカメラにこのようなUSBケーブルが
付属されていると思います。
このUSBケーブルを使います。
2、
カメラ側のUSB接続口に小さいほうのUSBを差し込みます。

3、
パソコンの側面や背面のUSB差し込み口に
大きいほうのUSBを差し込みます。
4、
メーカーによっては、カメラ側で設定が必要となることがあります。
「パソコンに接続」
「パソコンで見る」
このような設定が出てきたら、それぞれ設定をしてください。
5、
USBケーブルでパソコンとつなぎ、さらにパソコン側で
ビデオカメラの認証がされたらOKです。
(※自動で認証されるメーカーもあります)
※
メーカー独自のソフト等は使いません。
6、
Windowsスタートボタン→「コンピューター」をクリック
7、
「リムーバブル記憶域があるデバイス」に「JVCCAM~」といった
項目がいくつか追加されています。
「JVCCAM_MEM」はビデオカメラ本体に保存されている動画を開き、
「JVCCAM_SD」はビデオカメラに設置したSDカードに
保存されている動画を開きます。
例:SDカードの動画を取り込みます。
8、
「PRIVATE」をWクリックして開きます。
9、
「AVCHD」をWクリックして開きます。
10、
「BCMV」をWクリックして開きます。
11、
「STREAM」をWクリックして開きます。
12、
対象の動画ファイルを選択。
13、
パソコン側の保存場所を開きます。
「video」等のフォルダをデスクトップ上に作成しておくと
わかりやすいです。
14、
対象の動画ファイルを右クリック→「コピー」
15、
パソコン側の保存フォルダの上で右クリック→「貼り付け」
16、
動画ファイルのサイズによって、コピーの時間が異なります。
17、
ビデオカメラからパソコンに動画ファイルの取り込みができました!
※
パソコンからビデオカメラを外す時は注意!
画面右下の「▲」をクリック
メニューの中からこちらのアイコンをクリック
対象のビデオカメラの取り外しを選択してクリック
ハードウェアの取り外し画面が出たら、
パソコンからUSBケーブルを抜いてください。




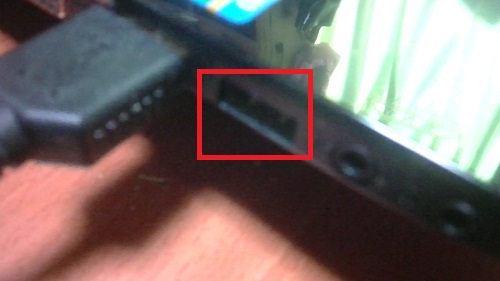

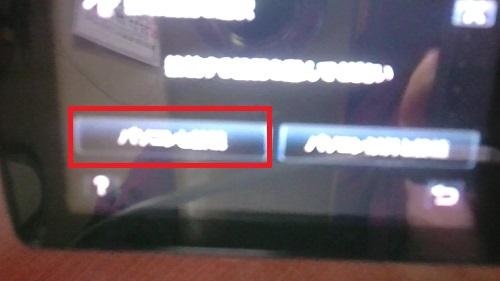
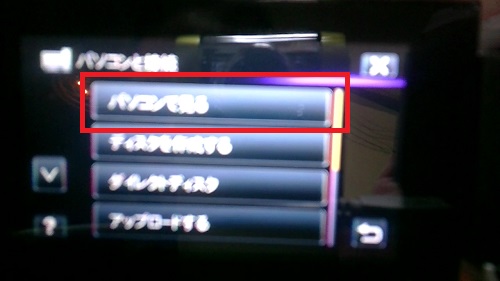

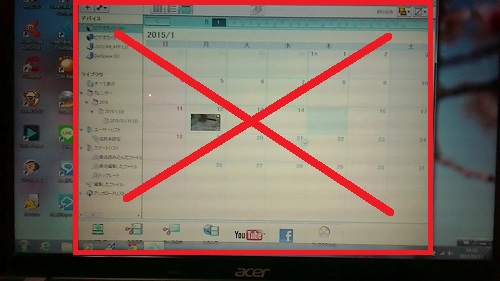
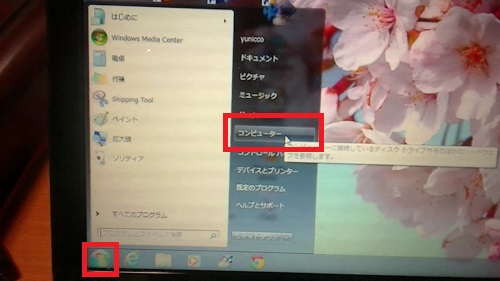
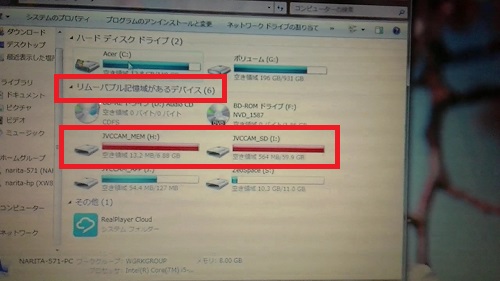
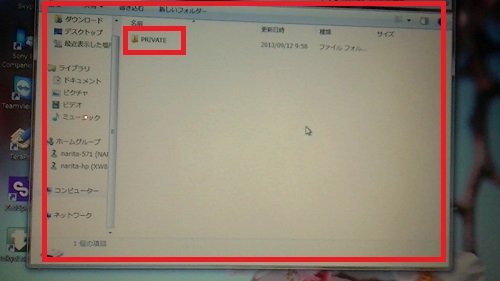

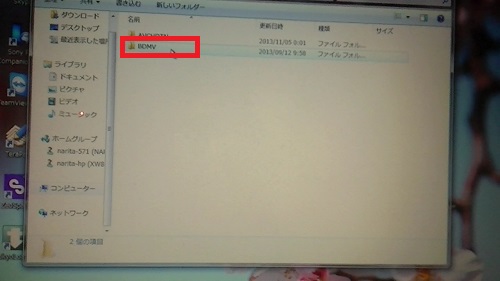
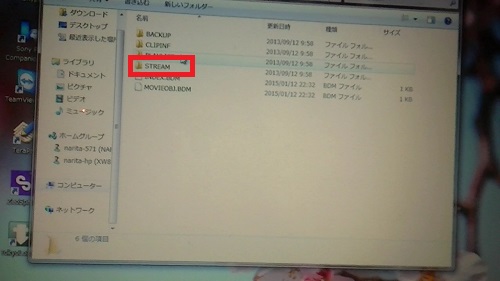
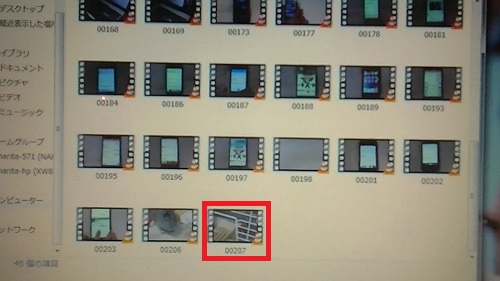
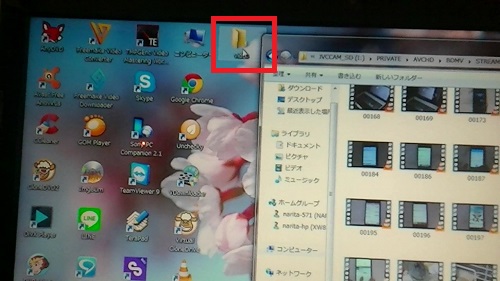
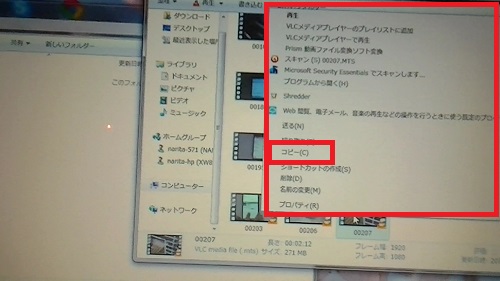
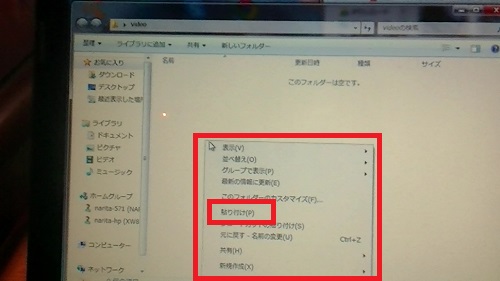
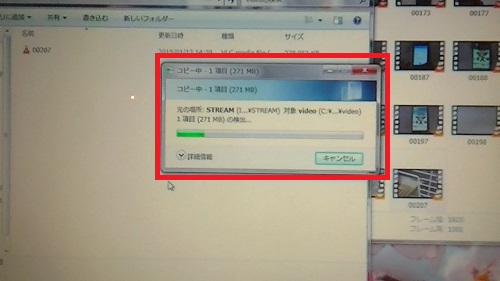

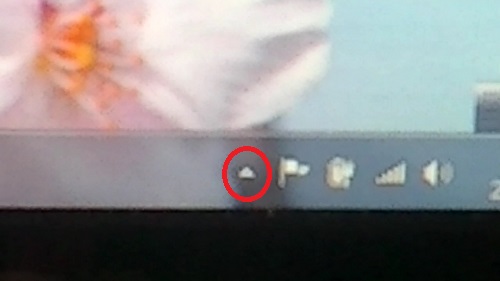
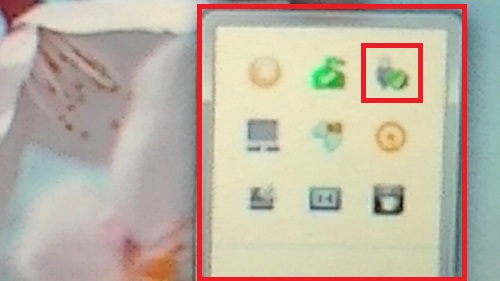
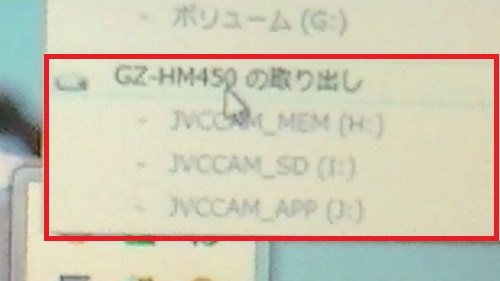










コメント