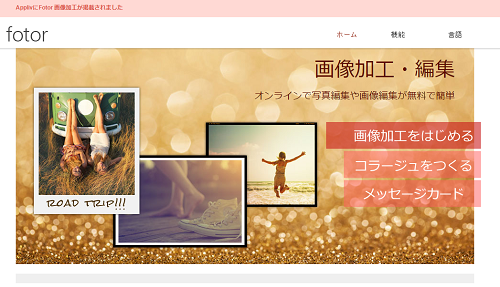
facebookやブログなどで写真を公開する機会が増えてきています。
できれば、キレイな、おしゃれな、写真を投稿して
目を引く投稿にしちゃいましょう!
ソフトをインストールする面倒がなく、
インターネット上で簡単に使える
写真編集サービス「Fotor」のご案内です。
![]()
詳しい動画解説
↓↓↓
「Fotor」へのアクセス~使い方
1、
こちらから、「Fotor」へアクセス
↓↓↓
2、
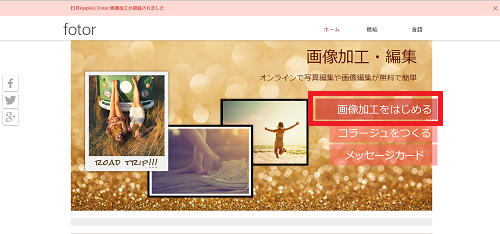
こちらの画面が開くので、「画像加工を始める」をクリック
3、
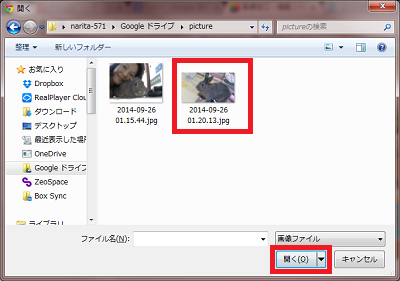
画像選択画面が開くので、対象のファイルを選択して
「開く」をクリック
4、
画像編集画面です。
上記赤枠内、「← →」で作業を戻したり進めることができます。
「オリジナルと比較する」で元の画像と並べて確認できます。
「保存」で画像の保存ができます。
5、
「鉛筆マーク」
「ワンタッチ補正」をクリックすると自動的に画像を補正してくれます。
「切り取り」 ○印の部分をマウスでクリックしながら、
いらない部分の切り取りができます。
編集が終わったら「変更する」をクリックします。
「回転」左右・上下の反転や、回転させることができます。
編集が終わったら「変更する」をクリックします。
「基本的な調整」
明るさ・コントラスト・彩度・シャープネスを設定できます。
編集が終わったら「変更する」をクリックします。
「カラーレベル」
露出・ハイライト・シャドウを設定できます。
編集が終わったら「変更する」をクリックします。
「色調整」
色温度・トーンを設定できます。
編集が終わったら「変更する」をクリックします。
「色調補正」RGB・赤・緑・青 それぞれ、下の枠の中を
マウスで動かして設定できます。
編集が終わったら「変更する」をクリックします。
「リサイズ」
画像サイズを設定できます。
編集が終わったら「変更する」をクリックします。
6、
「バケツマーク」
写真に様々な効果を付けることができます。
例えば、クラシックの種類もセピア調の効果やグレー調など
選択ができます。
それぞれ、編集が終わったら「変更する」をクリックします。
7、
「□マーク」
様々なタイプのフレームを付けることができます。
元から用意されているフレームのほか、
自分でデザインすることもできます。
8、
「☆マーク」
様々なスタンプを画像内に付けることができます。
スタンプは、サイズや傾き等詳細に設定できます。
編集が終わったら「変更する」をクリックします。
9、
「T+マーク」
テキストの入力ができます。
赤い「テキスト挿入」をクリックして、表示枠内に文字を入力。
「Online」を選ぶと、Fotorにあるフォントを使うことができます。
文字の色・サイズ等、詳細な設定ができます。
10、
一番下の「シェアマーク」
一番上の「ローカルに保存します」でパソコン内に保存が可能です。
その他、Dropboxのクラウドサービスや、
facebook・Twitter等のSNSへ直接アップロードできます。
11、
新しい画像の追加
画面右側の「画像を追加する」をクリックして、
コンピューターを選ぶと、パソコン内に保存されている画像から
新しい画像を選択することができます。
その他、Dropboxやfacebook・Twitter等のSNSからも
追加することができます。
12、
「美しさ」
「顔マーク」
美肌効果など様々な肌の補正ができます。
編集が終わったら「変更する」をクリックします。
「目のマーク」
デカ目など様々な目の補正ができます。
編集が終わったら「変更する」をクリックします。
「唇のマーク」
リップカラーなど様々な口元の補正ができます。
編集が終わったら「変更する」をクリックします。
13、
「コラージュ」
複数の写真を組み合わせて、オリジナルな画像デザインの作成が
できます。
14、
「カード」
誕生日やクリスマス等、シーン別のグリーティングカードを
作成できます。
スタンプやメッセージを入れることもできます。
15、
「カバー画像」
facebookやYoutbe、Twitterなどの自分のページのカバー画像を
作成することができます。

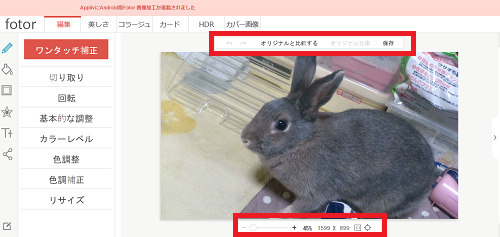

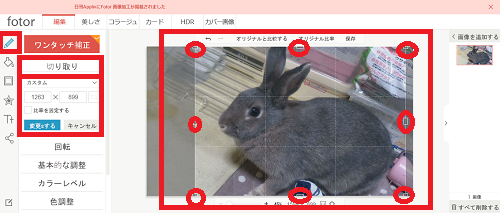
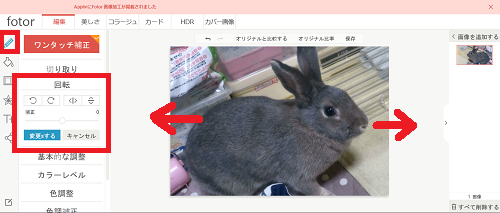
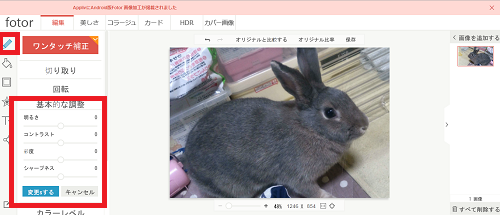

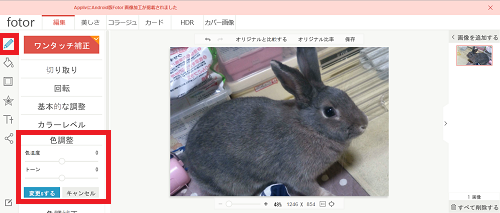
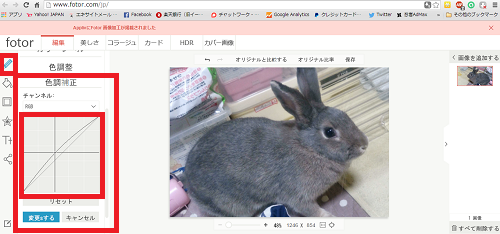
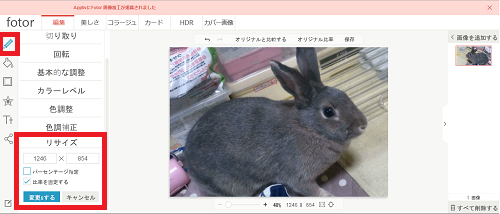
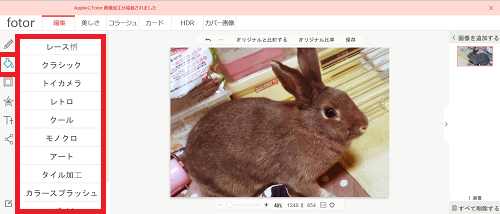
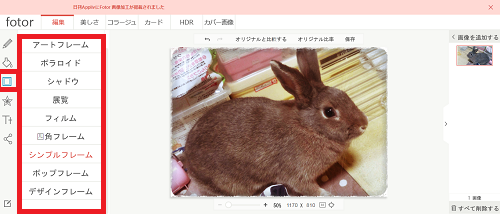
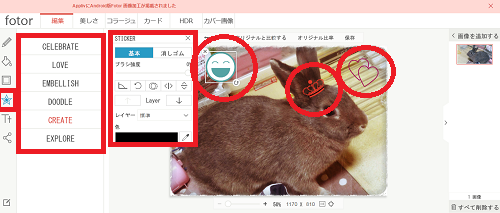
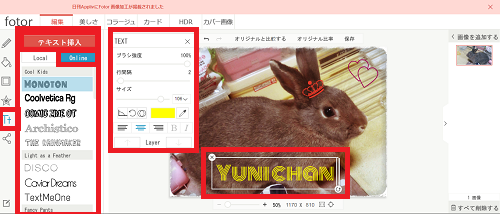
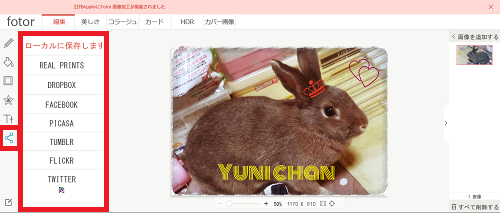

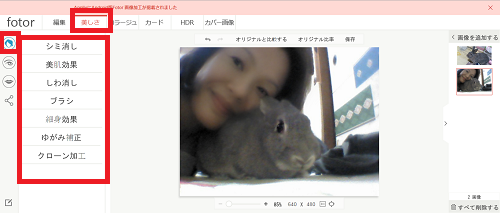
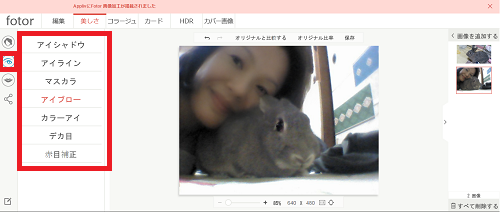

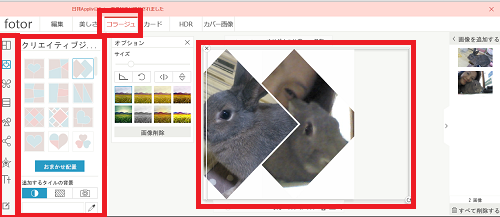
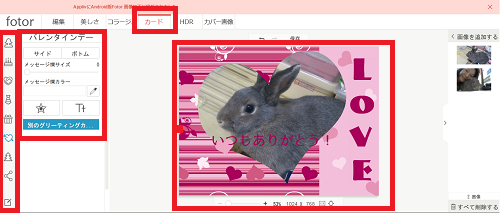










コメント