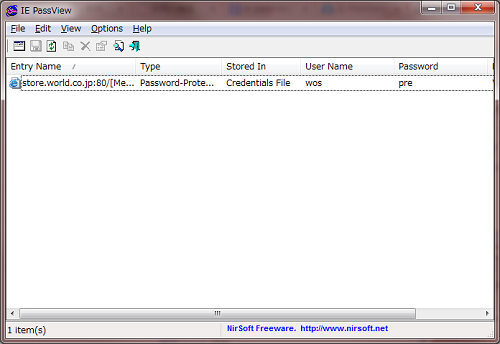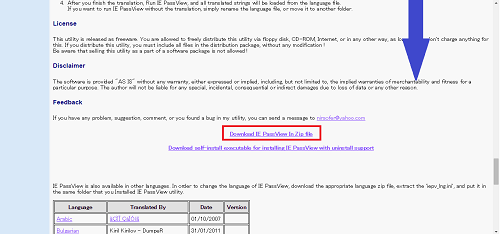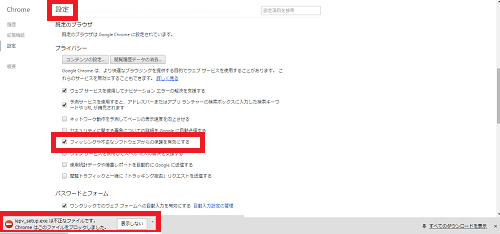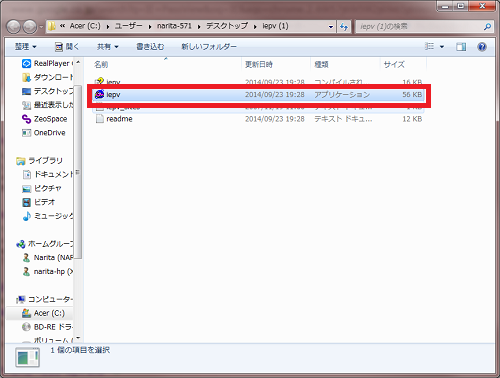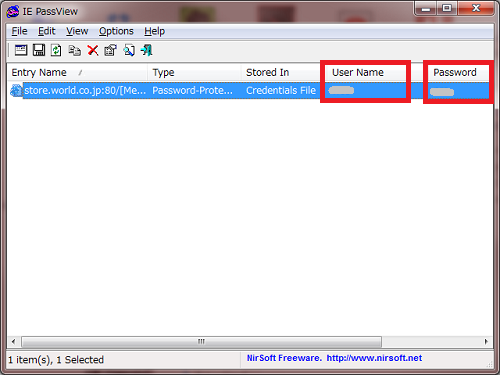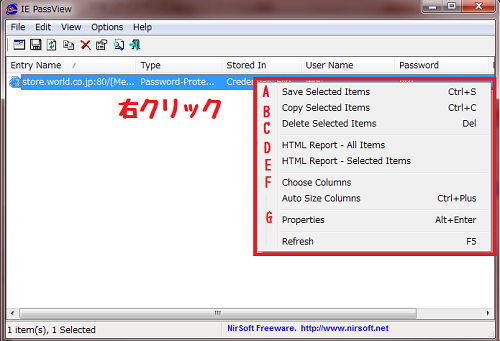インターネットで様々なサイトを閲覧する時、
ユーザー名やパスワードの入力が必要なことが
多々あります。
そんな時、InternetExplorerなどブラウザに記憶させて
おくと便利ですが、パスワードの表示が「●●●●●…」と
なってしまっていたりして、自分でも思い出せなくなって
困ってしまった…なんてことがありますよね…
そんな時、InternetExplorerで使える
パスワードを表示してくれる無料ソフトをご案内します!
くれぐれもご自分が忘れてしまった時などだけ、ご利用ください!
詳しい動画解説
↓↓↓
まずはインストール!
1、
こちらから、無料のソフトをインストール
↓↓↓
![]()
2、
英語の公式サイトが開くので、下まで画面をスクロールし
画面中央「Downoad IE Pass View In ip file」をクリック。
3、
ダンロードが終了したら画面下の「iepv」をクリックして
ファイルを解凍して「iepv」というフォルダが作成されれば
完了です!
※
こちらのソフトは、アンチウィルスソフトやGoogleChromeから
「危険なソフト」として、はじかれてしまうことがあるようです。
脅威は含まれていないようですので、
アンチウィルスソフトが危険なソフトと認識してしまった時は
「許可」をしてください。
尚、GoogleChromeでダウンロード時にはじかれてしまった時は
こちらを参考にしてください。
↓
GoogleChromeの設定画面を開き、
詳細設定を表示…をクリック→「プライバシー」部分の
「フィッシングや不正なソフトウェアからの保護を有効にする」の
チェックを一時的に外すと、ダウンロードが可能となります。
IE Pass Viewの使い方
1、
上記で作成された「iepv」フォルダを開くと、このようになっています。
アプリケーションの「iepv」をWクリックして開きます。
2、
Internet Explorerで、ユーザー名やパスワードを入力した際に、
Internet Explorer上に保存した、パスワードが一覧で表示されます。
内容は…
Entry / Name : サイトのURL
Type : パスワードのタイプ
Stored In : 保存されている場所
User Name : ユーザー名
Password : パスワード
3、
A:Save Selected Items 選択中のログイン情報を、テキストファイルに書き出す
B:Copy Selected Items 選択中のログイン情報を、クリップボードにコピー
C:Delete Selected Items 選択中のログイン情報を削除
D:HTML Report All Items 全てのログイン情報を、HTML ファイルに書き出す
E:HTML Report Selected Items 選択中のログイン情報を、HTML ファイルに書き出す
G:Properties 選択しているログイン情報のプロパティを表示