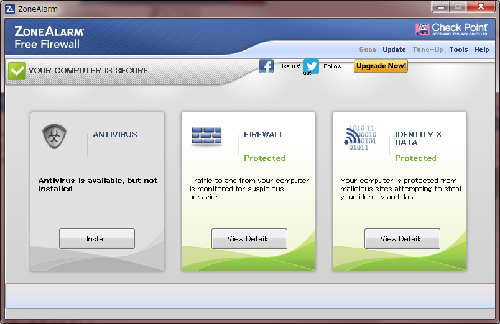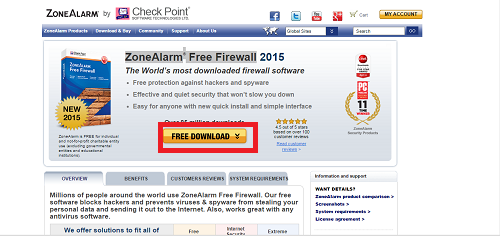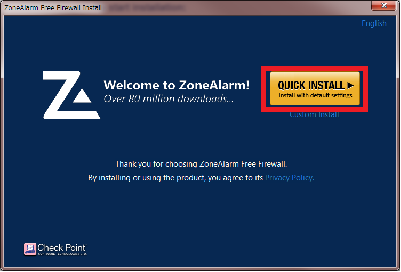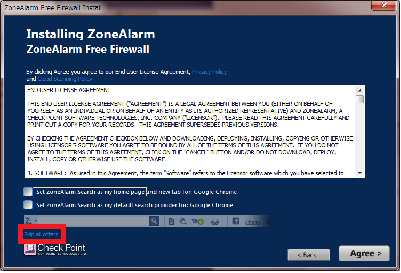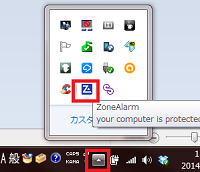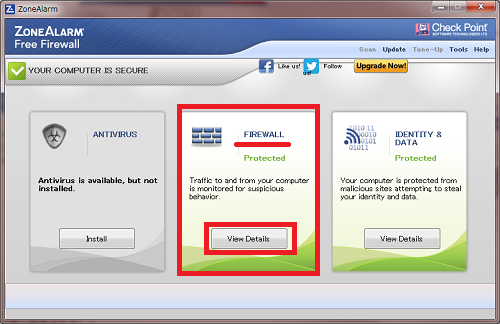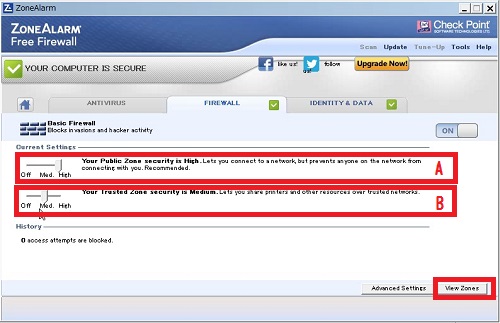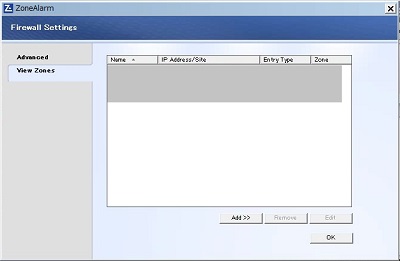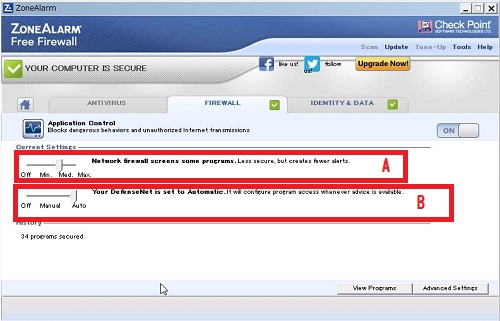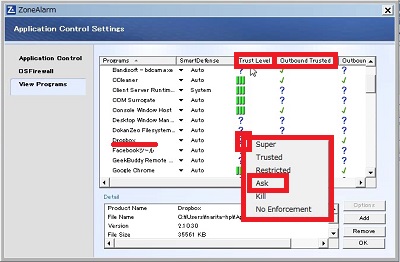パソコンで欠かせないインターネット…
しかし、常時接続が一般的となった現在、
インターネットはウィルスの脅威にさらされています。
アンチウィルスソフトで、ウィルスの脅威を防ぐことはできますが、
できれば水際対策も取っておいた方がベスト!
無料のファイアウォールでさらに鉄壁のガードを築きましょう。
無料で高性能なウィルスセキュリティーソフト「Avast!」と
併せて使用してさらに万全のセキュリティーを築くなら
「Zone Alarm」がおすすめです。
詳しい動画解説
↓↓↓
まずはインストール!
1、
こちらから、無料のファイアウオールソフトをインストール
↓↓↓
最新ZoneAlarm Free Firewall ダウンロード
![]()
2、
こちらの画面が開くので、画面中央黄色の
「FREE DOWNLOAD」ボタンをクリック
3、
ダンロードが終了したらこちらをクリック。
4、
セットアップウィザードが開くので、右上の黄色い
「QUICK INSTALL」をクリック
5、
こちらのチェックは、
ZoneAlarm Searchを既定の検索エンジンにするか?
ZoneAlarm Searchをスタートページにセットするか?
というチェックになります。
必要ないかと思いますので、画面下の赤枠部分「Skip all offers」を
クリックして、先に進みます。
6、
「Setup Finished!」の画面が出たら、インストールが完了です。
チェック等はそのまま、何もせずに画面右下の
「FINISH」をクリックして、終了です!
ZoneAlarm Free Firewall の使い方
1、
セットアップが完了すれば、自動的にZoneAlarmは
起動しています。
こちらから確認できます。

起動していないとき、また、一度止めてしまった時は
デスクトップのこちらのアイコンから起動します。
2、
セットアップ完了後、もしくはZoneAlarm起動後、
こちらの画面が開きます。
真ん中の「FIREWALL」の「View Details」をクリックすると、
詳細な設定画面が開きます。
3、
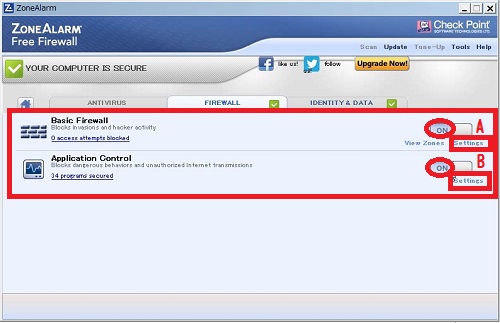
A: Basic Firewall ハッカーからの侵入を防止します。
B: Application Control 危険な行動や不正な送信を防止します。
それぞれ「ON」になっています。
また、その下「Settings」から詳細な設定を行うことができます。
「A:Basic Firewall」
A: Your Public Zone security…
公衆ネットワーク
B:Your Trusted Zone security…
会社や自宅でのネットワーク
※右下の「View Zones」ボタンをクリックすると…
いま接続しているネットワークのIPアドレス等の
確認ができます。
「B:Application Control」
A: Network firewall 外部からの侵入を防ぎます。
B:Your Defence Net set… SmartDefense Adviser
Auto これまでの実績を元に自動で通信を許可・拒否
初めての時は、ポップアップで確認画面が表示されます。(※)
Manual 手動で1つ1つ通信を許可・拒否します。
尚、ポップアップの中に「SmartDefense Advisor」による
アドバイスが表示され、安全なプログラムであれば青信号
不明なプログラムであれば「?」マークが表示されます。(※)
Off 手動で1つ1つ通信を許可・拒否します。
さらに「SmartDefense Advisor」による
アドバイスの表示もありません。
(※)ポップアップ
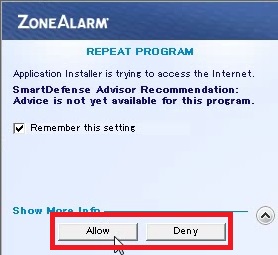
このようなポップアップが開いたら、
「Allow」で通信を許可、「Deny」で通信を拒否となります。
![]()
必要な通信なのに、勝手にブロックされてしまう時は…
Application Controlの所の「●●(数) programs secured」と
書かれた部分をクリック
対象のプログラム欄の「Trust Level」「Outbound Internet」
それぞれを「Ask」にすればOKです。