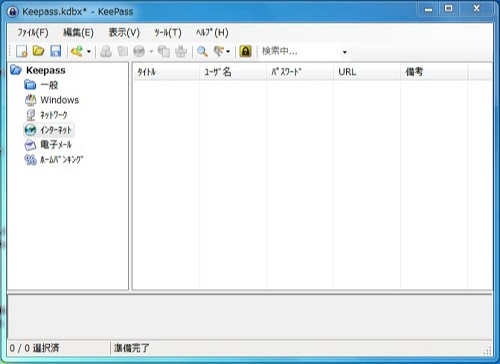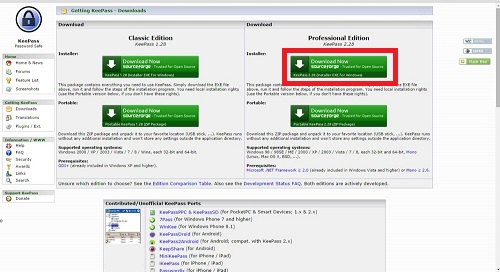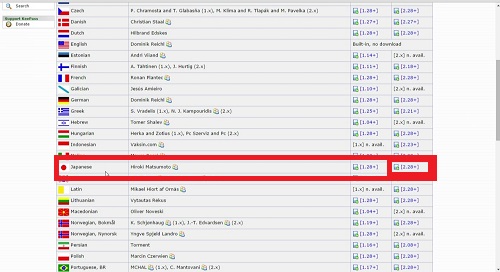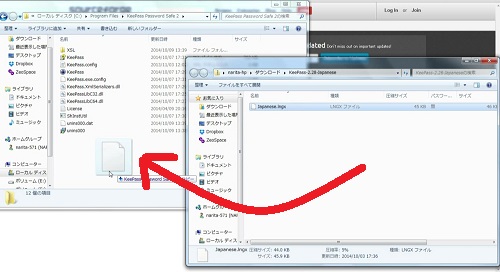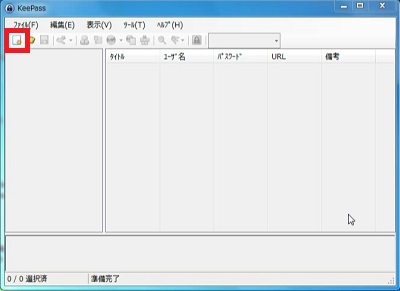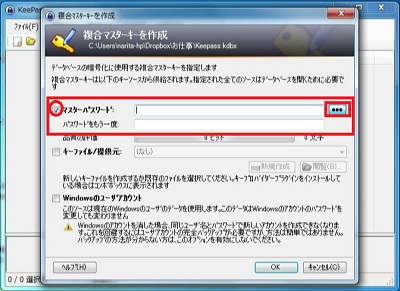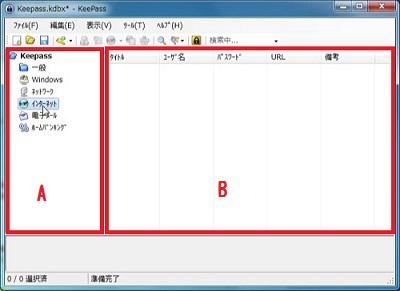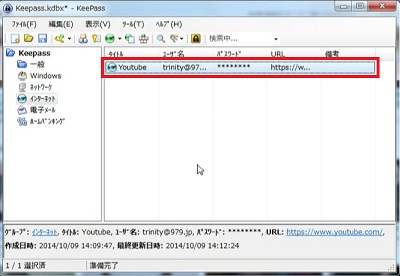インターネットをしていると楽天等のショッピングサイトをはじめ
ブログやSNS、動画サイトなどでもIDとパスワードを登録して
会員になるサイトがたくさんあります。
その多くの会員制サイトのIDとパスワード、
覚えておくだけでもだんだん大変になってきますよね。
多くのIDとパスワードを、1か所に記憶させておく便利なツール
「KeePass」をご案内いたします。
サイトのパスワードは安全に保管して、簡単にログインできる
「KeePass」は無料で使えるのでおすすめですよ!
「KeePass」をインストールする
1、
まずはKeePassのインストールを行います。
↓↓↓
2、
3、
←こちらをクリック。
4、
「実行」をクリック
5、
インストール中の言語の選択画面が開くので、
「English」のまま「OK」をクリック
6、
セットアップウィザードが開きますので、
「NEXT」をクリック
7、
使用許諾になりますので、「I accept the agreement」に
チェックを入れて「NEXT」をクリック
8、
プログラムの保存先の設定です。変更はせずこのまま、
「NEXT」をクリック
9、
コンポーネントの選択も特に変更は不要です。
このまま「NEXT」をクリック
10、
「Associate KeePass with the. Kdox file extension」の
チェックはそのままで、下側のデスクトップと、クイックランチの
アイコンを作成するかを、それぞれチェックを入れて設定します。
「NEXT」をクリック
11、
「Install」をクリック
12、
インストールが完了しますので、「Finish」で終了となります!
このままですと、KeePassソフトが英語のままなので、
日本語の表示に変更します。
1、
日本語化パッチの取得
↓↓↓
2、
このような画面が開いたら、
「Japanese」の欄の「2.●●」をクリック
※上記インストールの際、「Classic Edition」を選択した場合は「1.●●」を使います。
3、
←こちらをクリックすると、
「Japanese.lngx」というファイルがあります。
この「Japanese.lngx」を先程インストールしたKeePassの
プログラムファイルの中に入れていきます。
4、
Windowsスタートボタン→コンピュータ→「C:」とある
ローカルドライブをクリック
「Program Files」または「Program Files(×86)」のどちらかを
Wクリックして「KeePass Password Safe 2」というフォルダが
ありますので、そちらをWクリックして開く。
5、
上記「3、」と「4、」で開いたフォルダをそれぞれ並べて開き、
「Japanese.lngx」ファイルを「KeePass Password Safe 2」へ
ドラッグ&ドロップで移動させる。
6、
KeePassを起動します。
7、「view」をクリックして
「Change Language…」をクリックして
「Japanese」をクリック→「はい」をクリックすると
KeePassの表示が 日本語に変更できました!
KeePassの使い方
1、
まずは、KeePassのマスターパスワードを設定します。
2、
画面のこちらをクリックして、新しくKeePassのパスワードの
保存先を設定します。
尚、保存先をドキュメント等のローカルフォルダより、
「DropBox」や「ZeoSpace」等のクラウドサービスフォルダを
選択すると、どこからでもKeePassを開く事が可能です。
3、
こちらでパスワードを設定します。
ここで設定したパスワードは、絶対に忘れないようにご注意ください!!
「OK」をクリックして、マスターパスワードの設定が完了です!
実際にログインIDやパスワードを登録してみる!
例:Youtubeのログイン
1、
KeePassを起動。
画面左側で、どのようなIDとパスワードなのかを選択。
例:Youtubeなので、インターネット
2、
画面右側で右クリック→「エントリーの追加」をクリック
3、
A:タイトル 覚えやすいサイト名などを設定
B:ユーザー名 そのサイトにログインするためのユーザーID
C:パスワード そのサイトにログインするためのパスワード
2回同じものを入力「●●●」をクリックするとパスワードが表示されます。
D:URL そのサイトのURL(アドレス)
すべて入力が完了したら「OK」をクリックして登録完了です!
こちらの作業を繰り返して、ユーザーIDとパスワードを
保存していってください。
★インターネットのサイトだけではなく、メールやパスワードで
保護した、パソコン内のフォルダ等も登録できます!
実際に対象のサイトを開いてみます。
1、
まずは対象のURL部分をWクリックして、サイトを開きます。
2、
ログイン画面が開き、ユーザーIDやパスワードを入力する画面になったら、
KeePassをもう一度開き、対象の上で右クリック→「自動入力の実行」を
クリックすると、自動的にユーザーIDとパスワードが入力されて
ログインが実行されます。