パソコンで欠かせないインターネット…
しかし、インターネットはウィルスの脅威にさらされています。
もともとWindowsにはアンチウィルス機能が入っていますが、
それだけではちょっと心配です…
そこで、ウィルスセキュリティーソフトをパソコンへセットするのは
必須となります。
高額なウィルスセキュリティーソフトは数多くありますが、
無料でも使いやすくて高性能なウィルスセキュリティーソフトが
数多く出ております。
お好きなタイプを選んでください。
詳しい動画解説
↓↓↓
まずはインストール!
1、
こちらから、無料のセキュリティーソフトをインストール
↓↓↓
![]()
2、
こちらの画面が開くので、画面中央右側の緑色の
「ダウンロ―ド開始」ボタンをクリック
3、
![]()
ダンロードが終了したらこちらをクリック。
4、
「実行」をクリック
5、
インストールタイプは、「カスタム」を選択して、
「使用許諾契約書」および「プライバシーポリシー」に同意する
にチェックを入れて、「次へ」をクリック
6、
ターゲットフォルダの選択は変更せずこのままで、
「次へ」をクリック。
7、
コンポーネントのインストールは、変更しないでこのままでもOK
尚、Windowsファイアウォールについては、別のソフトを
ご案内しますので、チェックを外してしまってもOK。
「次へ」をクリック。
8、
Aviraコミュニティについては、このままでもチェックを入れても
どちらでもOK。「次へ」をクリック。
9、
「デスクトップにアイコンを作成」
「「スタートメニュー」にプログラムグループを作成」
それぞれ、自由にチェックを入れて「次へ」をクリック。
10、
構成ウィザードが開きます。
「次へ」をクリック。
11、
こちらは基本的にはこのままでOKです。
「低検出レベル」→ セキュリティーガードは弱くなりますが、
誤検出されるのも少なくなります。
「高検出レベル」→セキュリティーガードは強くなりますが、
誤検出されるのも多くなります。
「中検出レベル」が妥当です。
12、
続いて開く、こちらもこのままでOKですが、
個人的によく使うものがあれば、そちらのチェックを入れてください。
13、
「インストール後にクイックシステムスキャン」にチェックを入れると
インストール完了後にウィルススキャンが起動します。
14、
「完了」をクリックしてインストール完了です!
この後、Avira Antivirusの有料版の案内が開きます。
無料のFree版を使用して、有料版の使用を検討される方は
こちらをご覧ください。
Avira AntiVirusの使い方
1、
デスクトップのこちらのアイコン
または、Windowsスタートボタンから
こちらからAvira Antivirusを起動します。
2、
まずは、スキャンを行います。
やり方は3通りあります。
①
起動画面
「System Scanner」をクリック。
②
「完全システムスキャン」をクリック
これでパソコンの中のすべてをウィルスチェックを行います。
※これにはかなり時間がかかりますので、ご注意ください。
①
上記の画面と同じ画面上に、スキャンしたいファイルやフォルダを
ドラッグ&ドロップ
(マウスをクリックしたまま、移動させる)
これで対象のファイルやフォルダのスキャンが開始します。
①
スキャンしたいファイルやフォルダの上で右クリック
メニューから「選択したファイルをAviraでスキャン」をクリック。
これで対象のファイルやフォルダのスキャンが開始します。
![]()
問題なくウィルススキャンが完了すると、
こちらの画面が開きます。
ウィルスや不要ファイルがある時は
このような画面が開きます。
「適用」をクリックすると、処理されます。
![]()
ウィルスチェックは定期的に行うのが理想的です。
自動でウィルススキャンを行う設定をしておきましょう!
1、
Avira Antivirusを起動します。
2、
左側メニューから「スケジュール」をクリック
3、
画面上の「+」マークを押して新規ジョブの作成画面を開きます。
4、
ジョブの名前 → 何でもOK。わかりやすい名前で。
ジョブの説明 → 特にこのままでOK。
「次へ」をクリック
5、
スキャンジョブのままで「次へ」をクリック
6、
利用可能なプロファイルは
「完全システムスキャン」を選択して「次へ」をクリック
7、
ウィルススキャンを実行する時間を決めます。
週1回がおすすめです。
「次へ」をクリック
8、
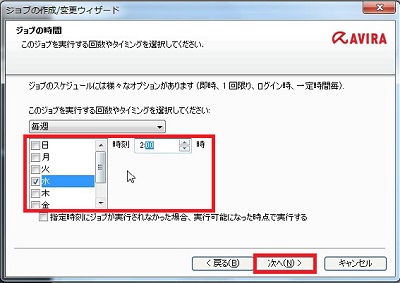
曜日と開始時間を設定して「次へ」をクリック
9、
表示モードは「最小化」「最大化」「非表示」と選択できます。
「完了」をクリックして設定完了です!
様々なウィルスセキュリティーソフトがありますので、
ご自分にあったソフトを選んでくださいね。
ウィルスセキュリティーソフトはこちらから
↓↓↓
![]()

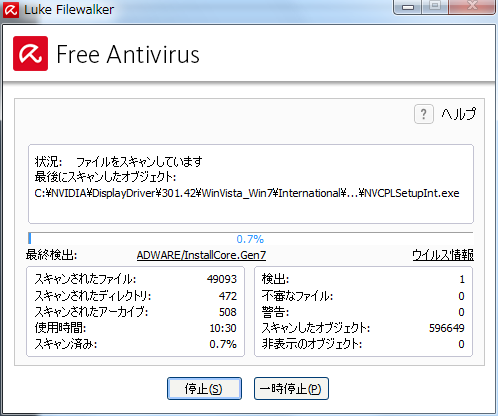
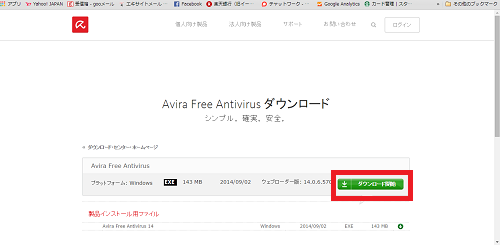
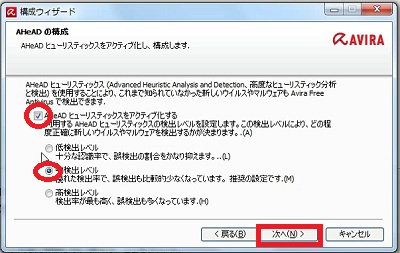
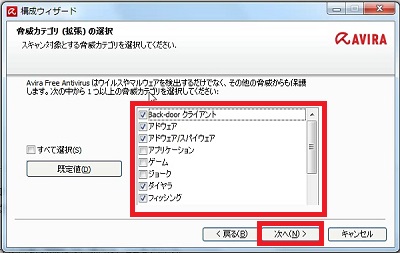

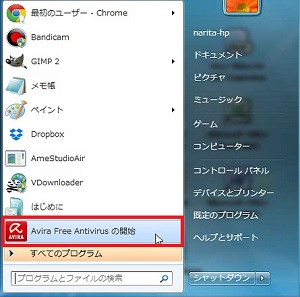
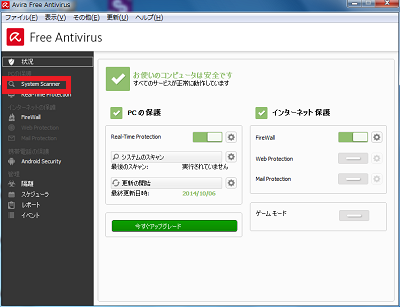
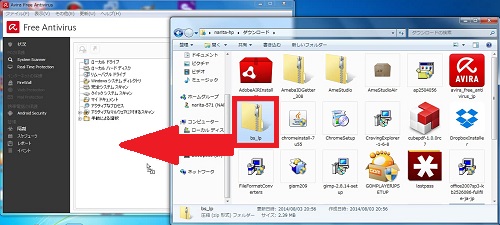
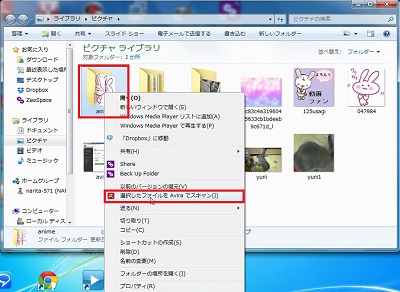
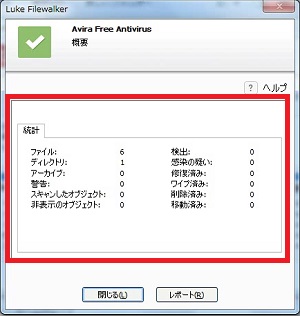
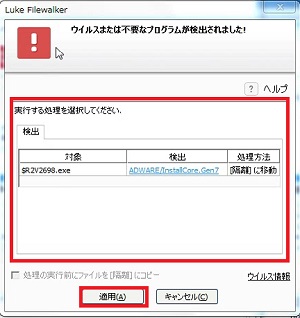
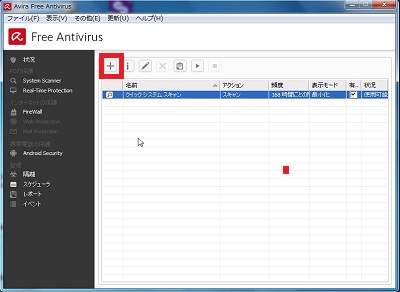
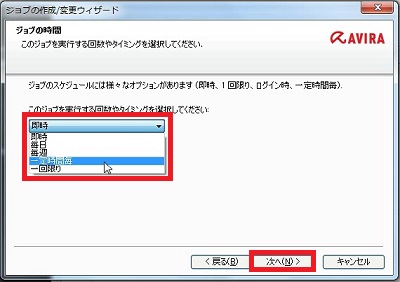









Pingback: 無料の「Comodo Firewall」で安全性をさらに強化! | 動画ファン