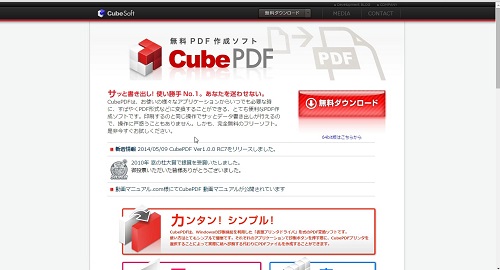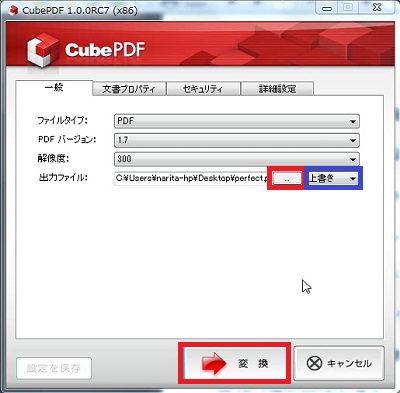PDFファイルはファイルが軽くなるので、
これまでもいろいろな文書に使用されてきましたが、
パソコンだけではなくスマホやタブレットでも、
例えばMicrosoftOfficeの入っていない端末でも
簡単に表示させることができるので、
ますます、PDFファイルの需要が高まっています。
PDFファイルをみるだけなら、「Adobe Reader」が一般的で
閲覧は無料でできますが、AdobeのPDF作成ファイルは
有料になってしまいます。
PDFファイルを作るなら、「Cube PDF」がおすすめです。
「Cube PDF」は、無料ソフトで、印刷するようにPDFファイルが
簡単に作成できてしまう使い勝手の良いPDF作成ソフトです。
無料PDF作成ソフト「Cube PDF」
Cube PDFをインストールする
1、
まずはCube PDFをインストールします。
↓↓↓
2、
赤い「無料Download 」ボタンをクリック
3、
こちらをクリック
4、
「実行」をクリック
5、
「Cube PDF セットアップウィザード」が開きます。
「次へ」をクリック
6、
英語の利用規約が表示されますが、
「同意する」にチェックを入れて、「次へ」をクリック
ボタンをクリック。
7、
インストール先の指定については変更せず
このまま「次へ」をクリック
8、
プログラムグループの指定についても変更はせず
このまま「次へ」をクリック
9、
GoogleChromeの設定では、
「GoogleChromeのブックマークバーに追加する」の
チェックは外してください。不要です。「次へ」をクリック
10、
日本語の使用許諾初が表示されます。
「利用許諾に同意してインストールする」に
チェックが入った状態ですので、このまま「次へ」をクリック
11、
内容の確認画面が開きますので、「インストール」をクリック
12、
インストールが完了しました!
※InternetExplorerが開く場合は「×」で閉じてOKです。
「CubePDFのユーザーズマニュアルを表示する」に
チェックを入れて「完了」をクリックすると、
CubePDFのマニュアルがPDFファイルで開きますので、
こちらはよろしければ保存、印刷等して活用して下さい。
Cube PDFを使用する
★ Wordなどで作成した文書をPDFファイルに変換する
1、
PDFファイルに変換したいWordやExcelで
作成したファイルを開きます。
2、
「ファイル」→「印刷」の順で開き、
「プリンタ名」を「CubePDF」を選択します。
「OK」をクリック
3、
上記「CubePDF設定画面」が開くので、
「…」をクリックして、ファイルの保存先、ファイル名を設定して、
よろしければ最後に「変換」ボタンをクリックします。
これで、PDFファイルが作成されました!
★ 必要なページだけを抜き出す
1、
対象のファイルを開きます。
Word、Excelのほか、PDFファイルでも同じようにできます。
2、
「ファイル」→「印刷」の順で開き、
「プリンタ名」を「CubePDF」を選択し、
「ページ指定」欄に必要なページ番号を
「,(カンマ)」で区切って入力します。
よろしければ「印刷」をクリック
3、
上記「CubePDF設定画面」が開くので、
「…」をクリックして、ファイルの保存先、ファイル名を設定して、
よろしければ最後に「変換」ボタンをクリックします。
これで、必要なページだけを抜き出して、
PDFファイルが作成されました!
★ 必要な部分だけを抜き出し、1つのファイルにまとめる
1、
対象のPDFファイル開きます。
2、
「編集」→「スナップショット」をクリックして
カーソルを十字型に変えます。
3、
必要な部分をドラッグ(クリックしたままマウスで囲う)
クリックした指を離すと、確認画面が表示されますので
「OK」をクリック
4、
「ファイル」→「印刷」の順で開き、
「プリンタ名」を「CubePDF」を選択し、
「ページ指定」欄に必要なページ番号を
「,(カンマ)」で区切って入力します。
よろしければ「印刷」をクリック
5、
上記「CubePDF設定画面」が開くので、
「…」をクリックして、ファイルの保存先、ファイル名を設定して、
よろしければ最後に「変換」ボタンをクリックします。
これで必要な部分だけを切り抜いたPDFファイル作成されました!
6、
この後ろに、別の切り抜いた部分をまとめていきます。
「3、」「4、」を繰返し行います。
7、
上記「CubePDF設定画面」が開くので、
「…」をクリックして、「5、」で設定したファイルの保存先、
ファイル名を選択して、
青い枠の部分「上書き」部分の「▼」をクリックして
「末尾に結合」を選択。
よろしければ最後に「変換」ボタンをクリックします。
すると、先程「5、」で作成されたPDFの次にページに
今作成したPDFファイルが付け足されました!
この作業を繰り返して、必要な部分だけをまとめたPDFファイルを
作成することができます。
PDFファイルを閲覧するための無料ソフト
Adobe Readerがない時はこちらからインストールして下さい
↓↓↓