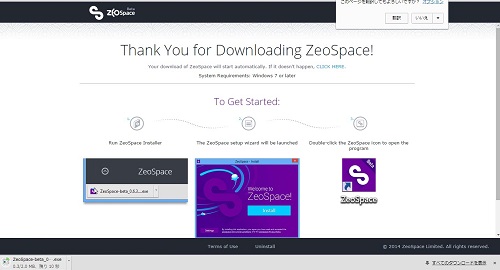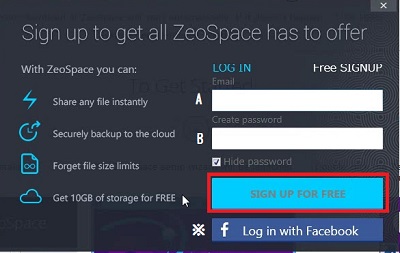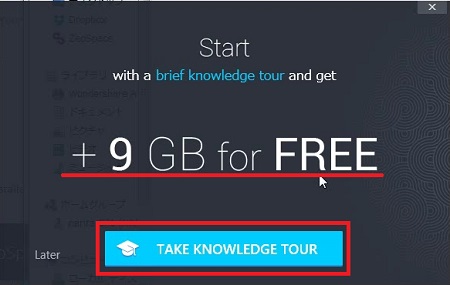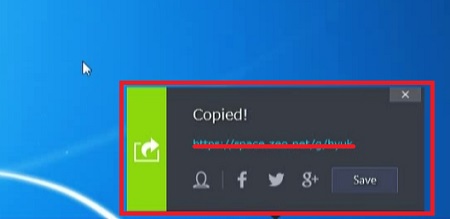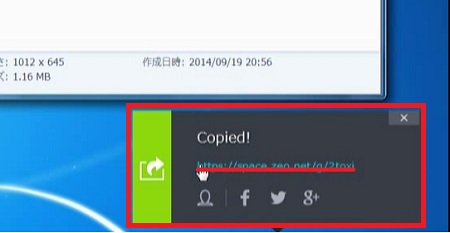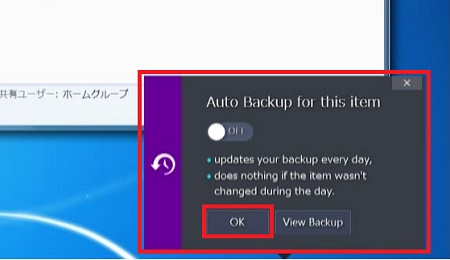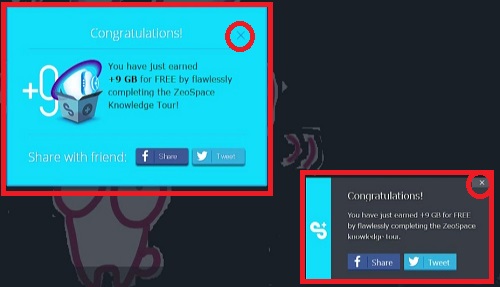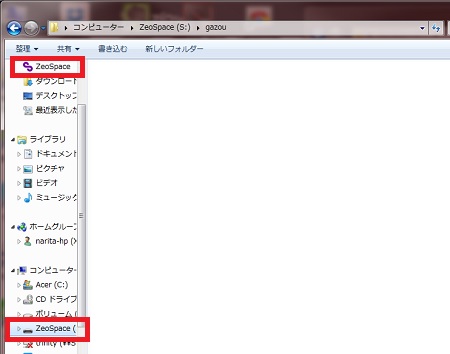「Zeo Space」は、前回ご案内した「DropBox」同様、
そのままスマホやタブレットでも、
どこでも開ける便利なフォルダとして使える
クラウドサービスです。
こちらは、英語のサイトになりますので、
最初、少し難しく感じるかもしれませんが、
初めから10MBの容量を無料で使用できますのでおすすめ。
もちろん、iphoneやAndroidのスマホ用アプリも
用意されていますので、今すぐパソコンに保存した
ファイルや、動画・音楽を同じようにスマホやタブレットでも
持ち運んで、外出先でも使用できますよ。
無料クラウドサービス「ZeoSpace」
1、
まずはZeoSpaceをインストールします。
↓↓↓
2、
「Download ZeoSpace」の水色のボタンをクリック
3、
こちらをクリック
4、
「実行」をクリック
5、
「Welcome to ZeoSpace」という画面が開くので
「Install」の水色のボタンをクリック
6、
インストールが完了したら、水色の「Launch ZeoSpace」
ボタンをクリック。
7、
こちらの画面が開くので、
A:E-Mail メールアドレス
B:Create password パスワード
入力して、水色の「SIGN UP FOR FREE」ボタンをクリック
※こちらからfacebookアカウントでもログインできます。
8、
こちらの画面が開きます。
これで使用することは可能ですが、
実はこのままだと1GBしか使用できません。
ここからのチュートリアル(ミッション)をクリアすると
9GBを無料でプレゼントされます。
では、「TAKE KNOWLEDGE TOUR」をクリックして
チュートリアルをクリアしていきましょう。
①Share a Screenshot
![]() パソコン画面下のこのアイコンを右クリック
パソコン画面下のこのアイコンを右クリック
出てきたメニュー一覧から「Share a Screenshot」をクリック
画面が暗くなり十字のような線が出てきますので、
適当にマウスでドラッグ(マウスをクリックしたまま画面上を適当に選択)
マウスから指を離すと、画面下に
このような表示が出ますので、表示されているURL(アドレス)を
クリック
1つクリアできたので「Continue Knowledge Tour」ボタンを
クリック。
②Share a file
何でもいいので、1つ画像ファイルを用意して下さい。
そのファイルを右クリック
メニューが開くので、ZeoSpaceのアイコンの付いた「Share」を
クリック
このような表示が出ますので、表示されているURL(アドレス)を
クリック
また、1つクリアできたので「Continue Knowledge Tour」
ボタンをクリック。
③Back Up Folder
何でもいいので、1つフォルダを用意して下さい。
そのフォルダを右クリック
メニューが開くので、ZeoSpaceのアイコンの付いた
「Back Up Folder」をクリック
このような表示が出ますので、「OK」をクリック
自動的にに「Knowledge Tour」のページが開きます。
④Upload photos In your browser
(1)画面左側の「Files」をクリック
(2)画面上の「Upload」をクリック
(3)何でもいいのでパソコンにある画像ファイルを
1つ選択して「開く」をクリックするとアップロードが
完了します。
このような画面が出てきたら、無料で10GBにアップしました!
このようにZeoSpaceは、いつも使っているドキュメントフォルダや
ハードディスクに保存するように、簡単にファイルの保存が可能です。
![]() ZeoSpaceのトップページを下までスクロールすると
ZeoSpaceのトップページを下までスクロールすると
iphoneやAndroid用のアプリのダウンロードの
リンクがありますので、スマホ等にはこちらからアプリを
セットして下さい。