写真やイラスト加工ソフトは、有料・無料
様々なソフトがありますが、
Windowsにもともと搭載されている「ペイント」を使って
十分にバナー画像など作成できますよ!
ペイントを使ってバナーを作ってみる
1、
Windowsのスタートボタン→すべてのプログラム
→アクセサリ→ペイントを開く
2、
画像のサイズに変更。「サイズ変更」をクリック
サイズ変更画面が開くので、「ピクセル」を選択して
「縦横比を維持する」のチェックを外して
「水平方向=横」「垂直方向=縦」を
それぞれ数字を入力して「OK」をクリック
3、
素材からイラストを挿入する
※素材サイトは下記を参考にしてください。
画像ファイルを同じくペイントで開き、元の画像ファイルが
大きいようなら「2、」と同じようにサイズを変更する。
※ここでは「縦横比を維持する」のチェックはそのままでOK
画面上にある「コピー」をクリック→作成する側のペイントを
開いて、画面上の「貼り付け」をクリック。
素材の貼りつけができました。
![]() 水色の点線で囲まれた状態でしたら、位置や大きさなどの微調整を
水色の点線で囲まれた状態でしたら、位置や大きさなどの微調整を
確認しながらマウスで行うことができます。
4、
文字の入力
画面上の「A」とかかれたところ「テキスト」をクリック
画面上の文字を入力したいあたりを適当にクリックすると、
水色の点線の枠が表示されるので、そこへ文字を入力
入力した文字を選択して…
「フォントサイズ」「フォントファミリ」「太字」等の
変更が可能
![]() 水色の点線で囲まれた状態でしたら、位置や大きさなどの微調整を
水色の点線で囲まれた状態でしたら、位置や大きさなどの微調整を
確認しながらマウスで行うことができます。
5、
画面上真ん中あたりの図形から枠で囲ったり、吹き出しを
入れることができます。
例:吹き出しを挿入
図形から吹き出しの図形をクリック
「色1」図形の枠の色
「色2」図形の中の色
画面右側の色の設定でそれぞれ設定。
「線の幅」で図形の枠の幅を変更できる
「塗りつぶし」で図形の中の色を変更できる。
クレヨンやマーカーなど、塗りつぶしのデザインを選べます。
![]() 水色の点線で囲まれた状態でしたら、位置や大きさなどの微調整を
水色の点線で囲まれた状態でしたら、位置や大きさなどの微調整を
確認しながらマウスで行うことができます。
6、
バケツのアイコン「キャンバスの塗りつぶし」で
画像の背景の色を塗りつぶすことができます。
7、
画面上、「イメージ」の「回転」で画像を上下左右等
向きを変えることが可能です。
私も愛用しています!
おすすめ!無料画像素材サイト
| 人物写真 | http://www.photo-ac.com/ | 会員登録が必要 |
| 風景・人物写真 | http://www.modelpiece.com/ | 会員登録が必要 |
| キャラクター・イラスト | http://www.ac-illust.com/ | 会員登録が必要 |
| イラスト | http://www.irasutoya.com/ | |
| アイコン・バナー | http://toriho-dai.com/ | |
| フレーム | http://frames-design.com/ |

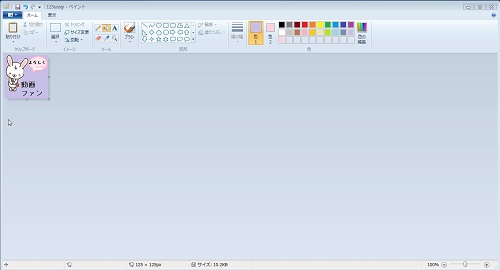









Pingback: Windowsの「ペイント」でバナーを作ろう!! | 20代少年