パソコンで動画を楽しむうえで絶対に押さえておきたいのが
ドラマや映画、アニメなどの動画です。
そこで、おすすめなのが
Hulu(フールー)です。
今、世間では著作権などの問題が取り上げられていますが、
Huluならその心配もありません。
手軽に、パソコンだけではなくTVやスマホでも動画が視聴OK!
月額980円だけで、動画が見放題。
最初の2週間は無料でお試しできるので、気軽に始められます。
レンタルショップに行く面倒も、郵送で届くのを待ったり返送する面倒もありません。
早速、ドラマや映画・アニメなど、好きな動画を楽しんでみましょう!
Huluはこちらから↓
![]()
1、
「Huluとは?」をクリックすると、動画で簡単な解説が流れます。
こちらをご覧くと、Huluについておわかりいただけると思います。
2、
また、左上の「デバイス」をクリックすると
このような画面が開き、パソコン以外でもHuluが楽しめる機器の紹介があります。
テレビやゲーム機、スマホなどでも楽しめます。
3、
トップ画面、右上の「今すぐお試し」
又は、中央にある「今すぐ無料でお試し」のボタンどちらかをクリック
4、ユーザー登録画面が開きます。
* ユーザー登録はfacebookのアカウントでもできます。
ユーザー登録をします。
① 氏名(名字・名前)を入力
② メールアドレス yahoo!などのフリーメールアドレスもOK
③ パスワード 2回同じものを入力
④ 生年月日 カーソルを合わせるとリストが表示されるので選択。
⑤ 性別
⑥ Huluからのメールを受け取るか?受け取らないか?
*いらないときは☑をクリックしてチェックを外す。
⑦ すべて入力が終わったら、もう一度間違いがないか確認をして
「アカウント登録」ボタンをクリック
5、支払い方法の選択
・クレジットカード・docomo(携帯電話料金)・au(携帯電話料金)・PayPal の4種類から選べます。
6、クレジットカードの場合
① クレジットカード番号 ―(ハイフン)なしで
② 有効期限とセキュリティーコード
有効期限は、カーソルを合わせるとリストが表示されるので選択
セキュリティーコード(※)
③ 入力内容に間違いがないかもう一度よく確認して、OKだったら
「2週間無料トライアルを開始」ボタンをクリック
※セキュリティーコードとは…
携帯電話料金と一緒に支払う場合、(例:au)
携帯電話会社のページに移動するので、携帯電話会社の指示に従って登録して下さい。
8、
テレビや、スマホで視聴する時は、それぞれの設定方法をみて設定してください。
パソコンでの視聴方法は、画面をスクロールして、一番下
「今すぐHulu.jpで視聴」ボタンをクリック(特に設定は不要です。)
これで、登録は完了です!
1、トップ画面
2、画面をスクロールすると、
「新着動画」など、カテゴリー別でいろいろな動画が案内されています。
そこに表示されている、見たい動画の画像を直接クリックすれば
動画を見ることができます。
また、各カテゴリの横にある「>」をクリックすると、他の動画も表示されます。
3、
画面左上の「テレビ番組」「映画」「キッズ」「映画で英会話」をそれぞれクリック
「テレビ番組」「映画」には、さらに細かく
「新着順」「人気順」「ジャンル」「地域」「一覧」とわかれています。
4、
画面上の真ん中の検索窓にキーワードを入力。
ドラマ・映画等のタイトルや、俳優さん女優さんの名前、監督の名前などでも検索できます。
また、検索窓に入力した文字によって候補が一覧で表示されます。
5、連続ドラマなど複数話ある場合
このような画面が開き、外国語の動画の場合
「字幕」「吹き替え」と選べる場合があります。
6、
対象の画像の上にカーソルを合わせると、詳細などが表示されます。
7、その詳細画面の
「マイリストに追加」をクリックすると、
画面右上の自分の名前の記載部分の横の( )内の数字が増えて、
「マイリストから削除」と表示が変わります。
8、マイリストからの動画の視聴方法
自分の名前の記載部分にカーソルを合わせると、下側に一覧が表示されます。
その中から「マイリスト(○)」をクリック
9、
すべて連続して見る場合は、※印「▶すべてを再生」をクリックすると再生が始まります。
個別に再生させるには、「★印部分 ▼シーズン○(○)」の部分をクリックして
一覧が表示されるので、その中から、対象の動画を選び、
タイトルをクリックすると、再生されます。
10、動画再生画面について
「A」部分について
![]() 10秒スキップ
10秒スキップ
次の動画。上部に候補が表示される。
再生している部分を表す帯。白い部分にカーソルを合わせて
マウスを押したまま、右左に動かすと、お目当ての場所にスキップできます。
音量。スピーカー部分にカーソルを合わせると、
上に音量の帯が表示されるので、白い部分を押したままマウスを上下に動かすと、調節できます。
![]() スピーカーを直接クリックすると、ミュート(音消し)。もう1回押すと、元に戻ります。
スピーカーを直接クリックすると、ミュート(音消し)。もう1回押すと、元に戻ります。
① モードの選択は、②と③の設定
② 照明を暗くする/照明を明るくする 画面のバックが明るくなる or 暗くなる
③ 画面の切り替え 動画表示画面だけ切り離されて表示される
④ 画質 「低・中・高・HD」から選べますが、通常「自動」のままでOK
⑤ バッファ 接続状態を表します。
※ 外国語の動画の時、字幕表示 ON/OFFもこちらに表示されます。
![]() フルスクリーン(全画面)を元に戻す。または、キーボード左上の「ESC(エスケープ)」を押す。
フルスクリーン(全画面)を元に戻す。または、キーボード左上の「ESC(エスケープ)」を押す。
画面を下にスクロールすると、
関連動画が表示されています。
ここから、次の動画を選択することもできます。
操作方法もとても簡単です。
登録すれば、今すぐ、海外ドラマも国内のドラマも映画もアニメも
たくさんの動画が見放題!
Hulu 今なら2週間無料トライアル実施中
Huluはこちらから↓
◎解約について…
自分の名前の記載部分にカーソルを合わせて、
「アカウント」をクリック。
こちらの画面の一番下
「登録をキャンセル」という表示があるのでそちらをクリック
こちらの画面の一番下
「ご契約手続きを継続する」で、解約ができます。
「ご契約手続きをキャンセルする」は、解約しません。

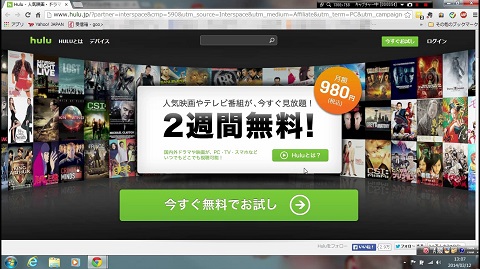
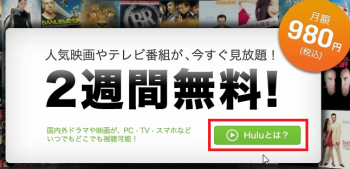
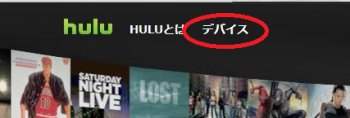
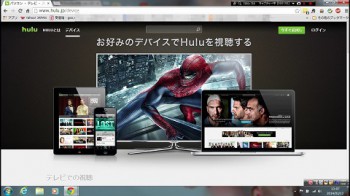
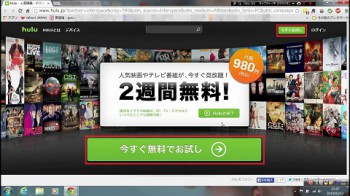
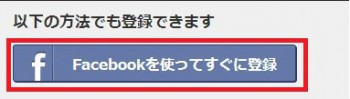
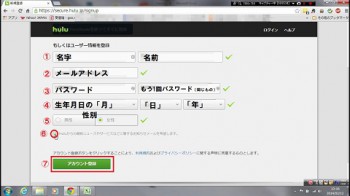
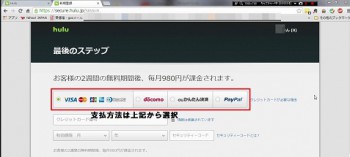
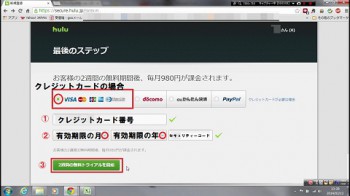
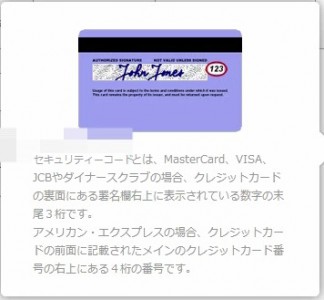

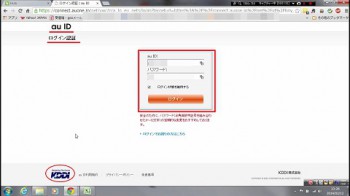
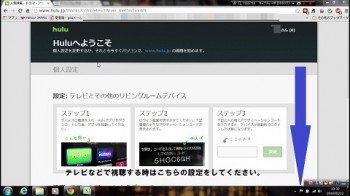
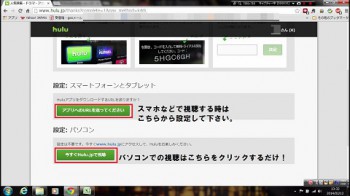
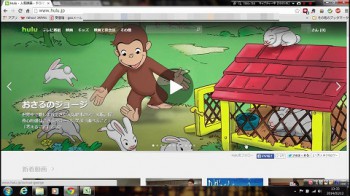
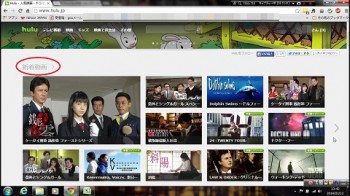
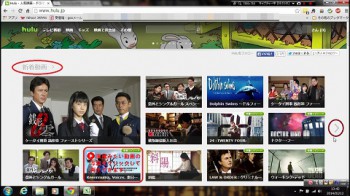
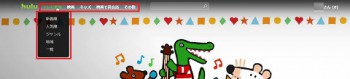
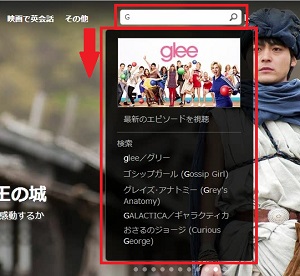
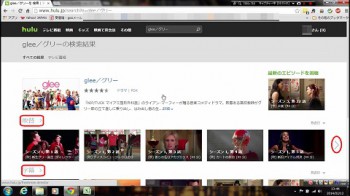
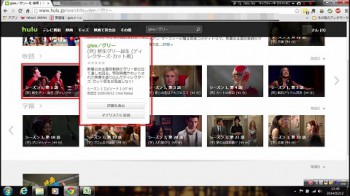
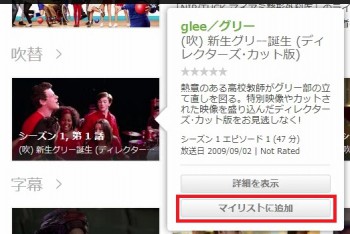
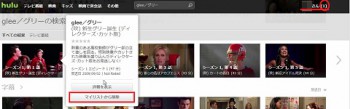
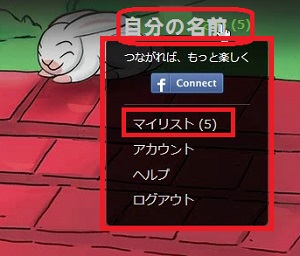
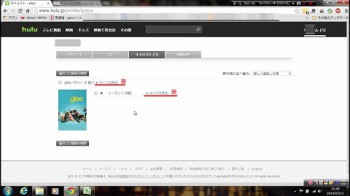
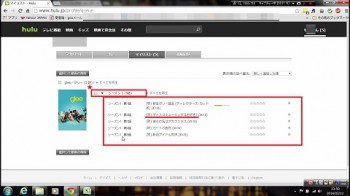


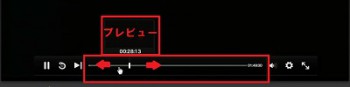

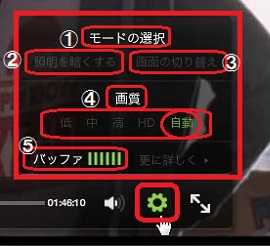

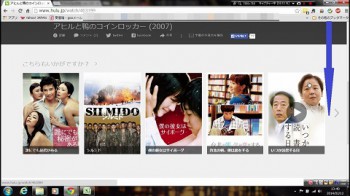
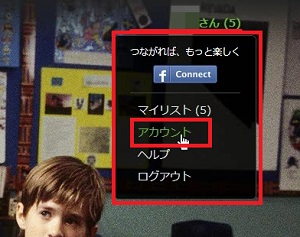
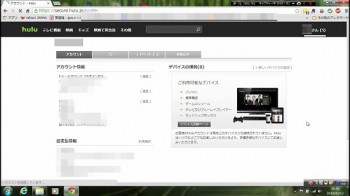
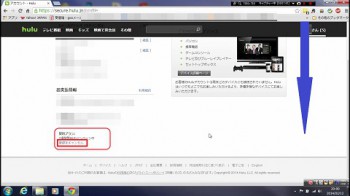
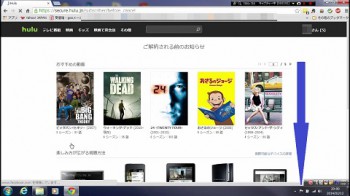
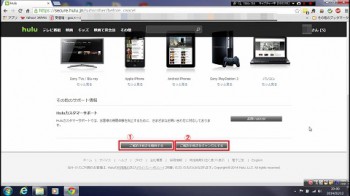









Pingback: ドラマやアニメなど見逃し配信が試聴できる、テレビ局のオンデマンドとは? | 動画ファン
Pingback: huluの動画もスマホで試聴してみる! | 動画ファン