
Windows11では簡単に音声で文字入力することができます。
メモ帳のほか、インターネット上でも利用することができるので、
どのような場面でも音声での文字入力が可能です。
![]()
![]()
![]()
![]()
詳しい動画解説
↓↓↓
Windows11で音声での文字入力する
1、
まずは音声入力をしたいアプリやソフト、サイトなどを開いておきます。
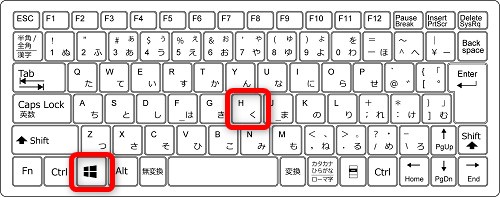
そして、キーボードの「Windows」と「H」を同時に押します。
2、
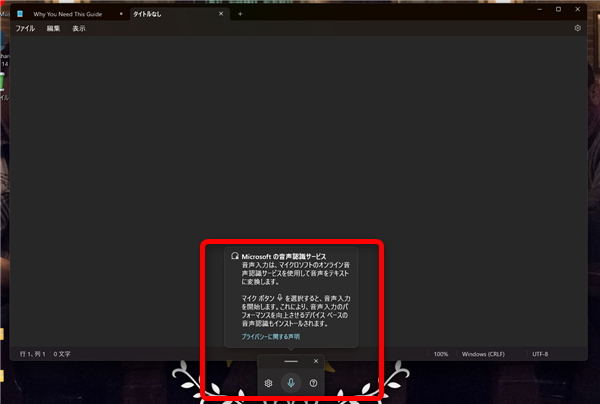
このような画面になります。(例:メモ帳アプリ)
3、
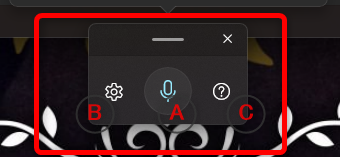
A:マイクがオンになり、音声認識が開始します。
B:設定
C:ヘルプ
①
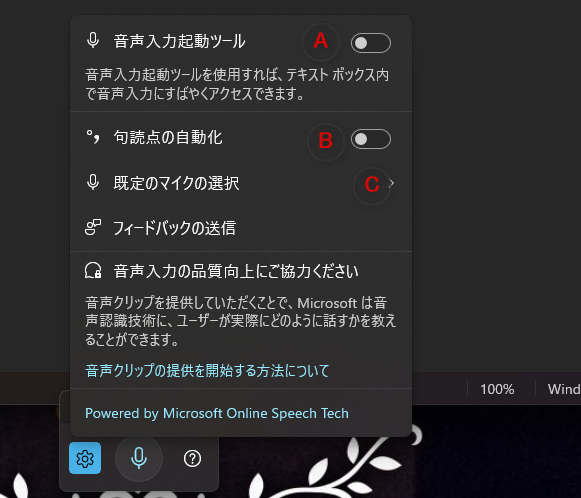
A:音声入力起動ツール
音声認識をいつでも利用できるように画面に固定表示させます。
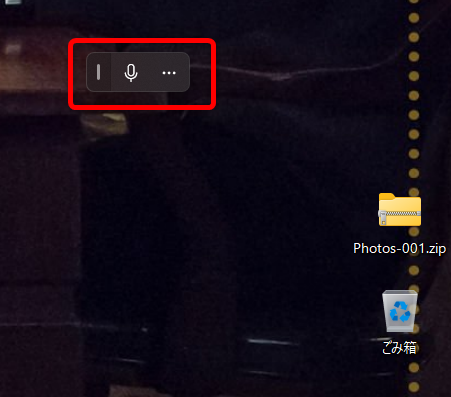
B:句読点の自動化
息継ぎなどのポイントで自動で句読点「、。」が入ります。
C:既存のマイクの選択
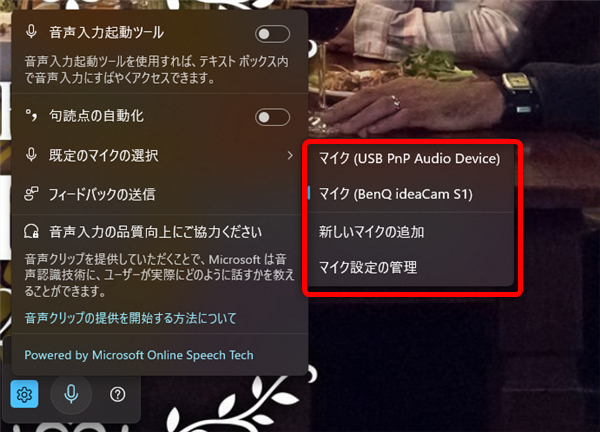
複数のマイクがパソコンに接続されている場合、マイクを選択することができます。
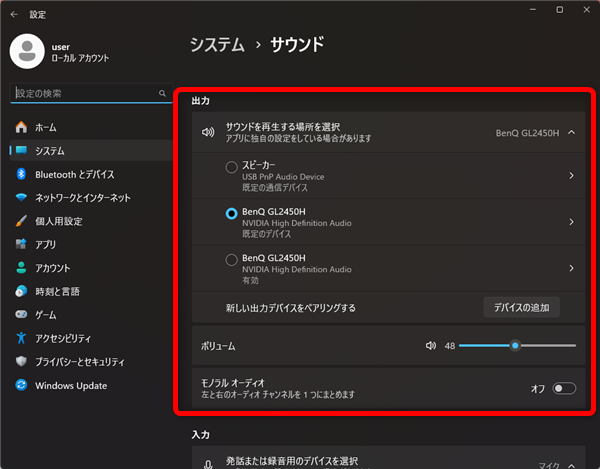
また、正しく音声入力ができないときは、こちらからマイクが接続されているか?
「マイク設定の管理」などから確認してみましょう。
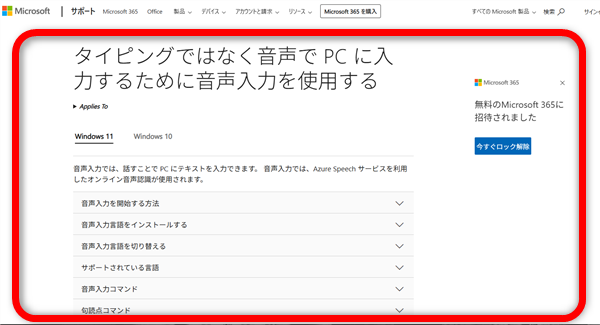
ヘルプページが開くので詳細はこちらを参考にしてみてください。
6、
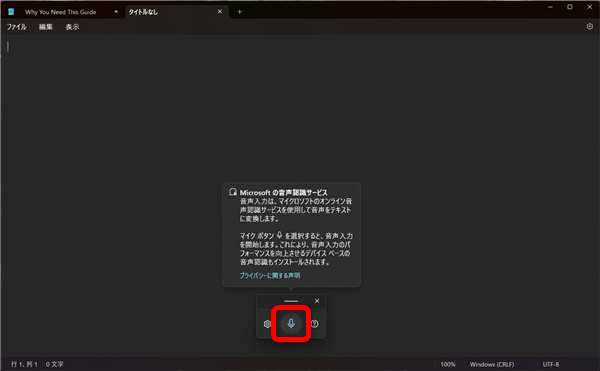
マイクボタンをクリックして音声入力を開始します。
※
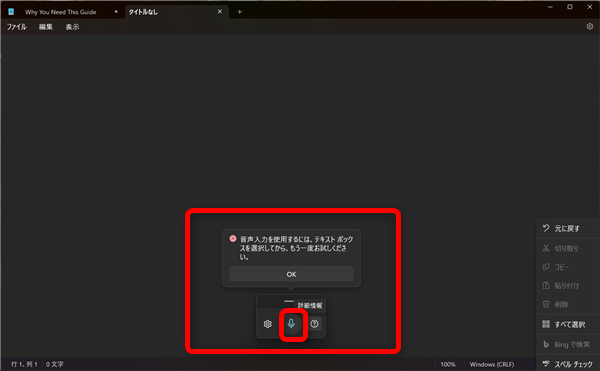
文字入力ができるところにカーソルがいないと、このような画面が出るようです。
7、
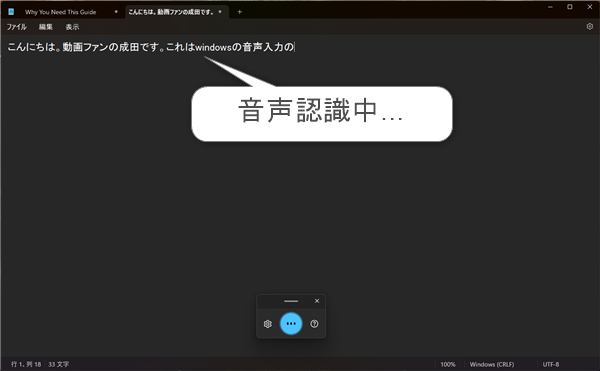
音声を認識して文字入力がされています。
8、
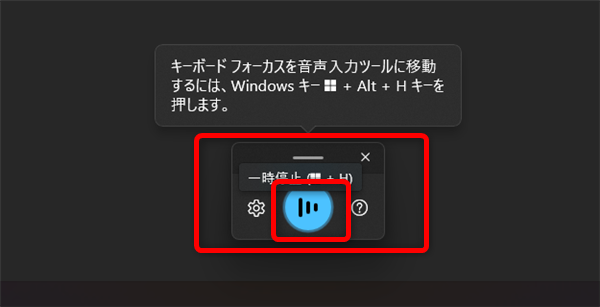
終了するときはこちらのボタンをクリック
9、
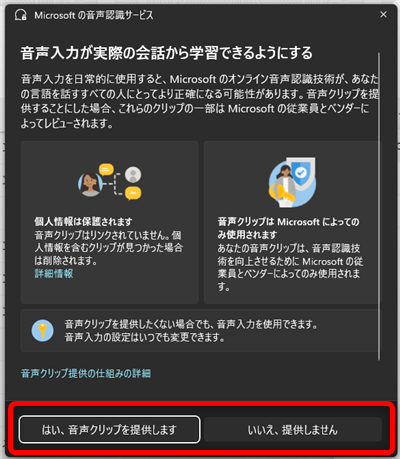
このような画面が表示されることもあるようです。
音声クリップの提供はどちらを選択しても問題ありません。
自分の音声入力の内容をMicrosoftへ提供してもよいか?を選択してください。
10、
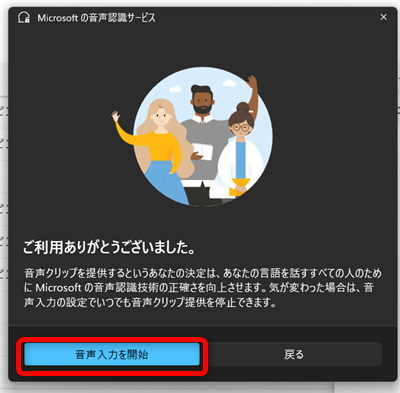
「音声入力を開始」をクリックして音声入力を開始します。
11、
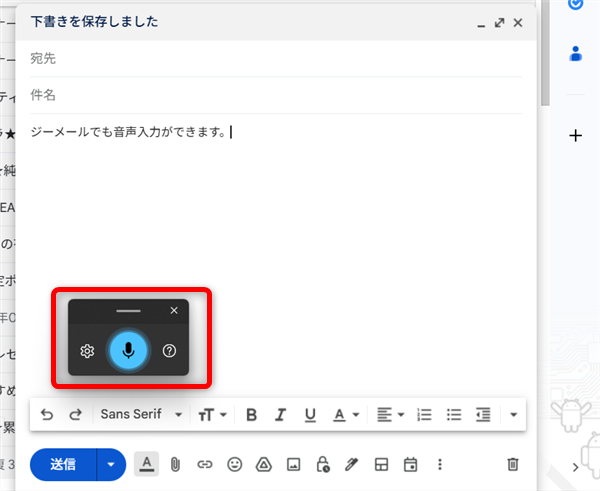
Gmailでも…
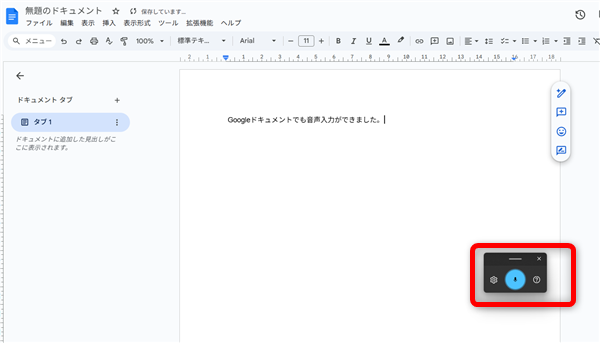
Googleドキュメントでも…
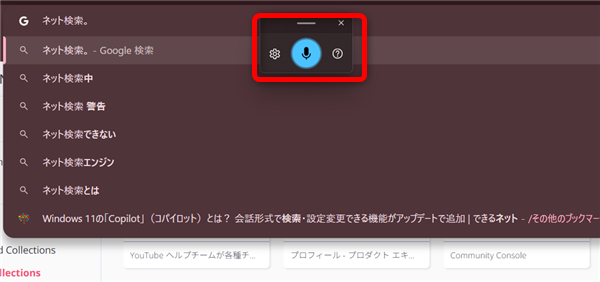
ネットの検索でも…
それぞれ利用できました!
乗り換えがお得!









