
動画編集ソフト「Filmora14」にAIを活用した驚くべき機能が追加されました!
なんと!写真から動画を生成してしまう機能や、音声から動画を生成してしまう
機能が追加されました!
とにかく「すごい!」ので一度試してみてください!
私も愛用中!使いやすい!動画編集ソフト
![]()
![]()
![]()
詳しい動画解説
↓↓↓
Filmora14動画編集で使えるAI機能2選
※

Filmora14の最新バージョン「Filmora14.3.2」が必要です。
1、
Filmora14のインストールはこちら
2、
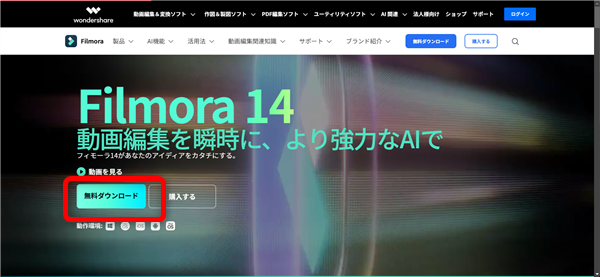
まずは「無料ダウンロード」から機能をいろいろと試せる無料体験版を
インストールして使ってみましょう!
3、AIで画像から動画生成
①
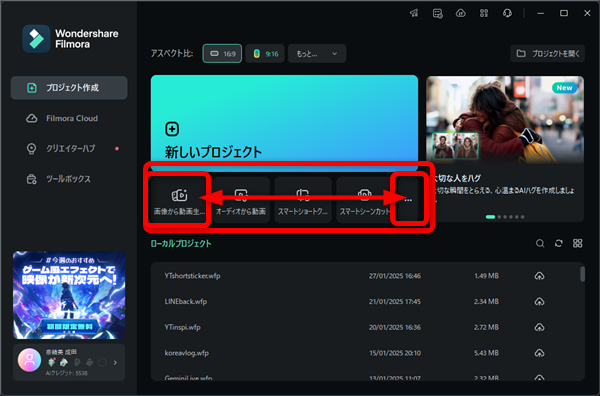
Filmoraを起動したらこちらの画面の中央辺りに「画像から動画生成」のボタンが
あればそちらから、なければ「…」から

ツールボックス画面に「画像から動画生成」があるのでこちらから開きます。
②
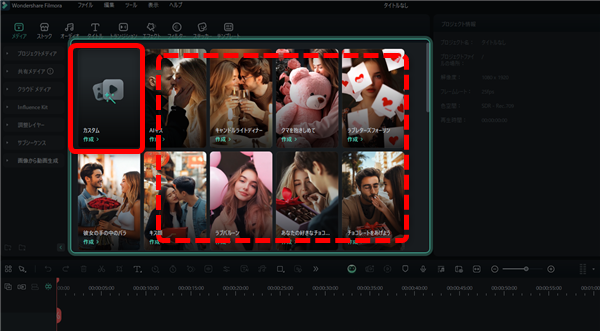
画像から動画生成は、自分で任意の動作を入力する場合と、既存の動作を設定する場合と
2通りのやり方を選択できます。
おすすめは「カスタム」から任意の動作を入力する場合です。
③
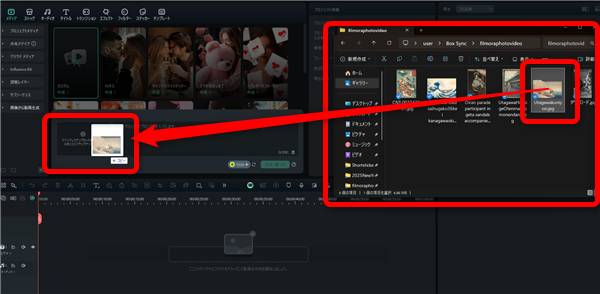
「カスタム」をクリックしてその左下側の画像入力欄に、ドラッグアンドドロップで
対象の画像を読み込みます。
④
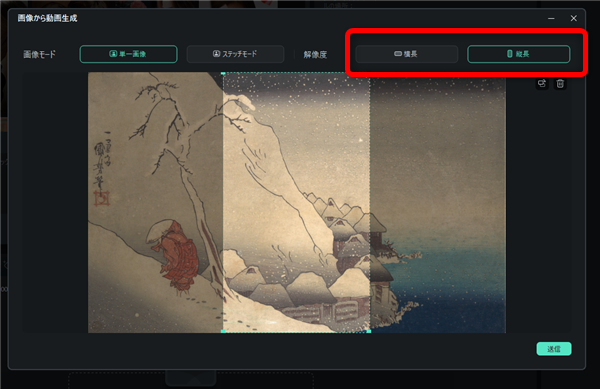
読み込みが完了するとこのような画面になるので、
「横長」または「縦長」の動画のサイズを選択します。
⑤
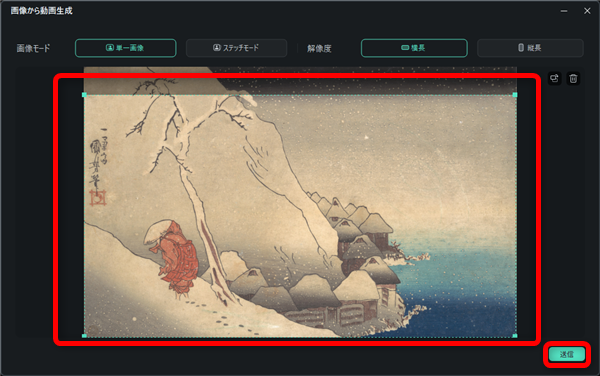
位置など調整をして「送信」をクリック
⑥

続いて、画像を読み込んだ横の部分に動画のプロンプト
(どんな動画にするのか動作の指示を書いた文章やキーワード)を入力します。
よろしければ「生成」をクリック
⑦

生成中…(動画生成なので時間はかかる印象)
⑧
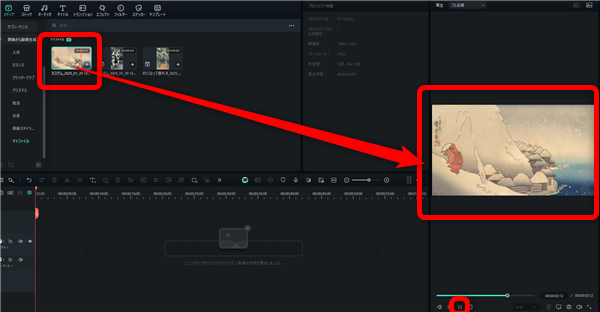
生成完了!
浮世絵の中の人が実際に動き、映像として完成しています!
⑨
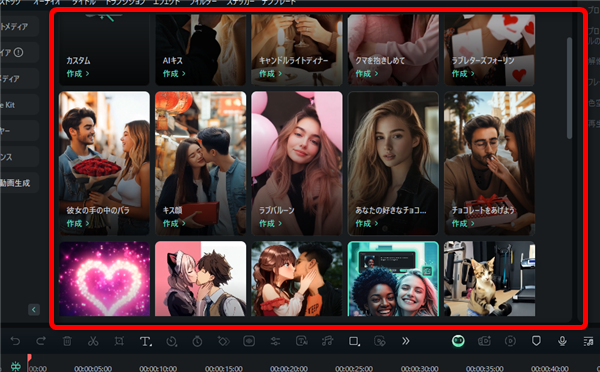
既存の動きの中から選ぶと、プロンプトの入力の手間を省き、より理想に近い動画を
作ることが可能になるかもしれません。
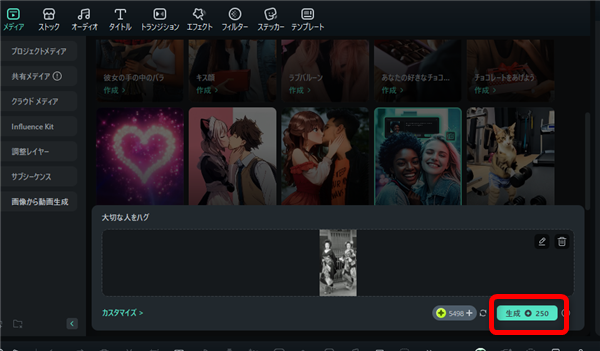
しかし、その場合クレジットの消費が大きくなるのでご注意…
AIで音声から動画生成
①
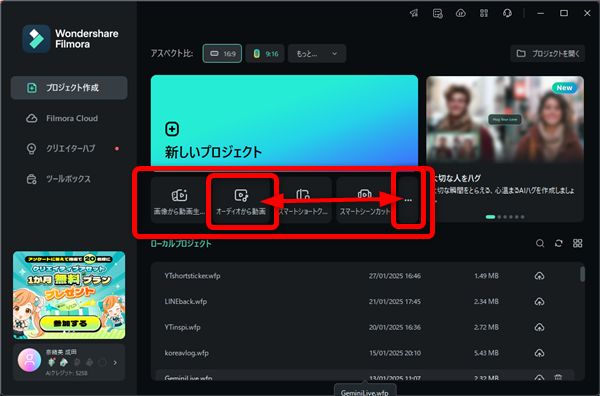
Filmoraを起動したらこちらの画面の中央辺りに「オーディオから動画生成」のボタンが
あればそちらから、なければ「…」から
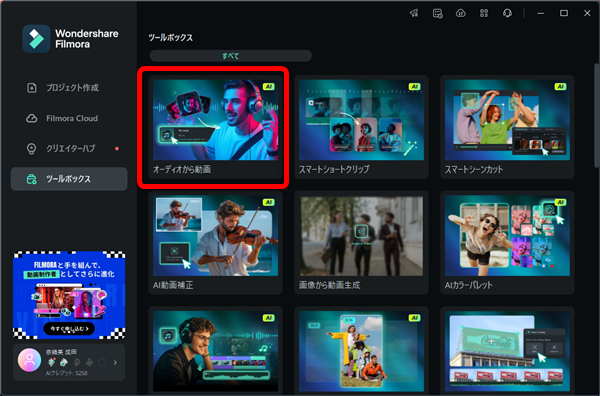
ツールボックス画面に「オーディオから動画生成」があるのでこちらから開きます。
②
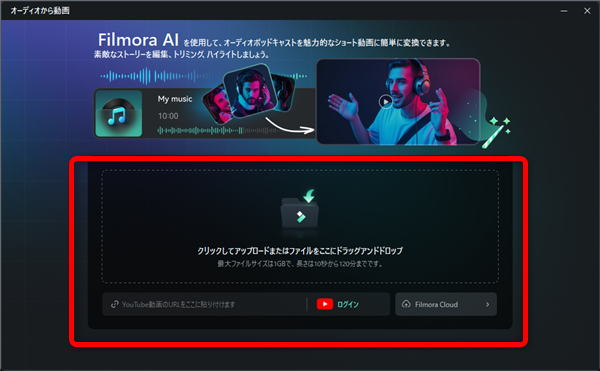
このような画面が開くので中央部分に
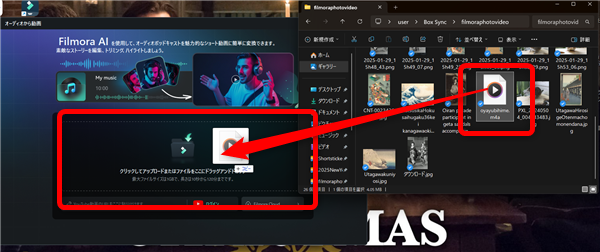
対象の音声ファイルをドラッグアンドドロップで読み込みます。
尚、音声ファイルは朗読などの言葉を喋る音声ファイルが対象のようです。
インスツルメントの音楽などは対象となりません。
③
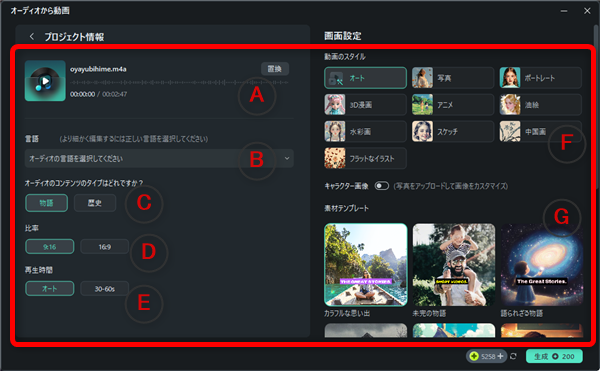
A:元のファイルの音声 再生してチェックできます。
B:音声ファイルの言語 日本語を選択

C:音声ファイルのタイプ 「物語」または「歴史」から近いものを選択
D:動画のサイズ 「9:16」縦型、または「16:9」横型を選択
E:動画の長さ 「オート(自動)」または「30秒から60秒以内」を選択
F:動画のスタイル 動画のタッチ、写真っぽくとかアニメっぽくとかを選択
G:素材テンプレート 動画のスタイルのほかテロップのスタイルなども対象
④
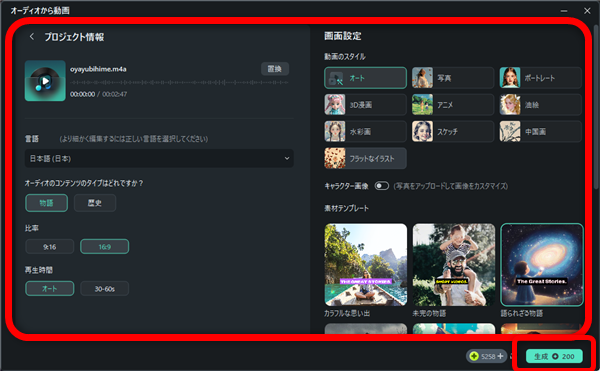
すべて設定が完了したら「生成」をクリック
⑤
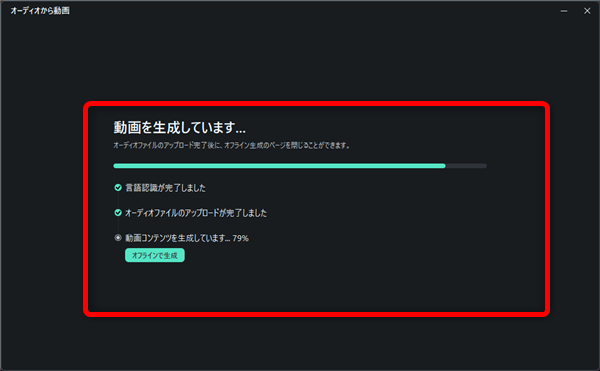
生成中…(動画生成なので時間はかかる印象)
⑥
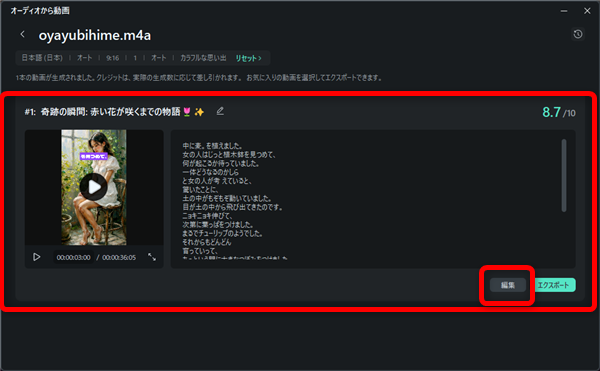
場合によっていくつかの動画が生成されることもあるようです。
「編集」をタップすると
⑦
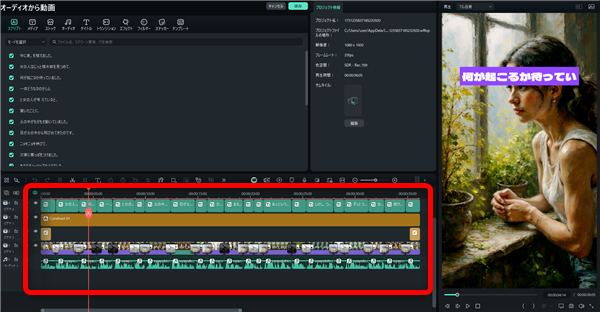
Filmoraの編集画面が開くので、生成された動画を自由に編集し直すこともできます。
⑨
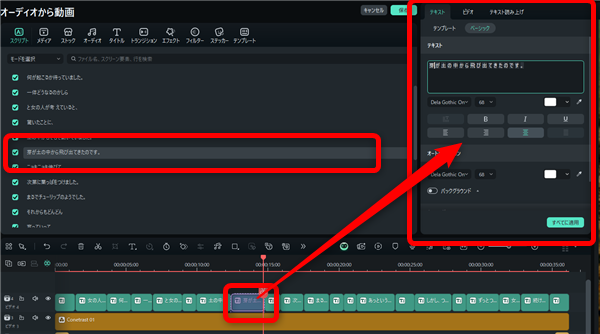
テロップの文字の間違いなどは、ここで修正できます。
私も愛用中!使いやすい!動画編集ソフト











