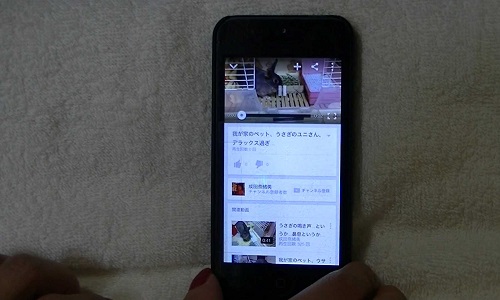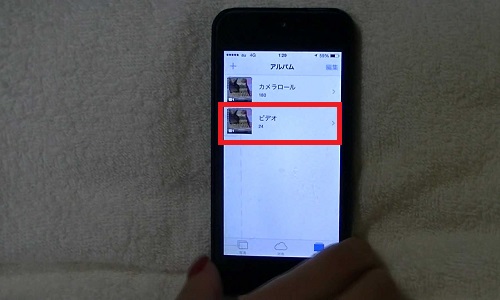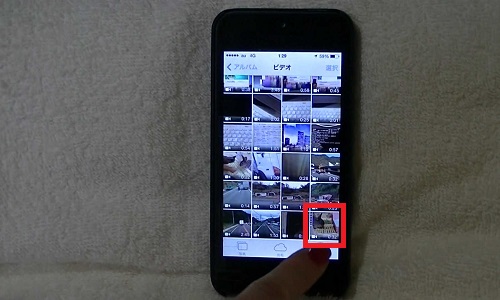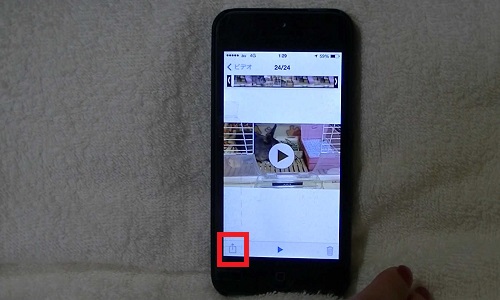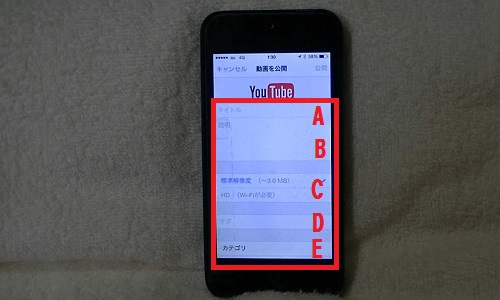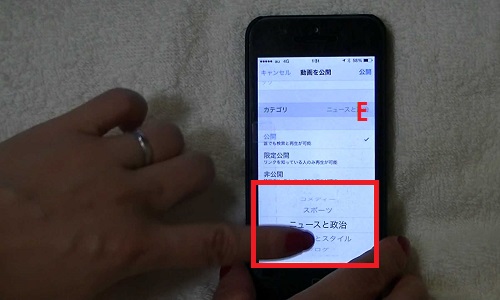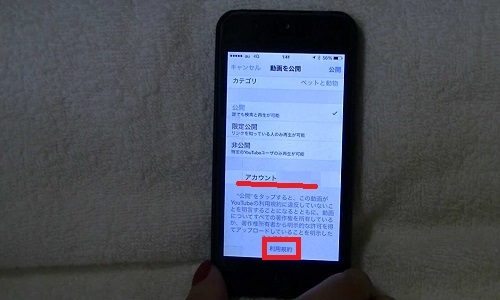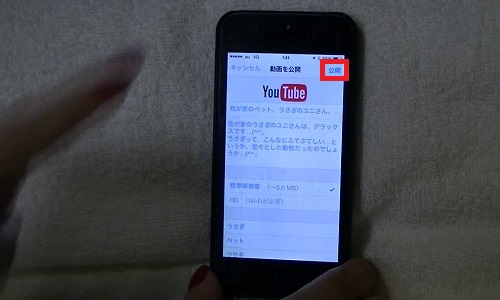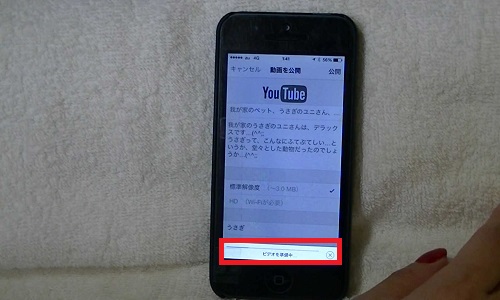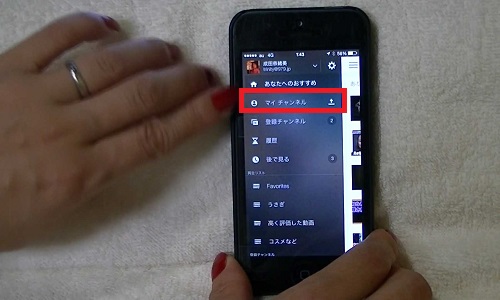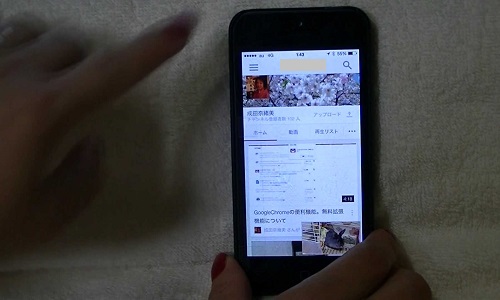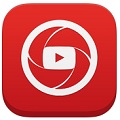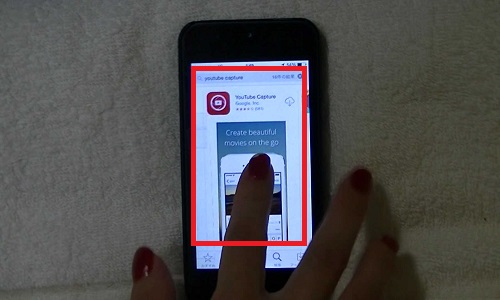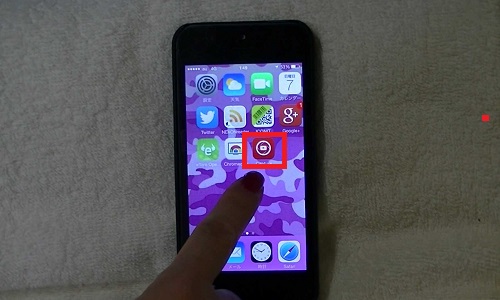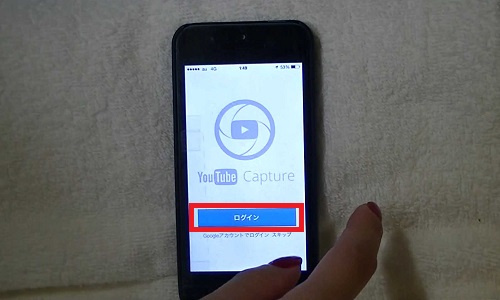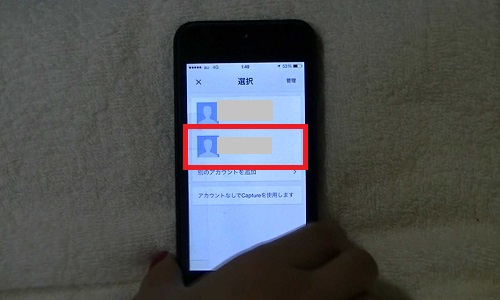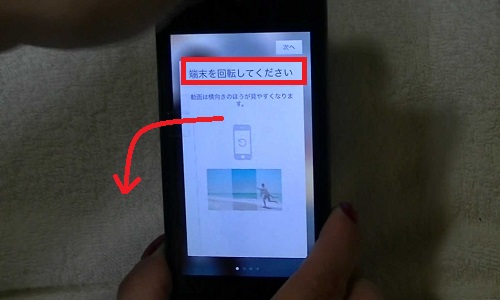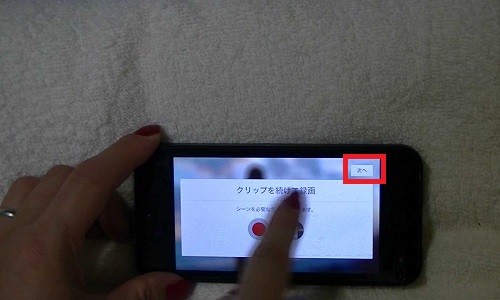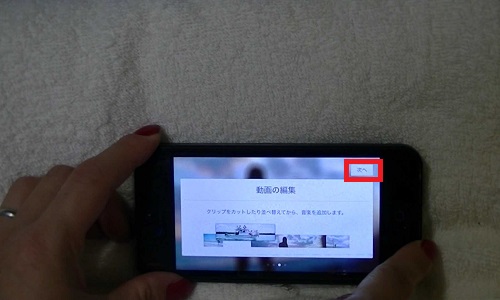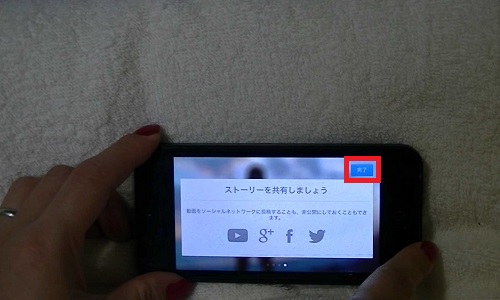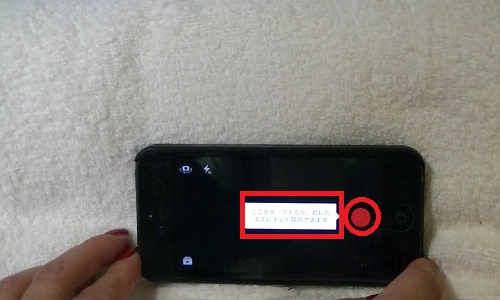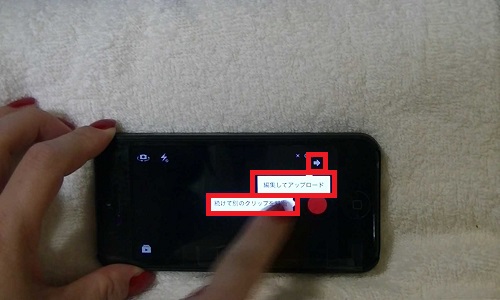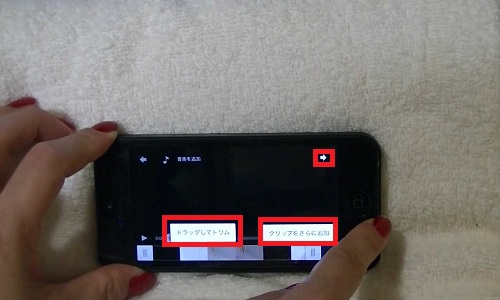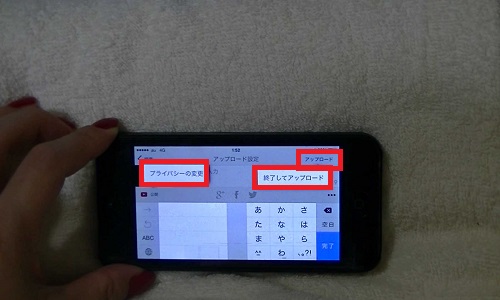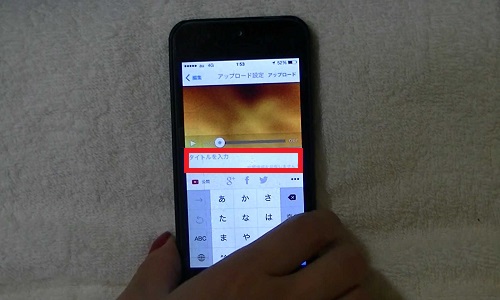大人気のスマホ iphoneのカメラも高画質で
とても性能がいいので、いつでも誰でも
楽しい!かわいい!ステキ!な思い出のビデオを
撮影することができますよね。
iphoneで動画を撮影したら、早速リアルタイムで
Youtubeに投稿してみましょう!
詳しい動画解説
↓↓↓
一般的なアップロード方法
1、
まずは、スマホでビデオを撮影しておき、そちらを投稿します。
「写真」をタップして開く。
アップロードしてみます。
2、
「ビデオ」の中に撮影済みの動画があるのでそちらをタップ
3、
対象の動画(ビデオ)をタップ。
4、
画面下の□と↑のマークをタップ
▶をタップすると再生になります。
5、
こちらの画面が開くので、下側の一覧の中から
「Youtube」のアイコンをタップ
6、
詳細設定の画面が開くので上から入力していきます。
A、タイトル: 動画のタイトルを入力(必須)
B、説明: この動画の説明文。ブログやサイトなどへのリンクもOK
C、標準解像度:特に変更はせず、このままでOK
D、タグ: 動画のキーワードを単語で入力して、「,(半角カンマ)」で
区切ってください。
7、
E、カテゴリ:ここをタップすると、下に一覧が表示されるので
その中から対応のカテゴリを選択します。
8、
公開範囲を選択して、アカウント・利用規約を確認
9、
画面右上の「公開」をタップ
10、
このような画面になり「ビデオを準備中」となります。
帯が進むまで少し待ちます。
11、
投稿が完了すると、このような画面が開きます。
「Youtubeに表示」をタップすると…
12、
投稿した動画を確認できます。
このように簡単に動画をアップロードするには、Youtubeで
自分のチャンネルを作成しておく必要があります。
★確認方法
Youtube上部の三本線部分メニュー画面を開く
14、
※ログインしておくことは必須です。
「マイチャンネル」をタップ
15、
このように自分のチャンネルが開けばOK。
チャンネルを作成していない場合は、こちらをチェック
↓↓↓
アプリを使った手軽なアップロード方法
1、
こちらのリンクからアプリのインストールが可能です。
パソコン・スマホどちらもOK!
2、
スマホからインストール
「App Store」をタップ
3、
検索画面を開いて「Youtube Capture」と入力して検索する。
4、
こちらの「Youtube Capture」をタップ
5、
「Youtube Capture」が開いたら、雲のマークに↓がついたような
マークが右側にあるのでそちらをタップ
インストールが始まります。
6、
このような「Youtube Capture」のアイコンが作成されますので、
そちらをタップして、Youtube Captureを起動します。
7、
ログイン画面が開きます。
ここでのログインは、Youtubeで登録したアカウントのログインです。
8、
アカウントを選択。
9、
一番初めだけ、簡単な解説のガイドが出ますので、
ガイドに従って先へ進みます。
次へ
次へ
「完了」をタップ
10、
動画のアップロードが開始します。
こちらもガイドが出てきますので、そのガイドに沿って操作すればOK
画面右側の赤い丸をタップすると撮影ができます。
11、
画面右上の「→」をタップすると次の画面に進みます。
12、
動画を簡単に編集することもできます。
よろしければ画面右上の「→」をタップ
13、
このような画面が開くので、画面右上の「アップロード」をタップ
14、
「一般的なアップロード方法」の「6、」と同じ要領で
タイトルや説明文など詳細を入力して、すべて入力が完了したら
画面右上の「アップロード」をタップすれば投稿完了です。