
動画編集ソフト「Filmora14」にはAIを活用した
動画編集を便利に、簡単にしてくれる機能が多数あります。
ここでは、AIを活用したFilmora14の機能をまとめて4つご紹介します!
私も愛用中!使いやすい!動画編集ソフト
![]()
![]()
![]()
詳しい動画解説
↓↓↓
Filmora14動画編集で使えるAI機能4選
1、
Filmora14のインストールはこちら
2、
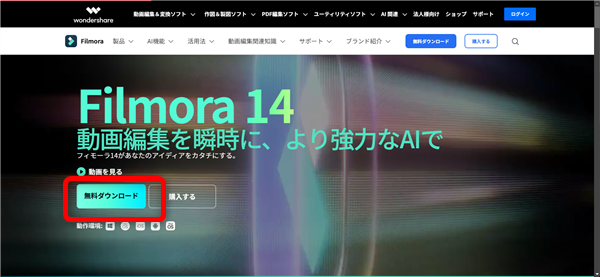
まずは「無料ダウンロード」から機能をいろいろと試せる無料体験版を
インストールして使ってみましょう!
3、AI動画補正
①
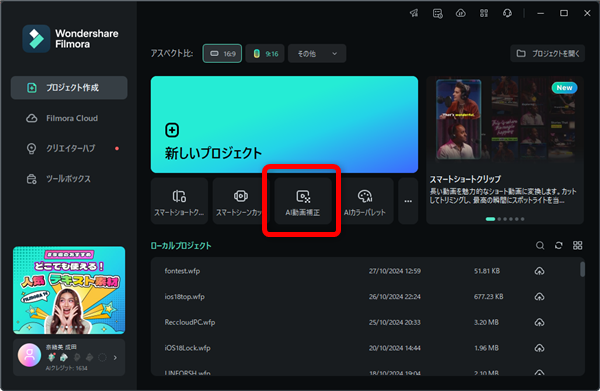
AI動画補正はFilmora14起動画面のこちらから開きます。
②
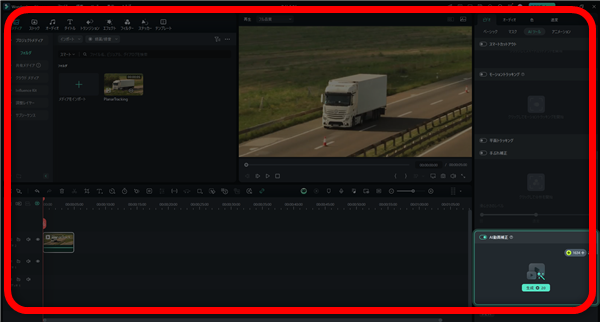
最初はサンプル動画が入っているので、
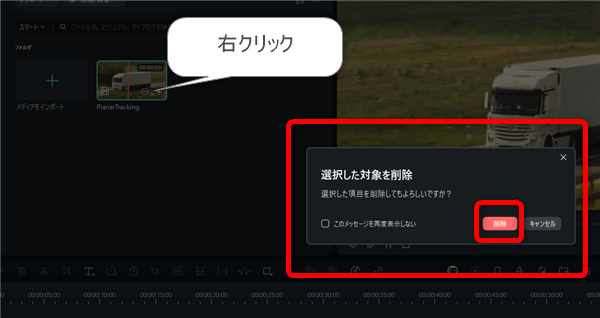
サンプル動画は削除しましょう。
③
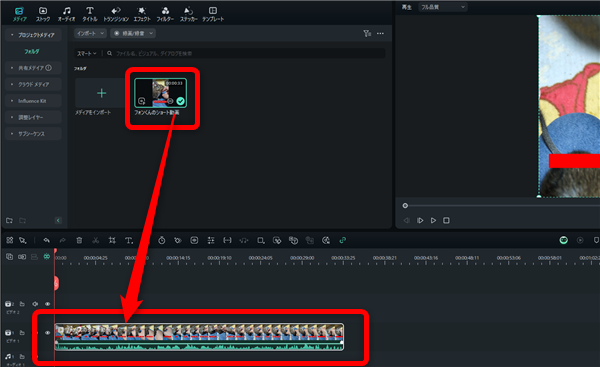
改めて自分の動画を読み込んでタイムラインまで読み込みます。
④

タイムラインをダブルクリックすると、画面左上に編集画面が開きます。
⑤

ビデオタブからAIツールタブを開き、下へスクロールしてAI動画補正の
スイッチをオンにします。
⑥
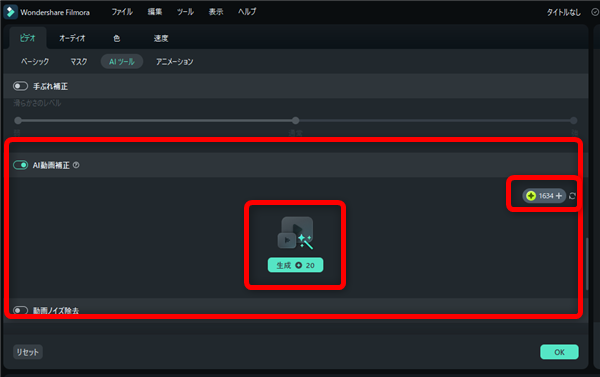
続いて生成をクリック
念の為、右上でクレジットの残数をチェック
⑦

補正中…
⑧

AI動画補正された動画が改めて作成されます。


補正前 補正後
パット見でも、デグーちゃんの毛並みなどもクリアな画質になっているのがわかります。
4、AIカラーパレット
①

AI動画補正はFilmora14起動画面のこちらから開きます。
②

最初はサンプル動画が入っているので、
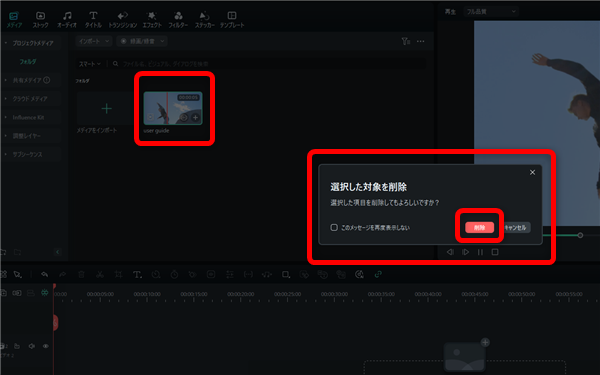
サンプル動画は削除しましょう。
③
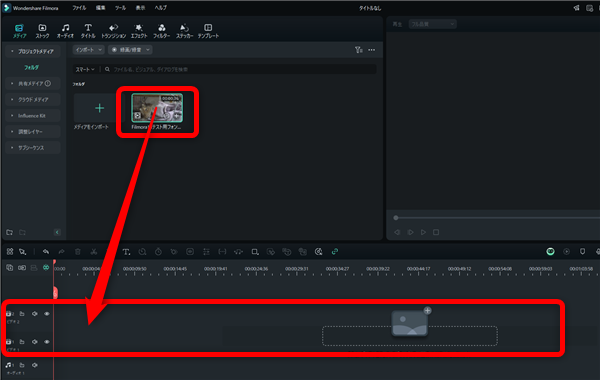
改めて自分の動画を読み込んでタイムラインまで読み込みます。
④

タイムラインをダブルクリックすると、画面左上に編集画面が開きます。
⑤
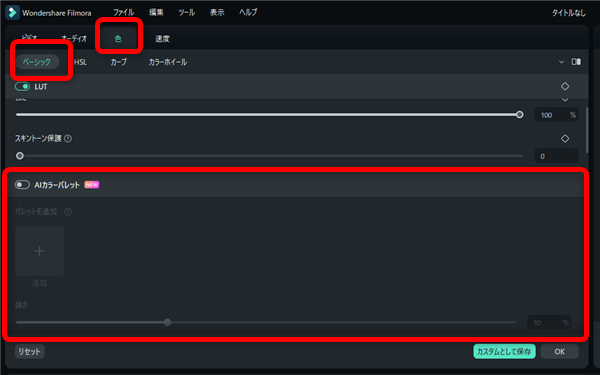
色タブからベーシックタブを開き、下へスクロールしてAIカラーパレットの
スイッチをオンにします。
⑥

画面右側にプレビュー画面が開きます。
⑦

プレビューの左側で利用したい色味の部分を選択して

生成をクリック
⑧
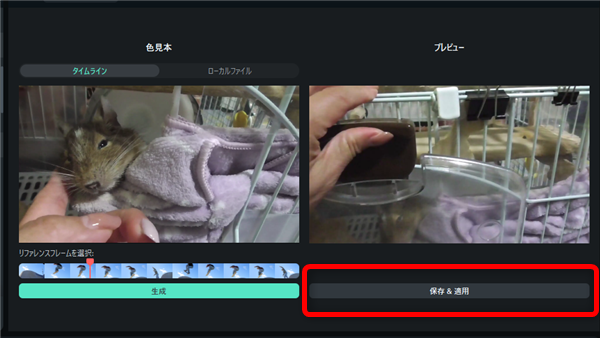
保存&生成をクリックすると

動画の全体が「生成」で選択したときの色味になります。
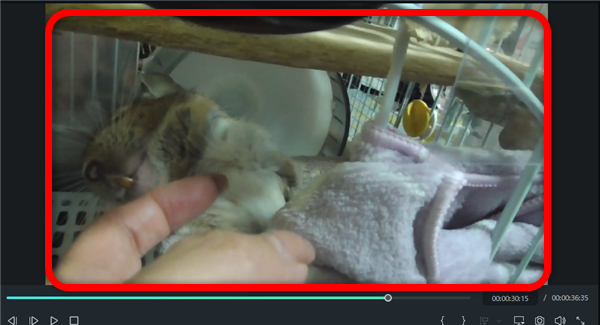
こちらがAIカラーパレットをする前の色味
⑨
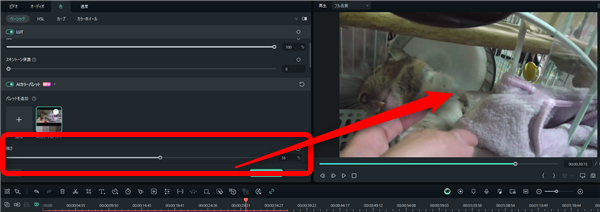
色味の強さをAIカラーパレット欄のスライダーで調整できます。
⑩

この色味はFilmora内に保存されるため、別の動画編集時にも利用することができます。
5、
①

は、いつも通り新しいプロジェクトなどから動画編集画面を開きます。
②
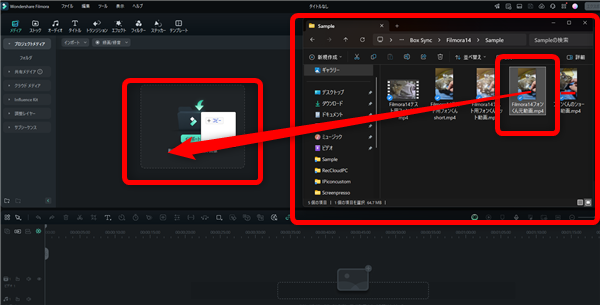
こちらもいつも通り動画ファイルを読み込んで

タイムラインまで読み込みます
③
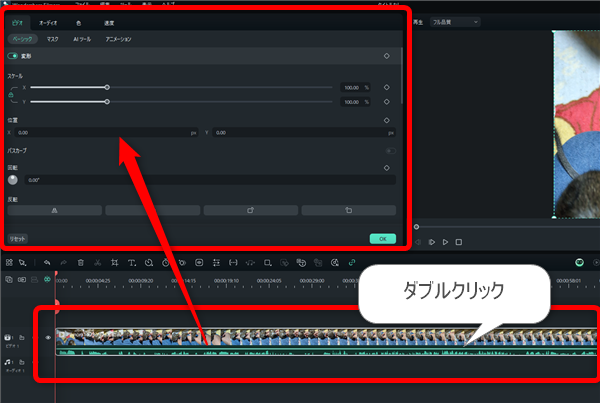
タイムラインをダブルクリックすると、画面左上に編集画面が開きます。
④
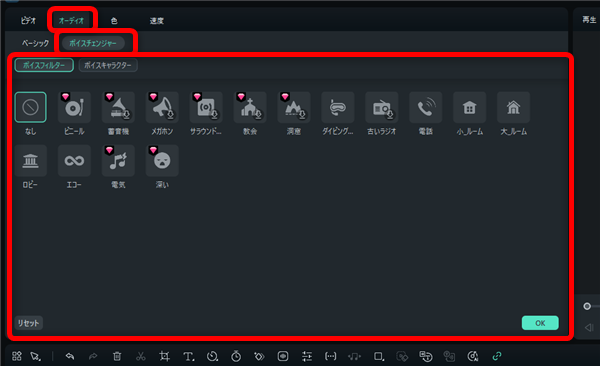
オーディオタブからボイスチェンジャーを開くとボイスフィルターと
ボイスチェンジャーがあります。
⑤
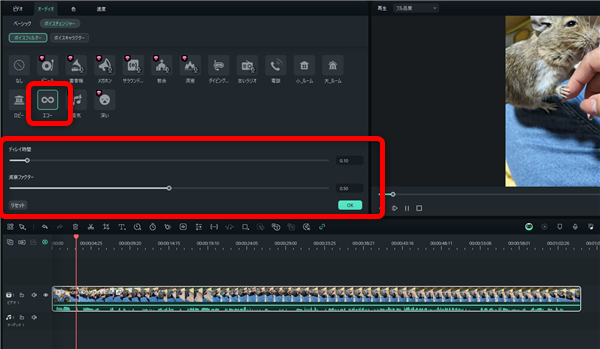
ボイスフィルターでは、元の声にエコーを掛けたような音声エフェクトをかけたりできます。
種類によっては、そのボイスフィルターの強度などを調整することができます。
⑥
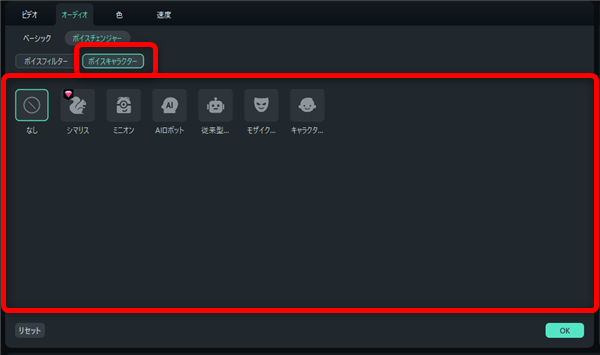
ボイスチェンジャーでは、元の声そのものを変えます。
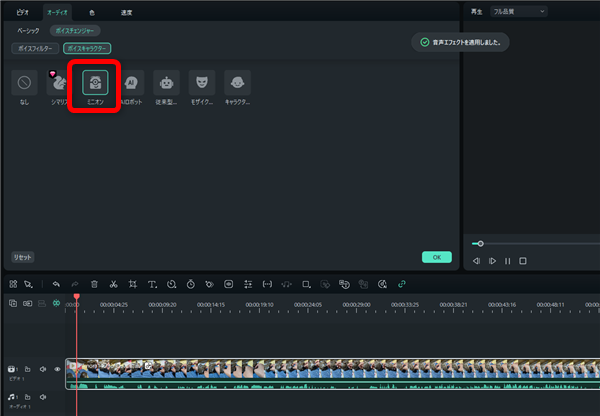
ミニオンのような声にしたりできます。
6、スマートBGMジェネレーター
①
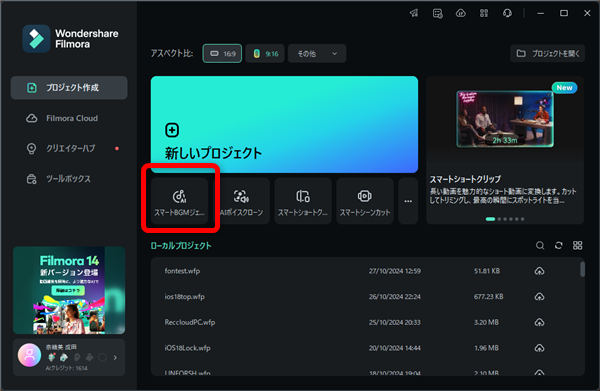
AI動画補正はFilmora14起動画面のこちらから開きます。
②
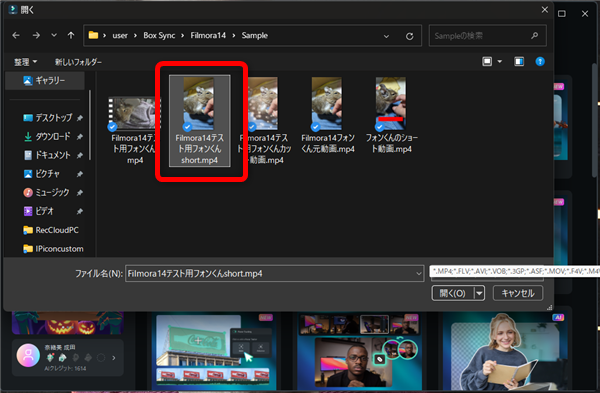
BGMを付けたい動画を選択します。
③
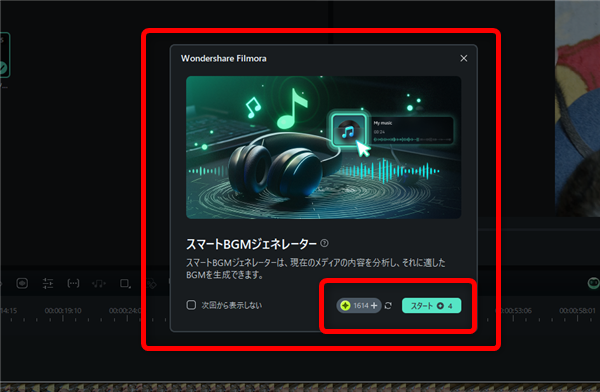
このような表示が出るので、クレジットの残数をチェックして「スタート」をクリック
④

BGMの生成中…
⑤

自動で動画に合わせたBGMが生成されました!
⑥

私も愛用中!使いやすい!動画編集ソフト












Pingback: 動画編集ソフト「Filmora」ならウェディング動画も簡単に! | 動画ファン