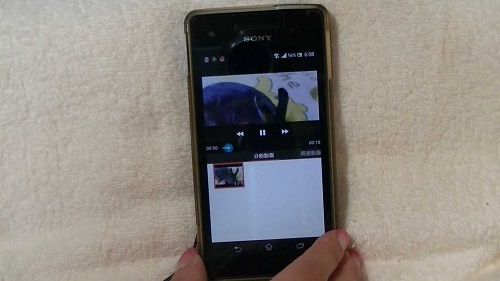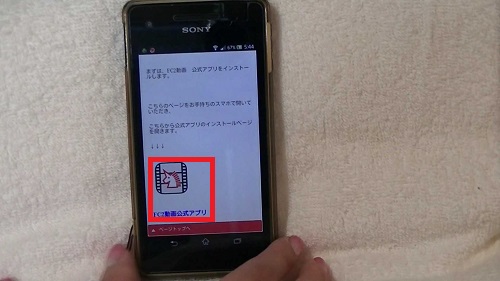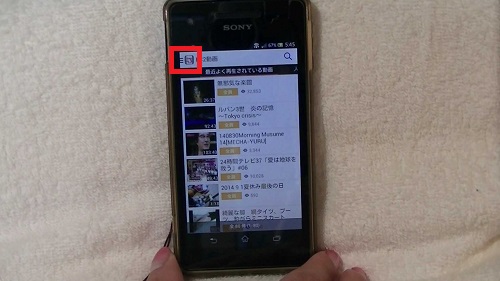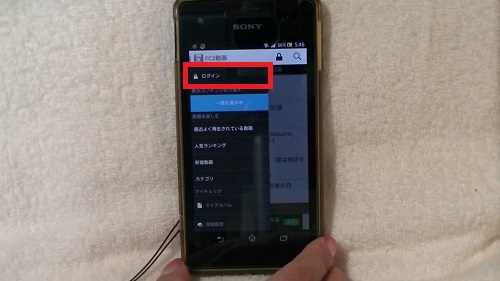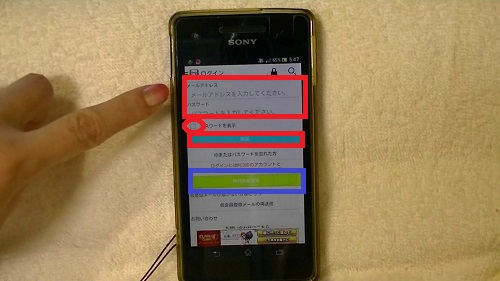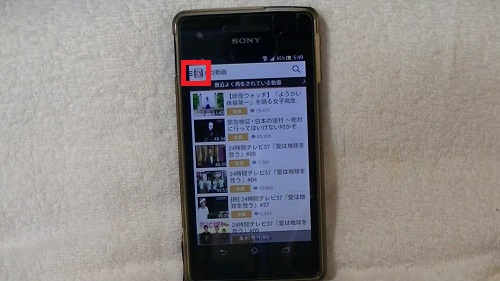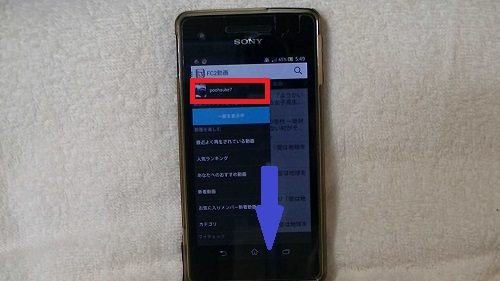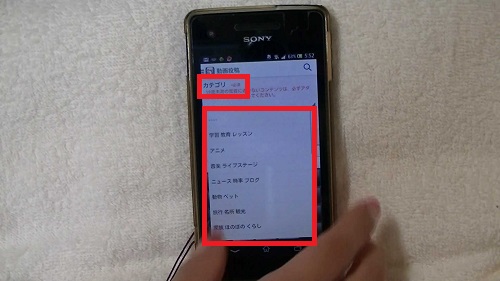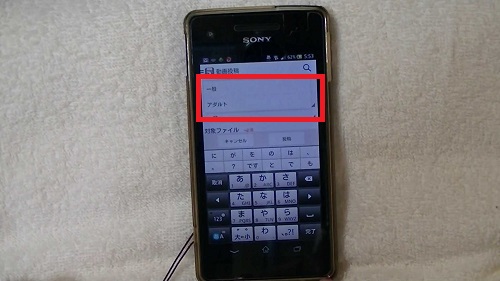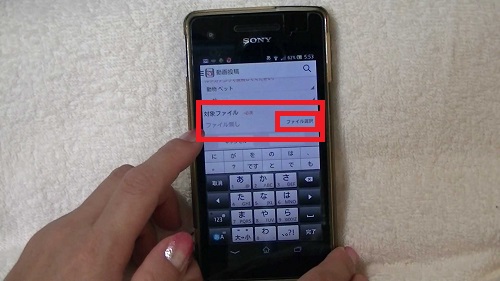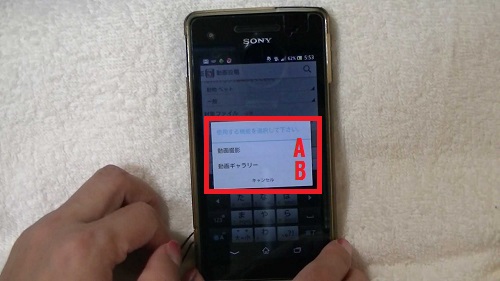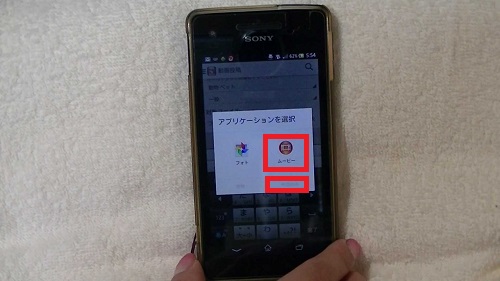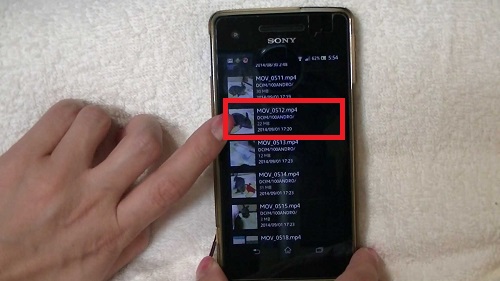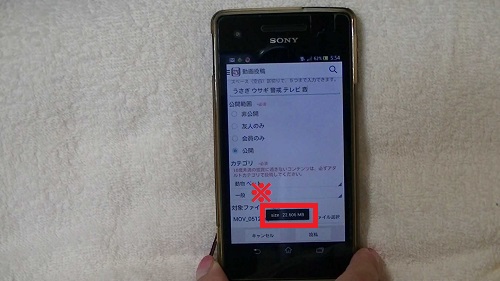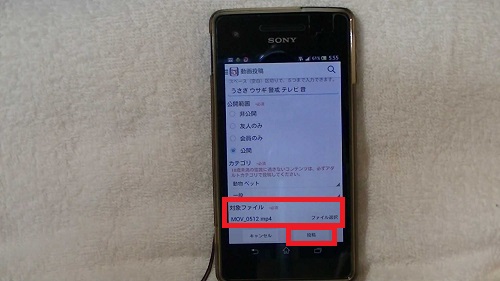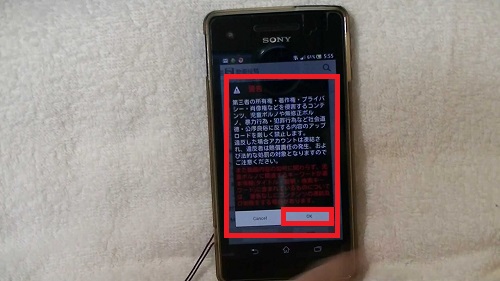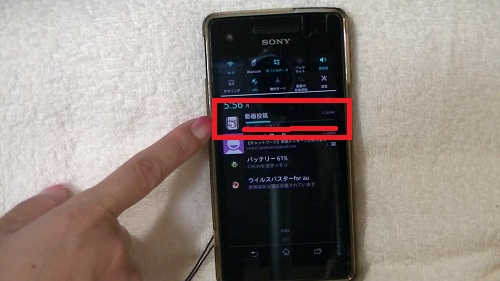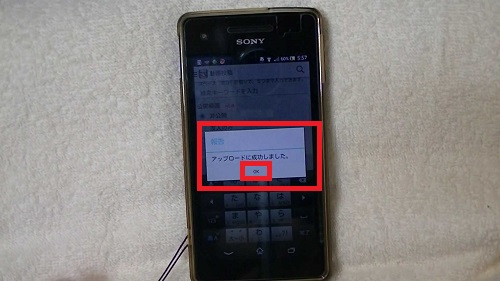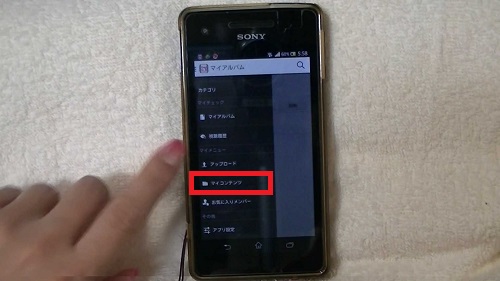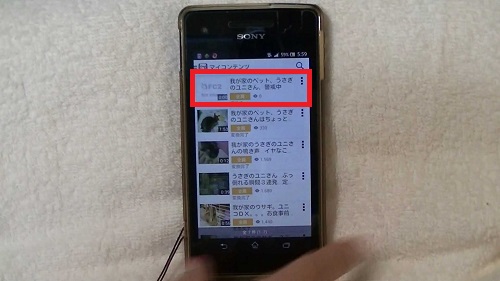スマホは高画質なカメラもあって、そのまま
インターネットに接続もできるので、
Android等のスマホで思い出のビデオを撮影したら
その場ですぐ、リアルタイムに様々な動画配信サービスに
アップロードして、世界中の人たちに見てもらいませんか?
視聴者も大勢いて、おこずかい稼ぎもできる
「FC2動画」に動画を投稿してみましょう!
詳しい動画解説
↓↓↓
アップロード方法
1、
「FC2動画」の無料公式アプリを起動させます。
こちらのサイトはスマホからでも見やすくなっていますので
スマホからアクセスして、直接インスト―ルできます。

2、
画面左上の3本線とFC2動画のアイコンが表示されている部分を
タップ。
3、
メニュー画面が開きます。
一番上の部分が「ログイン」の表示になっていたら
まずは、FC2動画にログインします。
「ログイン」と書かれた部分をタップ。
4、
ログイン画面が開きます。
FC2動画に登録している、メールアドレスとパスワードを入力して
水色の「認証」ボタンをタップ。
※「パスワードを表示」にチェックを入れると、「●」ではなく入力した文字が
表示されるので、確認する場合はこちらにチェックを入れて下さい。
FC2動画の登録をしていないときは緑色の「無料新規登録」ボタンから
登録ができます。
FC2動画の無料会員登録の詳しい解説はこちらから
FC2動画、無料会員登録~有料会員登録、動画の視聴方法について
5、
ログイン後、再度、画面左上の3本線とFC2動画のアイコン部分を
タップ。
6、
メニューが開いて一番上が自分の名前になっていればログインOKです。
メニューを下へスライドします。
7、
「マイメニュー」の中の「アップロード」をタップ
8、
まず、詳細を入力する画面が開くので、各項目を入力していきます。
A:タイトル 投稿する動画のタイトルです。
キーワードを入れたタイトルにすると効果的です。
B:説明・紹介文 投稿する動画の説明文
自分のブログやサイトへのリンクを入れてもOK
C:検索キーワード キーワードを5個まで入力
キーワードはスペースで区切ってください。
D:公開範囲 公開する場所を選択できます。
すべての人たちに見てもらいたいときは「公開」
プライベートはビデオとして他人に見られたくないときは
「友人のみ」「会員のみ」「非公開」を選択
9、
カテゴリをタップすると、カテゴリ一覧が開くので、投稿する動画の
カテゴリを選択してタップ。
10、
一般をタップすると、「一般」「アダルト」の選択ができます。
11、
ここで、投稿したい動画(ビデオ)を選択します。
右下「ファイル選択」をタップ。
12、
こちらの表示が出ます。
A:動画撮影 これからカメラを起動してビデオを撮影して、その撮影した
動画を投稿する。
B:動画ギャラリー:すでにビデオを撮影済みで、保存した動画を選択して
投稿する。
どちらかをタップします。
例:動画ギャラリーをタップして、すでに撮影済みのビデオを投稿します。
13、
こちらは「ムービー」で「今回のみ」でOK
14、
スマホに保存したビデオが一覧で表示されるので、
対象の動画ファイルを選択してタップ。
15、
すると、このような表示が出ます。(すぐ消えます。)
★スマホからFC2動画へ投稿する際には100MBを越える動画の
投稿はできません。高画質で時間の長い動画を投稿したいときは、
パソコンからアップロードして下さい。
また、有料会員ですと投稿動画の制限も無制限となります。
16、
すべての入力が完了したら、画面右下「投稿」をタップ
17、
こちらの警告文が開くので、よく確認して「OK」タップ
18、
このような設定画面が開きFC2動画の「動画投稿」欄が表示され
そこの水色の帯が最後まで進むのを待ちます。。。
19、
上記「18、」で帯が最後まで進み「動画投稿」が
アップロード完了となったら、再度FC2動画の無料公式アプリを
起動します。
すると、こちらの表示が出ますので、「OK」をタップ
20、
「5、」の方法でメニュー画面を開き、「マイメニュー」の中の
「マイコンテンツ」をタップアップ
21、
投稿した動画一覧が開き、一番上に今アップロードした動画があります。
もし、このような表示で「変換中」となっていたら、
動画のアップロードはまだ完全ではありません。
変換が完了するまでしばらく待ちます。
※動画のサイズ等で、どのくらい時間がかかるかは異なります。
22、
しばらく待って、上記「21、」で表示の部分をタップしてみて
このように動画の再生ができたらアップロード完了です。
※慌てず、そのまま放置しておくと投稿が完了して、
スマホの設定画面に「FC2動画の投稿完了」と案内が表示されます。
FC2動画のアフィリエイト、おこずかい稼ぎについてはこちらから
↓↓↓