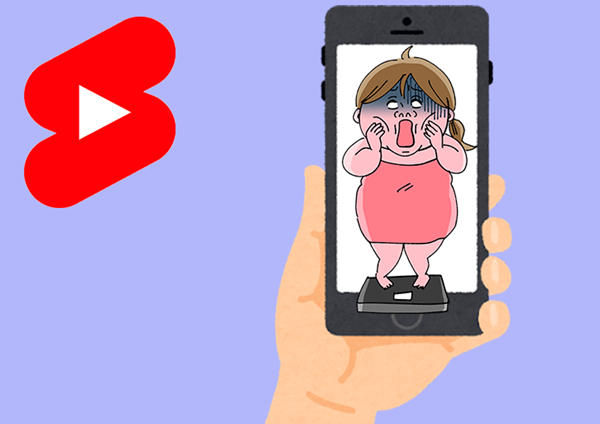
YouTubeのショート動画のサムネイル設定がグレードアップしました!
長尺動画のようなカスタムサムネイルを設定することができませんが、
これまで通り、動画内のベストなワンシーンをサムネイルにして
さらに、文字を入れることができるようになりました。
また、この機能は、アップロード済みのショート動画でも
利用できるようになったので、
過去にアップしたショート動画のサムネイルも
後から好きなワンシーンで文字を入れて設定し直すことができます。
私も愛用中!使いやすい!動画編集ソフト
![]()
詳しい動画解説
↓↓↓
YouTubeショート動画のサムネイル編集について
ショート動画のアップロード時
1、
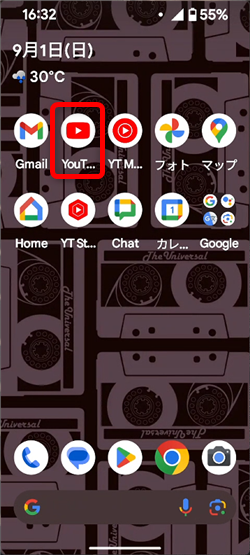
こちらの機能はスマホのYouTubeアプリから利用できます。
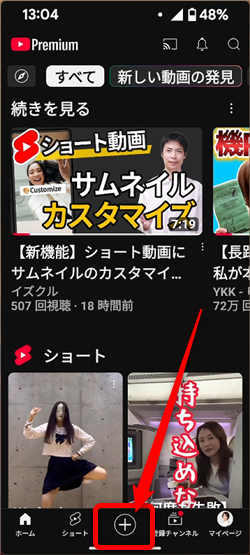
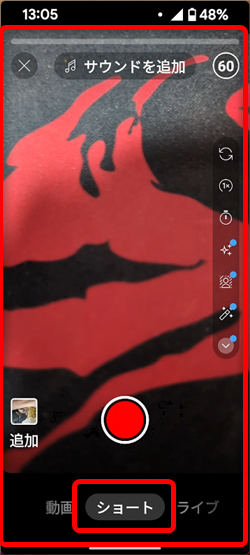
画面下側の「+」ボタンをタップして「ショート」からショート動画の作成を
開始します。
※ショート動画の作成はスマホからだけ…のようです。タブレットで開いた場合
「ショート」の表示がなく、ショート動画の作成ができないようです。
3、
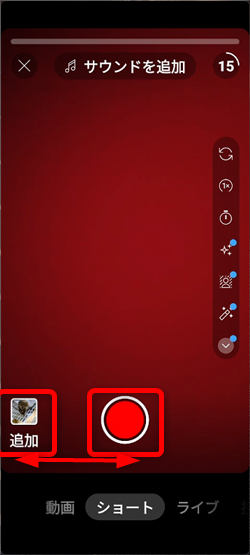
いつも通り録画をしたりスマホ内の動画ファイルを選択して
ショート動画を作成していきます。
4、
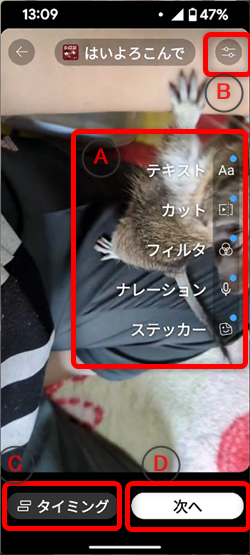
A:動画内にテキストを入れたり、カットやナレーション、ステッカーを入れたり
B:音量の調整をしたり、
C:テキストやステッカーのタイミングなどを設定したら
D:次へをタップして先へ進みます。
5、
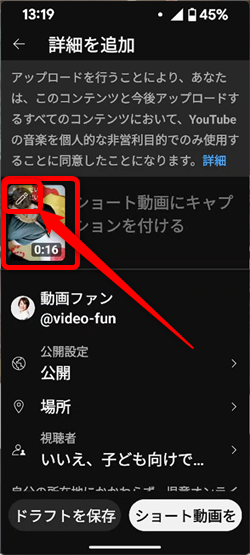
ショート動画のタイトルなどを設定する画面です。
左上のサムネイル画像部分の鉛筆マークをタップ
6、
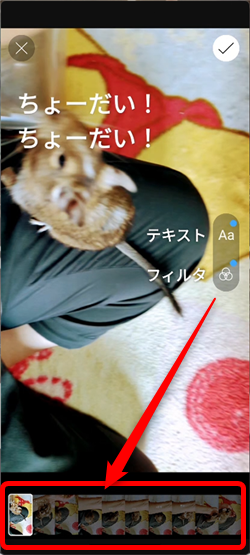
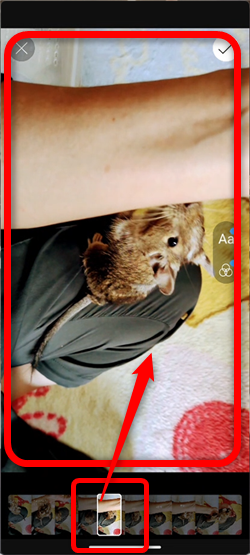
画面下側の帯の部分をスライドして、動画の中のサムネイルに使いたいワンシーンを
選択します。
6、
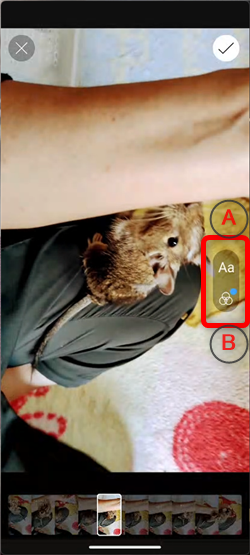
画面左側の下記項目の設定が可能です。
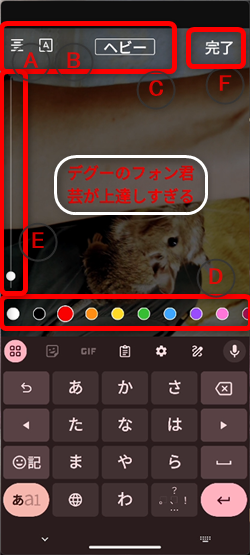

A:テキストの表示の調整
B:背景の設定
C:フォント 日本語ではあまり変化はありません…
D:文字の色
E:文字サイズ
F:それぞれ設定が完了したら「完了」をタップ
表示されたテキストは位置の調整ができます。
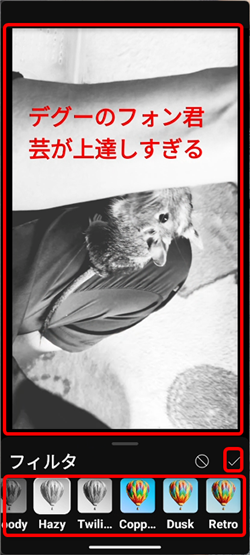

いくつかの種類からエフェクトを掛けることができます。
「✓」マークをタップして完了です。
すべて設定が完了したら右上の「✓」をタップ
7、
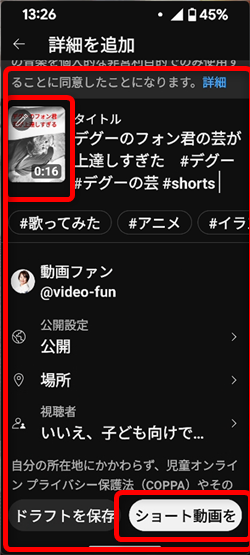
サムネイルの設定が完了しました。
あとはいつもどおり「ショート動画をアップロード」をタップして投稿します。
8、
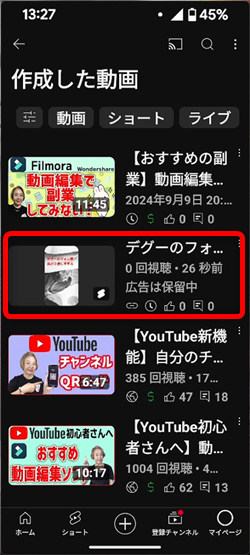
文字入りのサムネイルを設定することができました!
過去のショート動画のサムネイルを編集する場合
1、
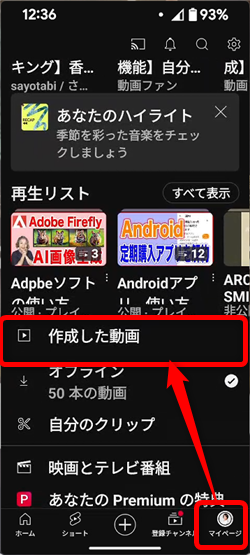
YouTubeアプリから画面右下の「マイページ」をタップして「作成した動画」をタップ
2、
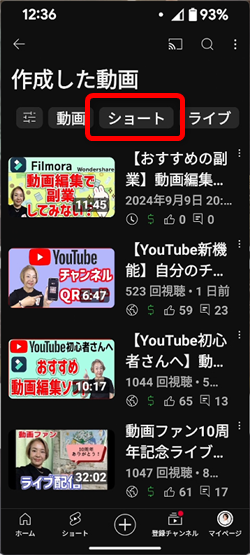
「ショート」タブをタップ
3、
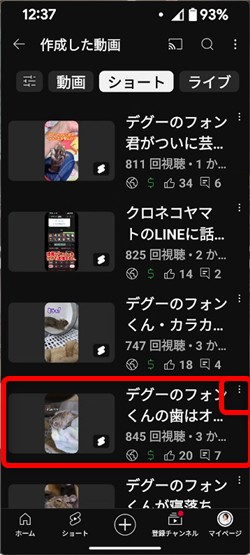
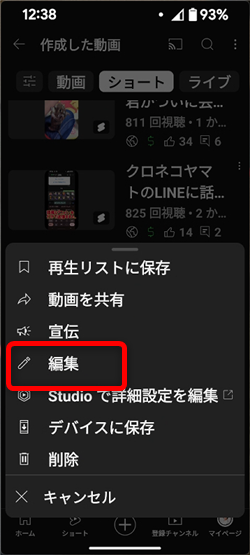
サムネイルを編集したい動画の横の「︙」をタップして「編集」をタップ
4、
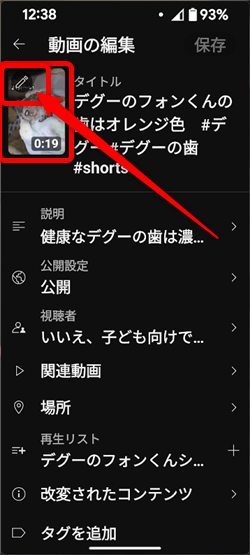
編集画面が開くので、画面左上のサムネイル画像部分の鉛筆マークをタップ
5、
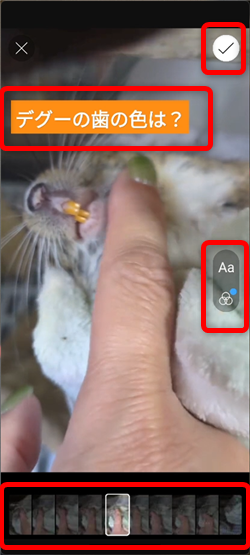
画面下側の帯の部分をスライドして使いたいワンシーンを選択
画面左側でテキストやエフェクトを設定して「✓」をタップ
6、
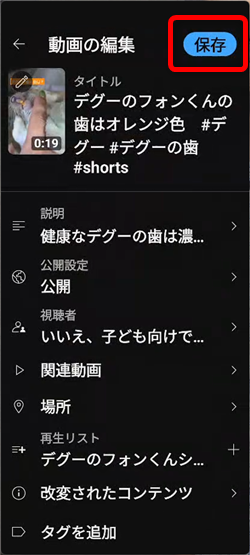
必ず画面右上の「保存」をタップして完了です。
私も愛用中!使いやすい!動画編集ソフト











