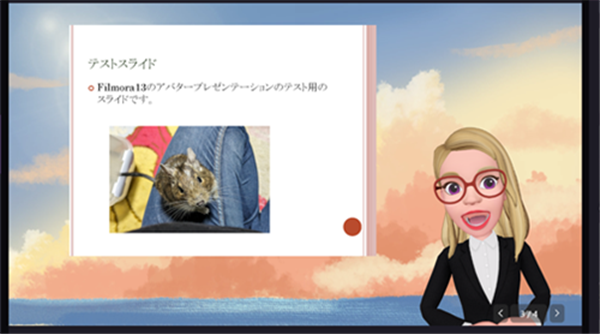
動画編集ソフト「Filmora」のアバタープレゼンテーションを使って
VTuberさながらに、キャラクターを動かして動画を撮ることができます。
また、動画や画像のほか、PowerPointのファイルを表示させながら、
アバターが解説する、解説動画の撮影も可能!
私も愛用中!使いやすい!動画編集ソフト
![]()
![]()
![]()
詳しい動画解説
↓↓↓
Filmoraのアバタープレゼンテーションを使ってみる
1、
Filmora13のインストールはこちら
2、
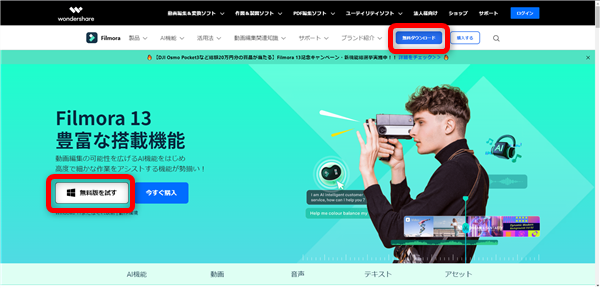
まずは「無料ダウンロード」や「無料版を試す」から
機能をいろいろと試せる無料体験版をインストールして使ってみましょう!
3、
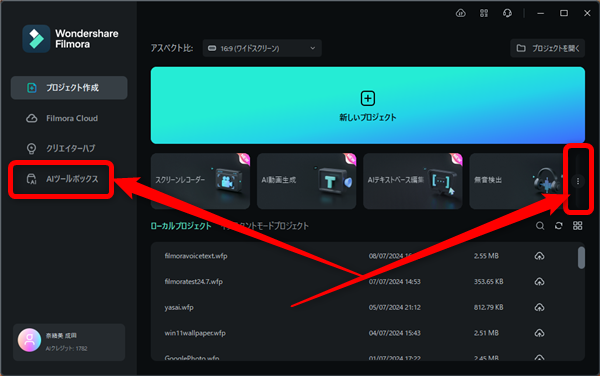
Filmora起動画面で「AIツールボックス」または画面中段右端の「︙」をクリック
4、
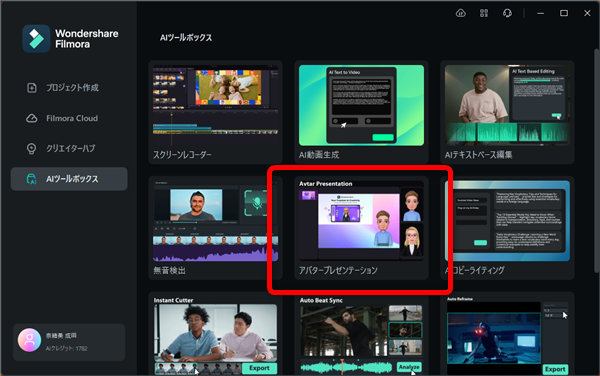
アバタープレゼンテーションをクリック
5、
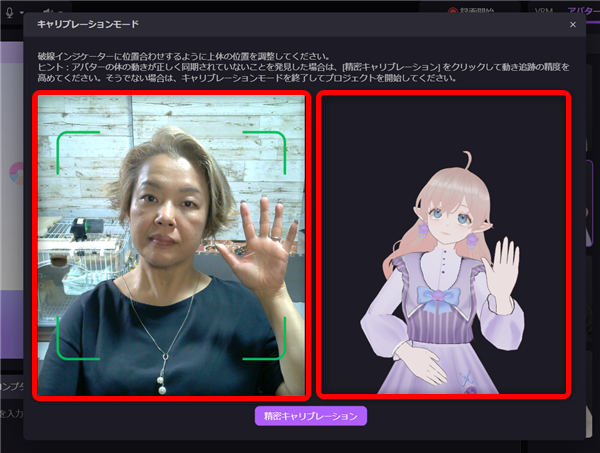
このように、左側に実際のカメラの映像、右側にリンクしたアバターが表示されます。
緑の枠内に収まるようにします。
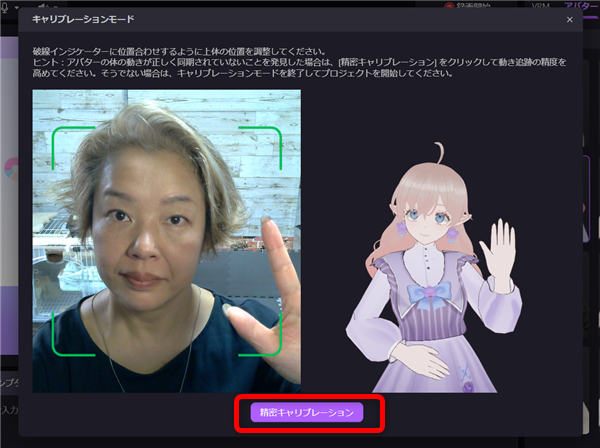
アバターがうまくリンクしないときは「精密キャリブレーション」を
クリックすると精度を上げることができます。
6、
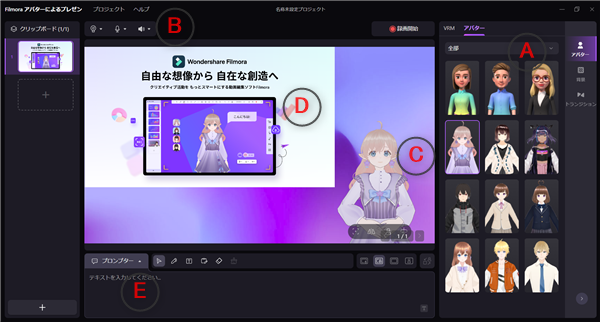
A:アバターの選択
C:アバター
E:プロンプター
①
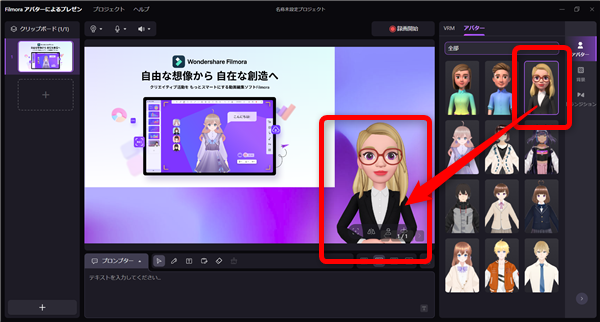
右側の一覧から使いたいキャラクターを選択します。
②
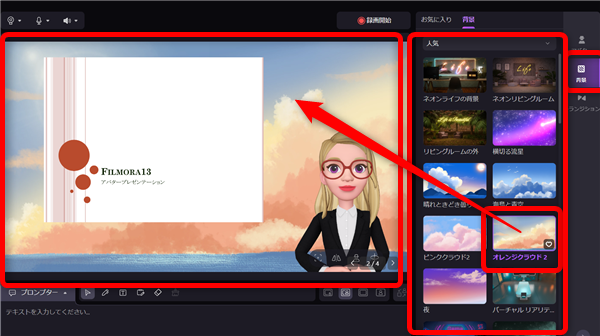
「背景」タブを選択すると、画面の背景を変えることができます。
③
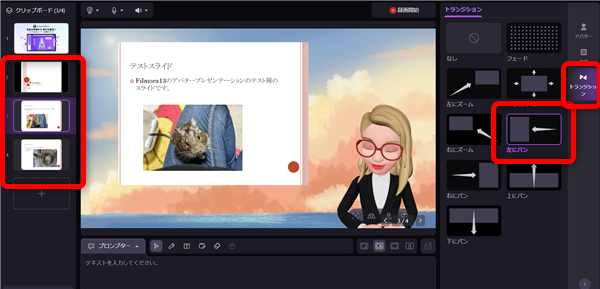
「トランジション」タブを選択すると、プレゼンテーションのスライドを動かしたとき
トランジション(アニメーション)をつけて動かすことができます。
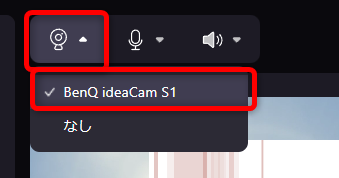
カメラはパソコンに接続されたカメラを自動で検出しますが、うまく表示できない場合は、
ここで正しいカメラを選択します。
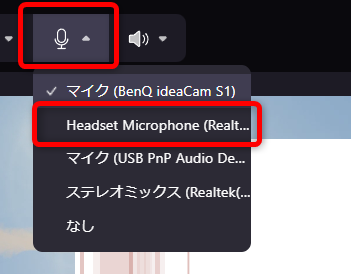
マイクも同様です。正しいマイクを選択してください。
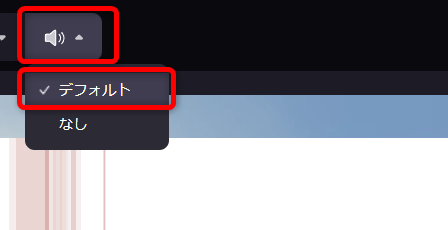
パソコン内部の音声も録音する場合は「デフォルト」のままでOK。
入れない場合は「なし」を選択します。

アバターの下にあるアイコンで向きなど調整できます。
①
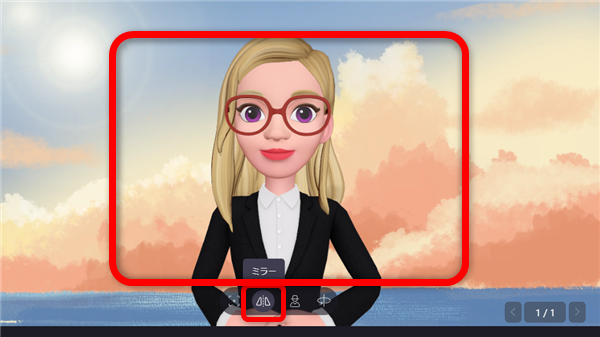
右向き・左向き
②
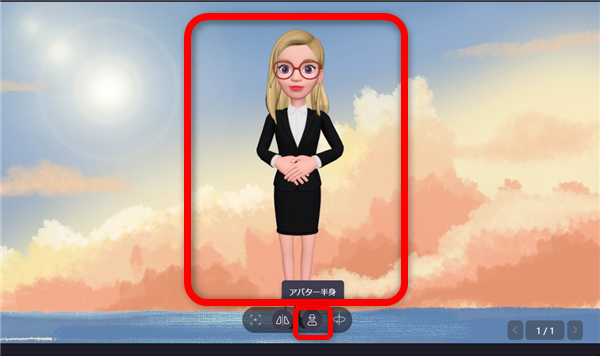
全身の表示、または半身の表示
③
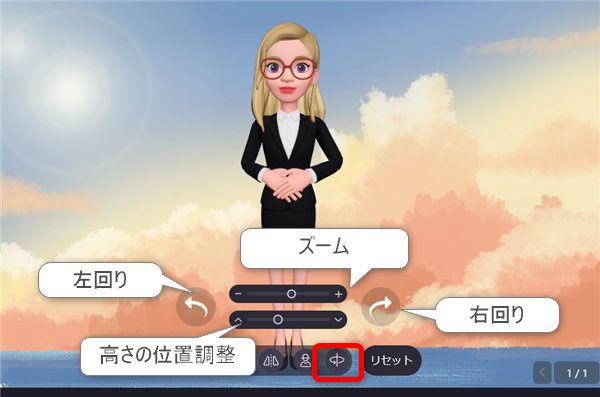
ズームで大きさの調整、高さの調整で位置の調整ができます。
また、アバターを右回り、左回りで少しずつ向きを変えることができます。
①
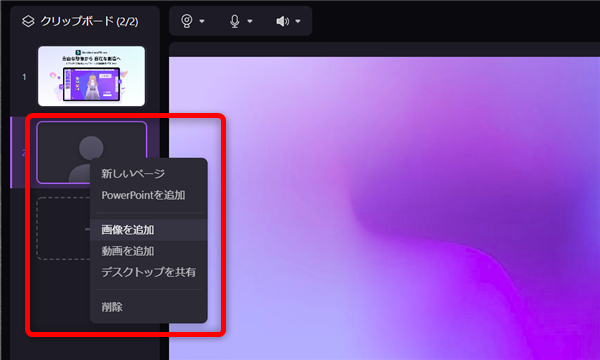
画面左側のクリップボードの「+」からPowerPointの資料や画像、動画ファイルを
読み込むことができます。
②
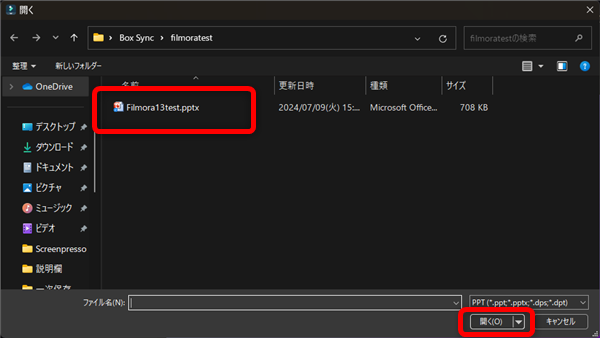
例:PowerPointファイルを読み込みます。
③
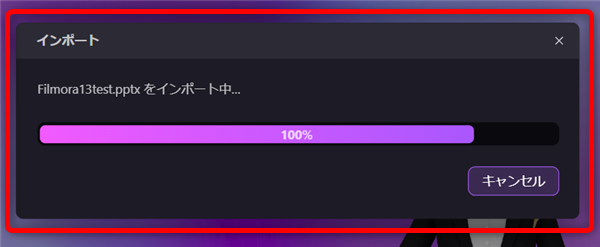
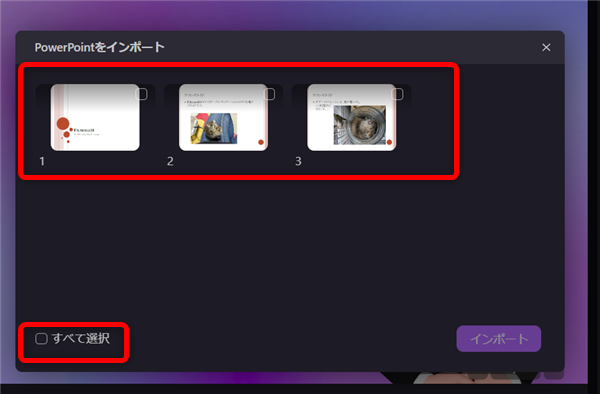
PowerPointのスライドがそれぞれ表示されます。
すべて利用するときは「すべて選択」にチェックを入れます。
個別に選択する場合は、対象のページごとにチェックを入れて
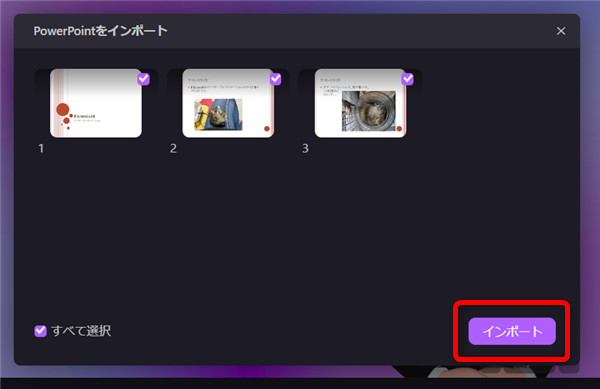
インポートをクリックします。
⑤
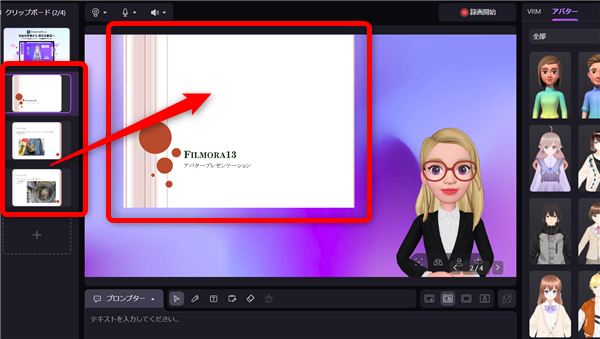
画面上に選択したスライドが表示されます。
⑥
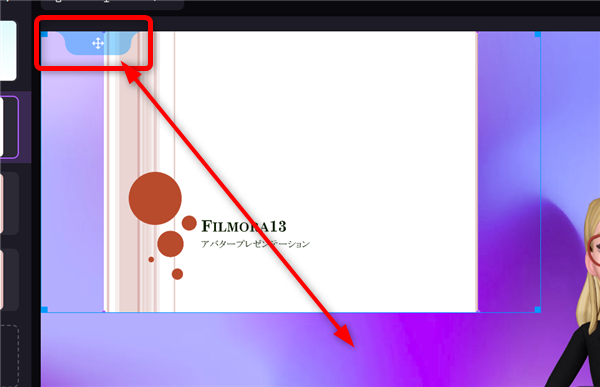
スライドの表示の位置など調整する場合は、プレゼンテーション画面にカーソルを合わせると
左上の「+」マークをクリックしながらマウスを動かすと調整できます。
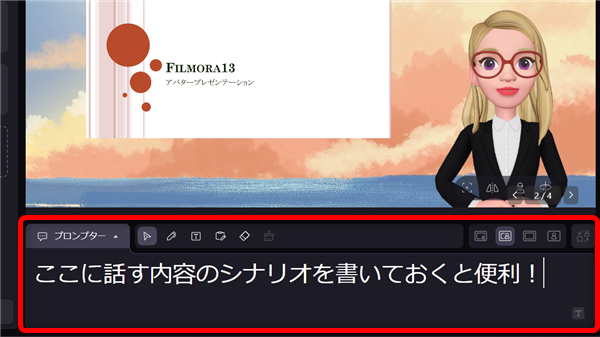
動画で話すシナリオをここに書いておくと、読みながら動画を撮ることができます。
12、
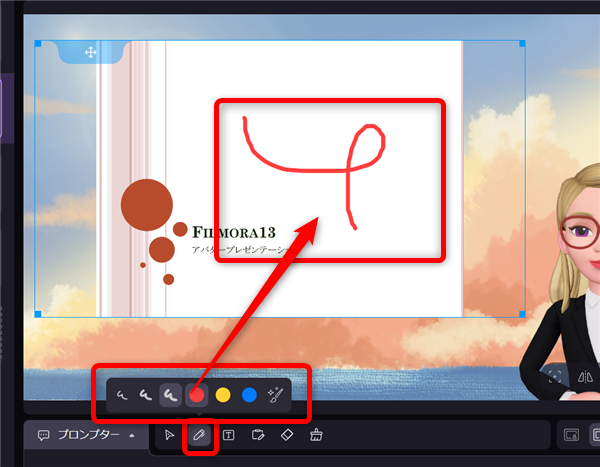
鉛筆マークをクリックすると、ペンの太さ、色を選択して画面上にフリーハンドで
書き込みができます。
13、
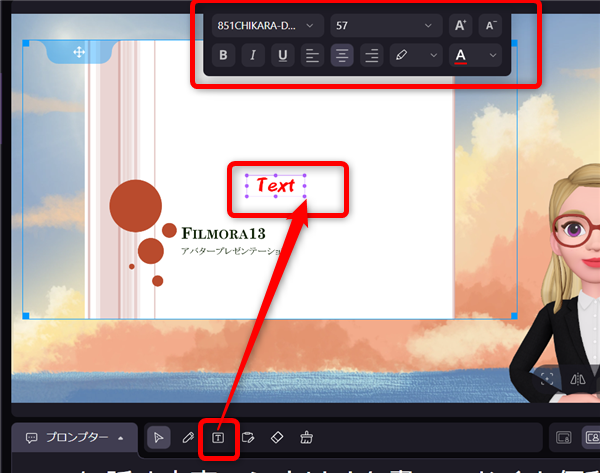
「T」マークをクリックすると、画面上にテキスト(文字)を入力できます。
また、テキスト設定画面も開くので、文字のサイズやフォント、色など詳細な設定ができます。
14、
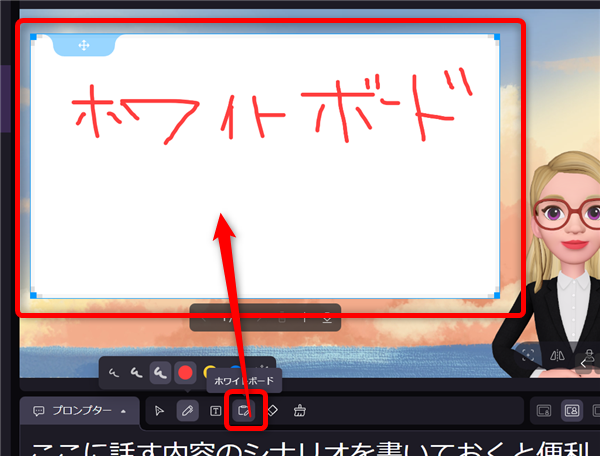
画面上にホワイトボードを設置して、フリーハンドで書き込みをしたり、
テキストを入力することができます。
15、
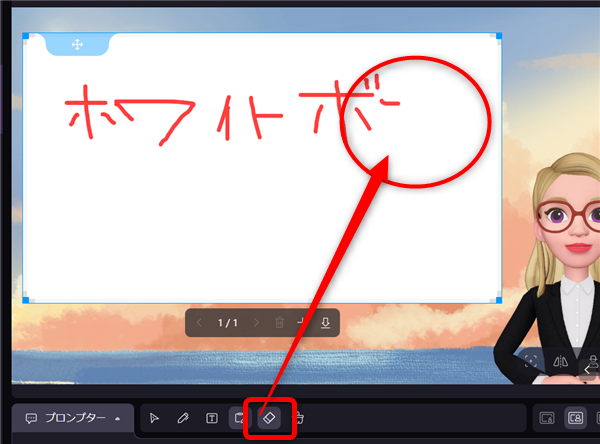
画面上にフリーハンドで書き込んだものやテキストをマウスでなぞった部分を消します。
16、
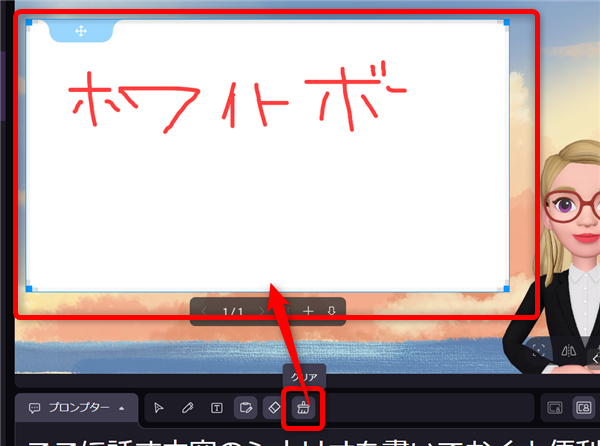
画面上に書き足したものをすべて削除します。
17、表示パターンの変更
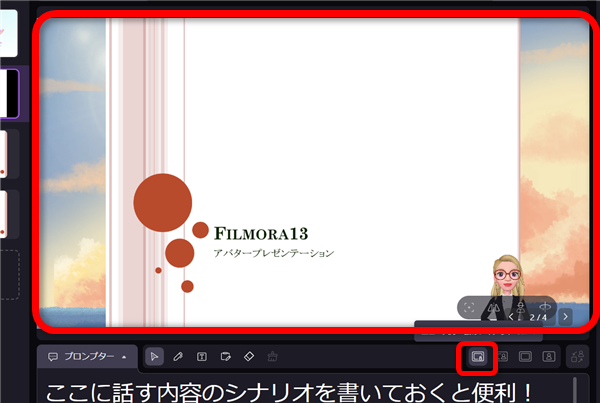
プレゼンテーションを大きく、アバターを小さく
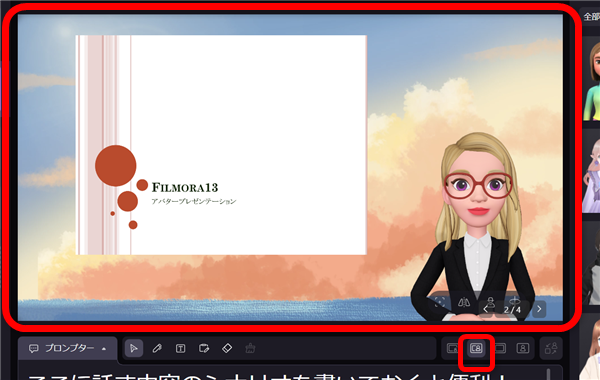
デフォルトの表示、プレゼンテーションとアバターをバランスよく表示

プレゼンテーションのみの表示

アバターのみの表示
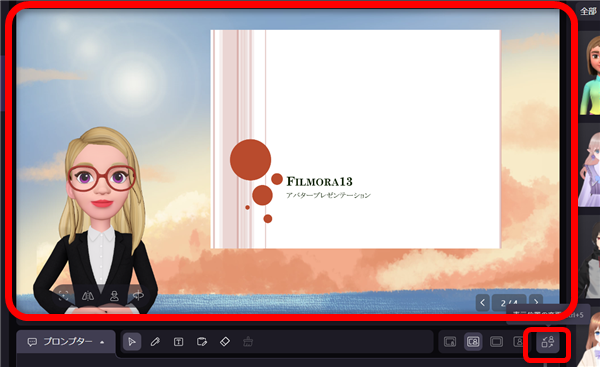
プレゼンテーションとアバターの位置を変える
18、
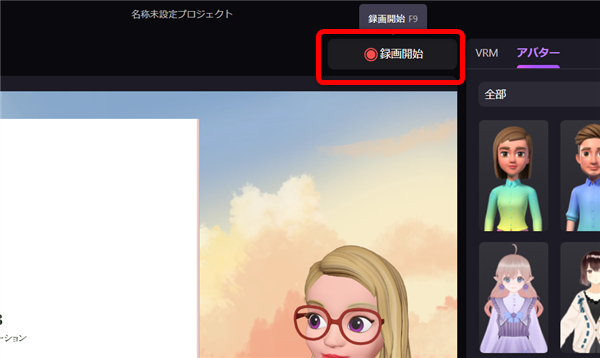
すべての設定が完了したら、画面右上の「録画開始」をクリック
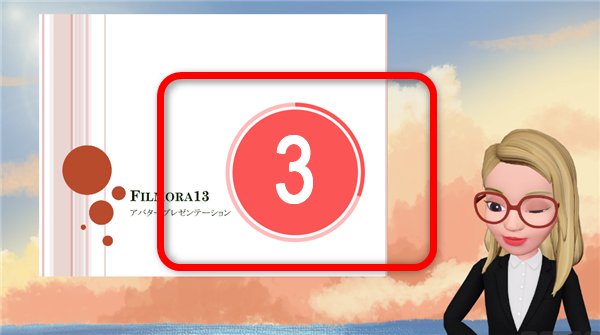
3,2、1のカウントダウンで録画が開始します。
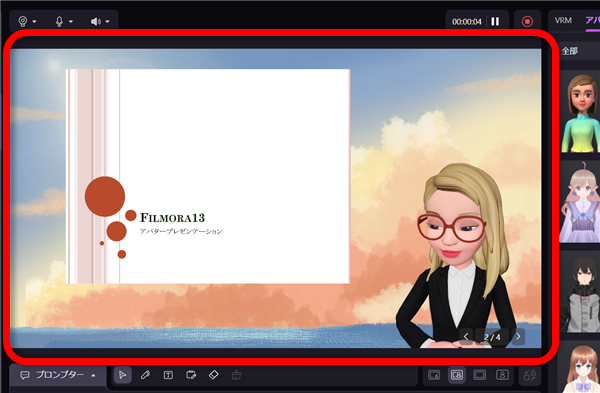
アバターを使って、プレゼンテーションの解説など動画を録画していこう!
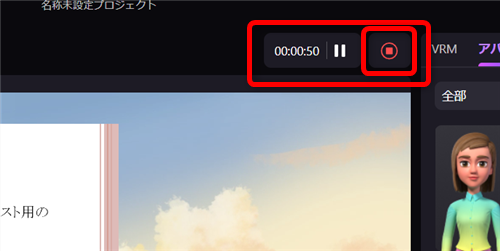
終了するときは、画面右上の赤い四角ボタンで終了です。
「‖」で一時停止もできます。
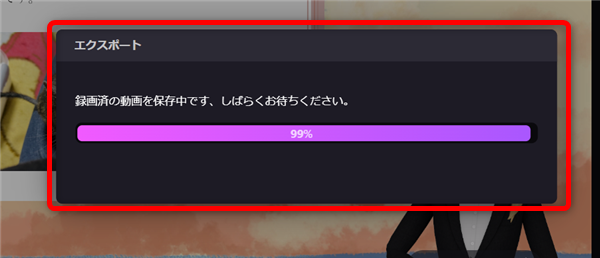
自動でエクスポート処理が行われて
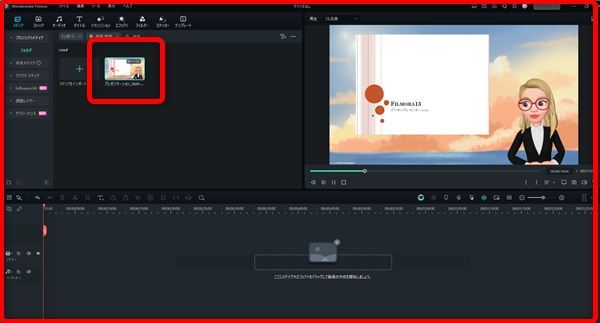
Filmoraの動画編集画面に録画した動画がインポートされています。
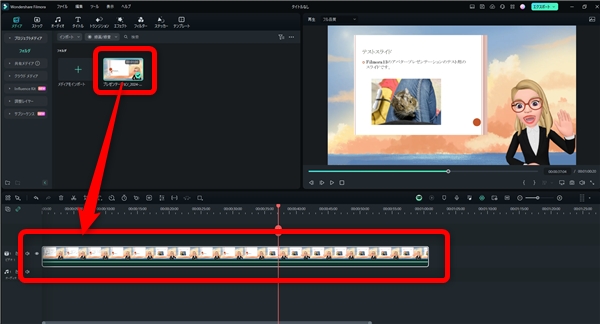
いつも通り、編集してください。
私も愛用中!使いやすい!動画編集ソフト











