
動画編集ソフト「Filmora」がバージョン13.51になって、
更にすごいAI機能が追加されました!
ここでは、入力した文章などの文字を音声で読み上げをする
「テキスト読み上げ」機能を紹介します。
私も愛用中!使いやすい!動画編集ソフト
![]()
![]()
![]()
詳しい動画解説
↓↓↓
Filmoraのテキスト読み上げ機能の使い方
1、
Filmora13のインストールはこちら
2、
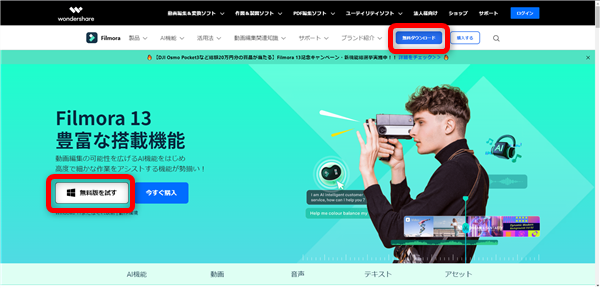
まずは「無料ダウンロード」や「無料版を試す」から
機能をいろいろと試せる無料体験版をインストールして使ってみましょう!
3、
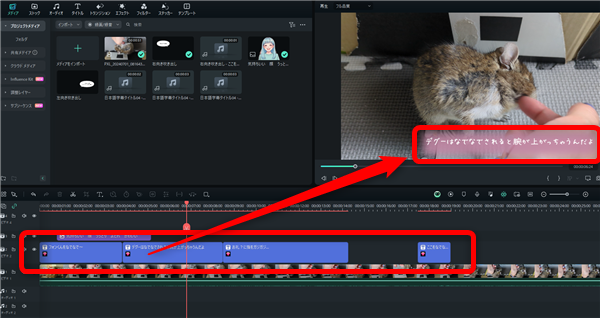
まずは、テキストから動画内のテキスト(テロップ)を準備しておきます。
※テキストは、どのようなテキストを使っても利用できます。
4、
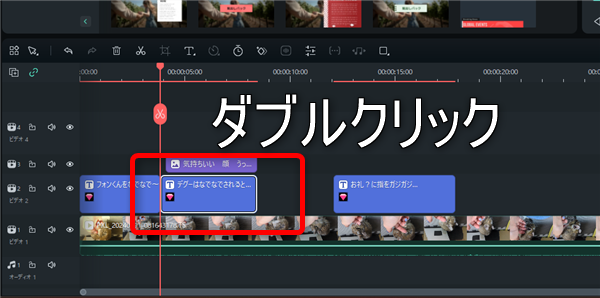
読み上げをしたいテキストのタイムラインをダブルクリック
5、
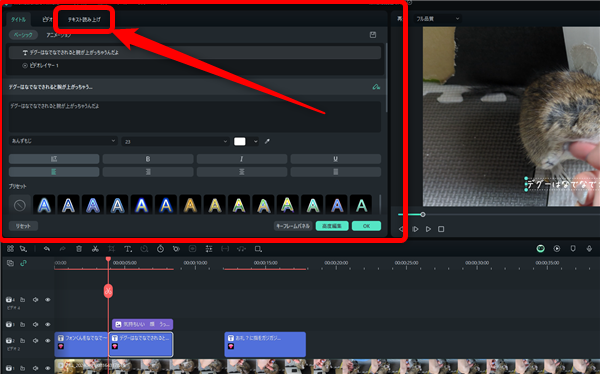
画面左上にテキスト編集画面が開くので「テキスト読み上げ」タブをクリック
6、
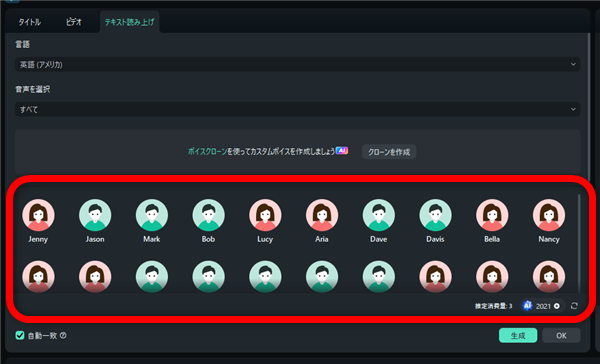
このような画面が開き、50種類の音声から音声を選ぶことができます。
7、
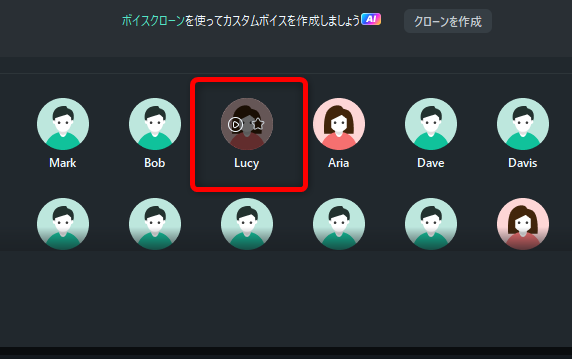
それぞれクリックして音声サンプルを聞くことができます。
8、
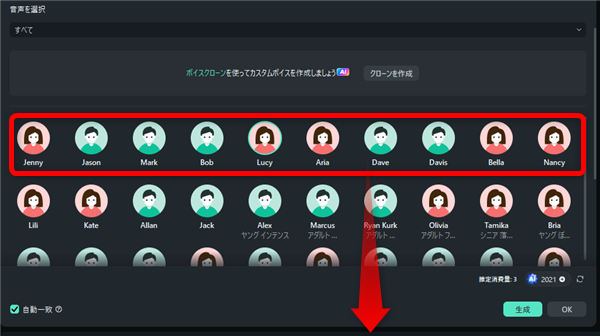
上の14種類の音声については、選択後、下へスクロールすると
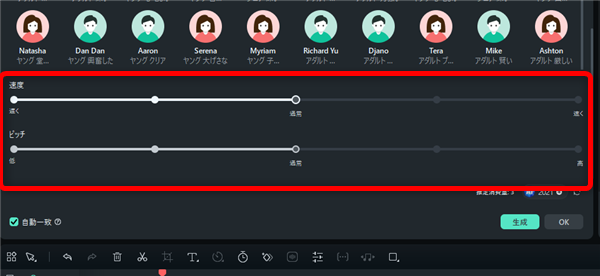
読み上げの速度と高さを調整することができます。
※下側36種類はこの場での速度、高さ調整はできません。
8、
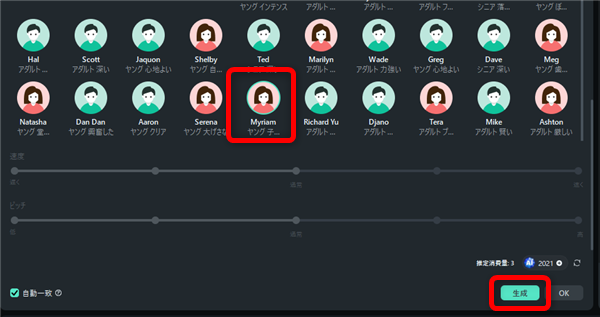
使いたい音声を選択したら「生成」をクリック
9、
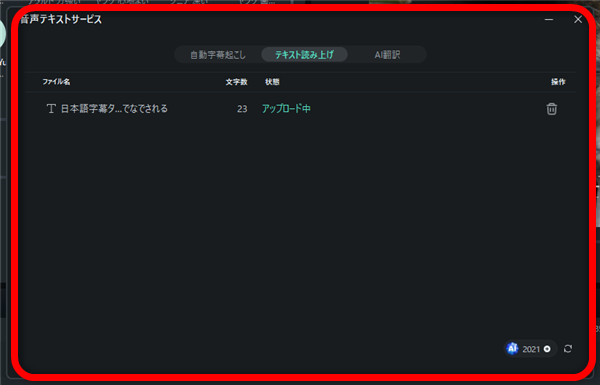
テキストの音声読み上げ処理を行っています。
10、
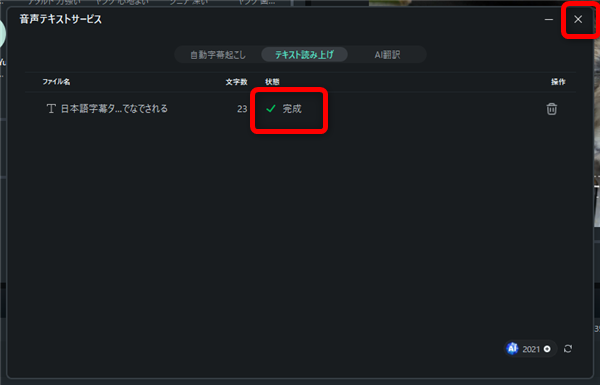
「完成」と表示されたら終了です。「☓」で閉じてOK。
11、
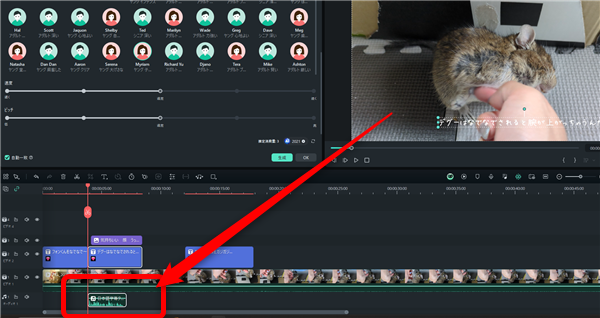
タイムラインの音声部分に、新しく音声のタイムラインが作成されて
再生すると、テキストを読み上げた音声が作成されています。
12、
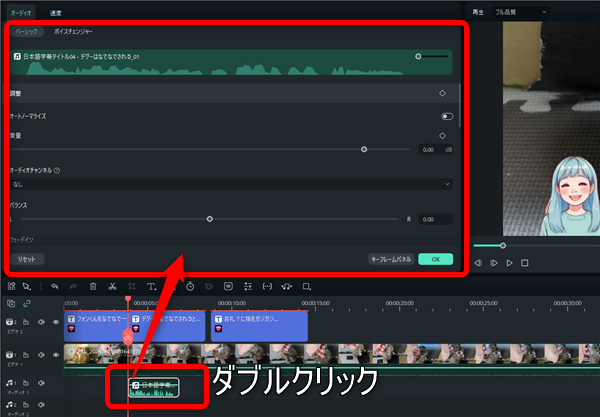
この音声のタイムラインをダブルクリックして、音量や高さの調整ができます。
13.、
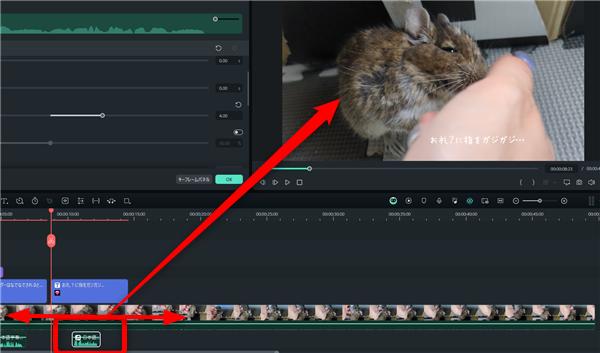
動画に合わせて、音声のタイムラインを移動させることもできます。
14、
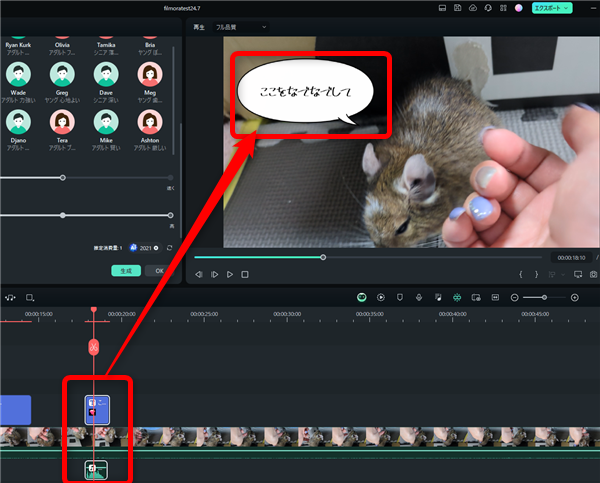
このようなフォントの吹き出しのテキストも読み上げができましたが、
日本語としての完成度は、まだ改善が必要かな…といった印象です。
例えば、先程の「なでなでされると腕が上がっちゃうんだよ」のテキストが
「なでなで されるとわんがあがっちゃうんだよ」のように、
イントネーションや漢字の読みの正確性に問題が残るかも…。
今後、使い続けるうちに改善されていくのだと思います。
15、
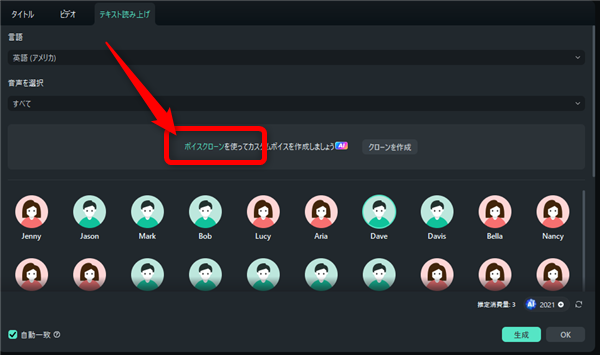
「ボイスクローン」を使うと、自分の声と似たような声の音声サンプルを作ることが
できます。
16、
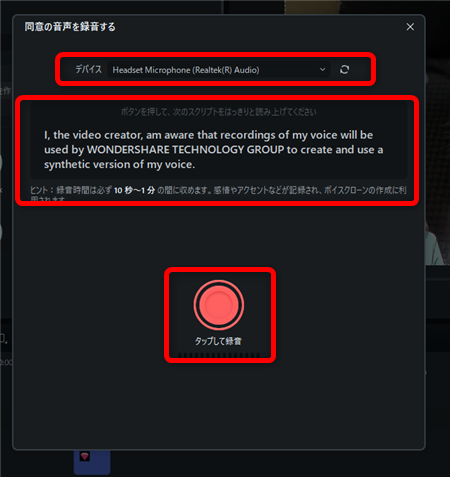
しかし、音声サンプルを作るための例文が英語になっています。
難しい文章ではないのチャレンジしてみました!
「タップして録音」をクリックして音声録音を開始します。
17、
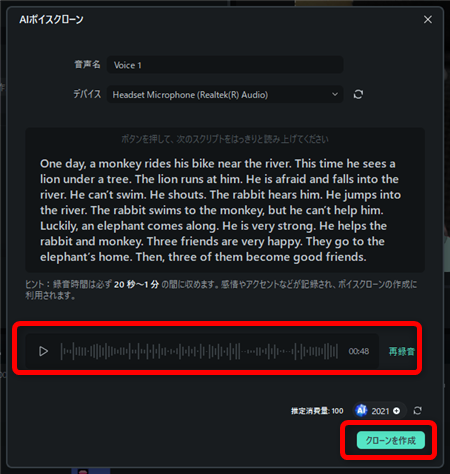
2種類の文章を読み上げると、録音が終了しますので、
よろしければ「クローンを作成」をクリック
18、
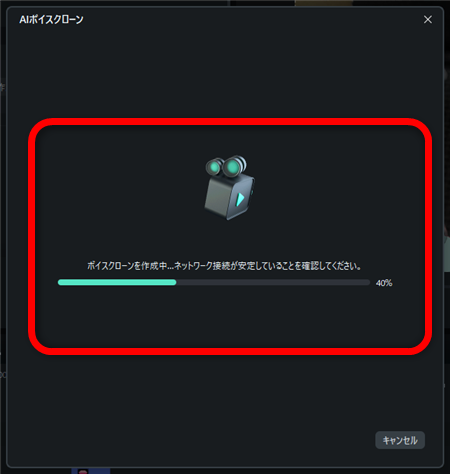
音声サンプルを作成中…
19、
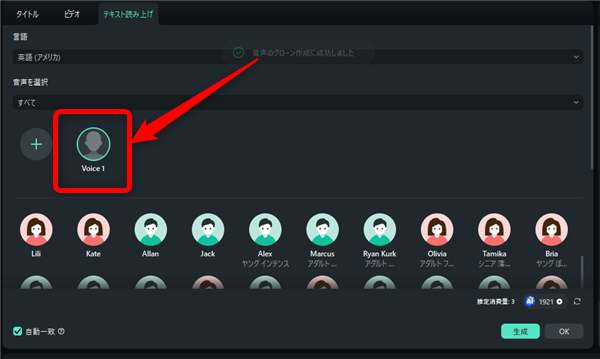
このように自分の声をサンプルした音声ができました。
20、
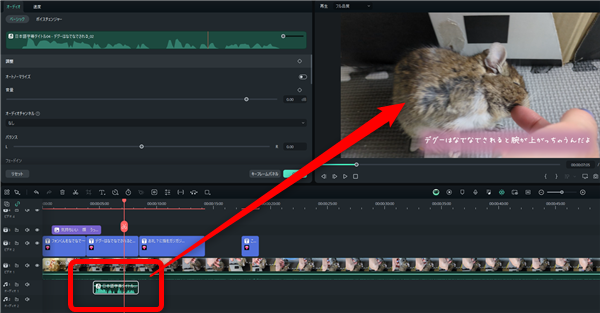
この音声サンプルを使ってもテキストの読み上げを作ることができました!
※ちなみにこちらでは「なでなでされると腕が上がっちゃうんだよ」のテキストが
「なでなでされるとうでがあがっちゃうんだよ」と正しく読み上げられていました。
私も愛用中!使いやすい!動画編集ソフト











