
Windows11のTIPSを紹介。
Windows11の画面下側にある「Copilot」使ったことありますか?
これは「Chat GPT」のようにチャット形式でAIが質問に回答してくれる
機能となっており、Windows11の使い方でわからないことがあっても
実はこの「Copilot」が教えてくれます。
また、画像生成もできるのでぜひ使ってみましょう!
私も愛用中!使いやすい!動画編集ソフト
![]()
![]()
![]()
詳しい動画解説
↓↓↓
Windows11の新機能「Copilot」とは?
1、
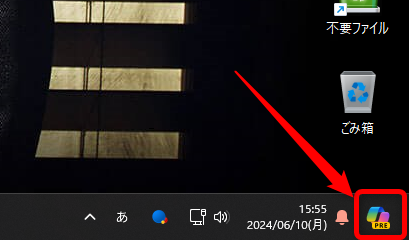
Windows11の画面下側(左下)にこのようなアイコンがあったら
クリックしてみましょう!
2、
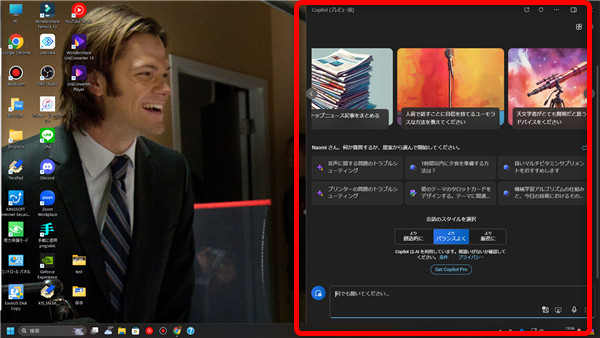
画面上にこのようなCopilot画面が開きます。
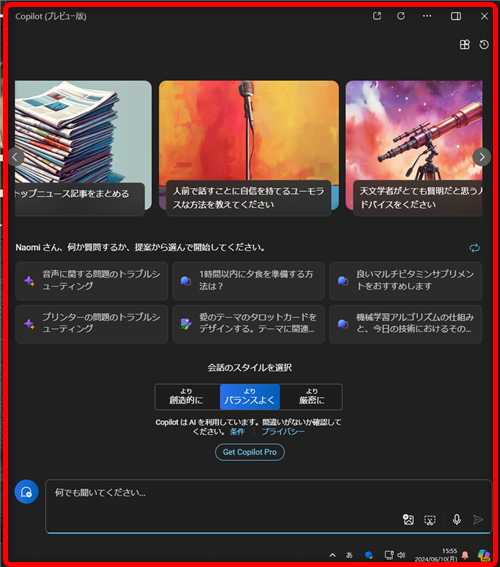
このCopilotでは「Chat GPT」のように、
チャットでAIがいろいろと答えてくれるサービスになります。
3、
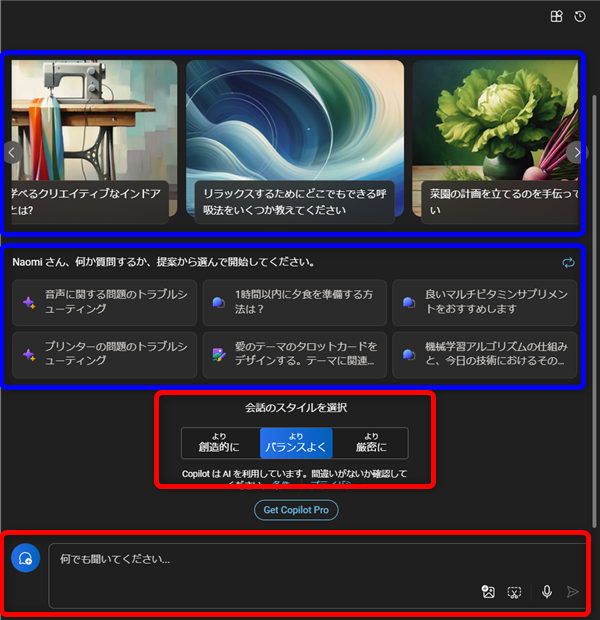
上の2段は例題になります。
何を聞いていいか?わからないときは、こちらの例題を試してみましょう。
会話のスタイルは、通常「よりバランスよく」でOKですが、
チャットをやっていく上で回答が気になるときは「より創造的に」や「より厳密に」など
選択して利用してみましょう。
一番下のボックスに、質問事項を記入していきます。
4、
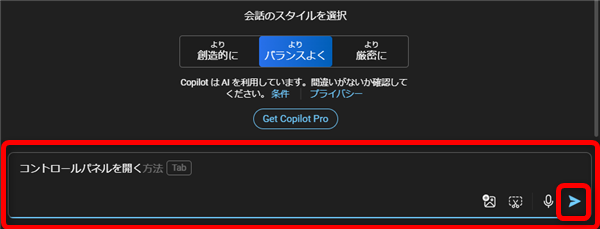
実はここで、Windows11の使い方に関する質問もできてしまいます。
内容を入力したら「Enter」または紙飛行機マークをクリック
5、
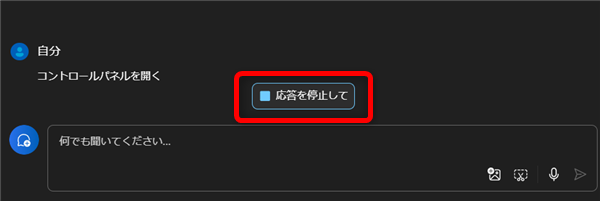
質問を一度停止するときは「応答を停止して」をクリック
6、
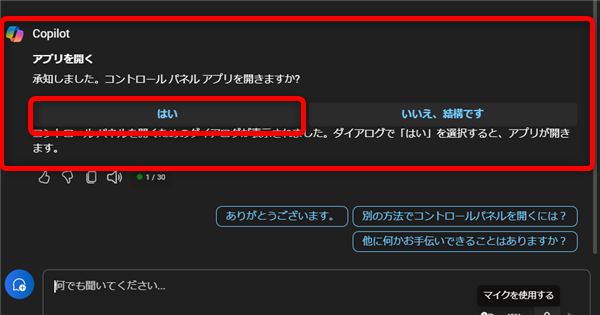
コントロールパネルの開き方について聞いたところ、このような回答がありました。
このまま「はい」をクリックすれば
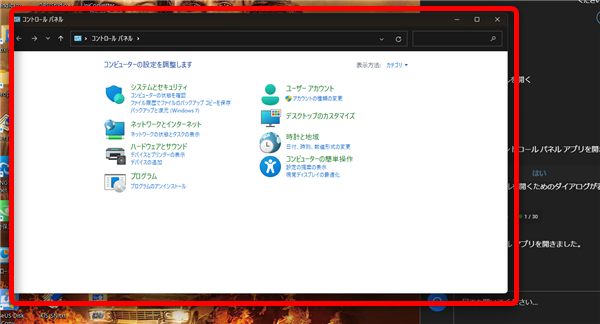
コントロールパネルを開くことができちゃいます。
7、
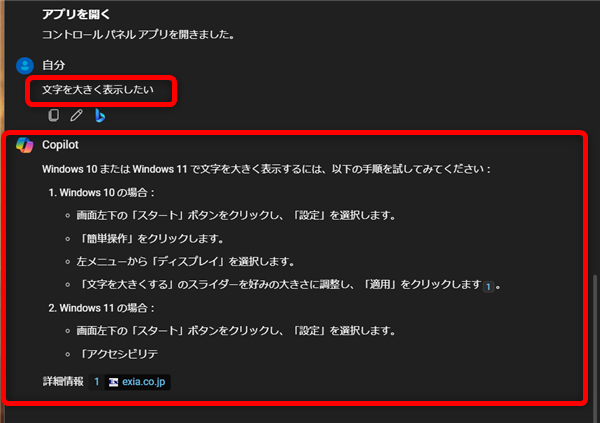
このようにWindows11の設定についても質問すると、やり方の回答があります。
8、
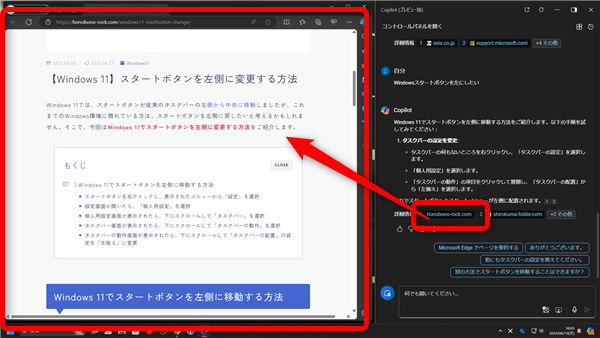
また、Copilotの回答に出典がある場合、回答の下に出典元サイトなどが載っていて
クリックすると、出典サイトを確認することもできます。
9、
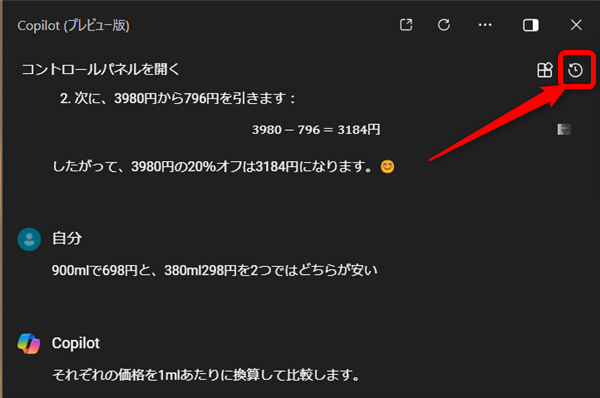
Copilot画面の右上の時計のようなアイコンをクリックすると
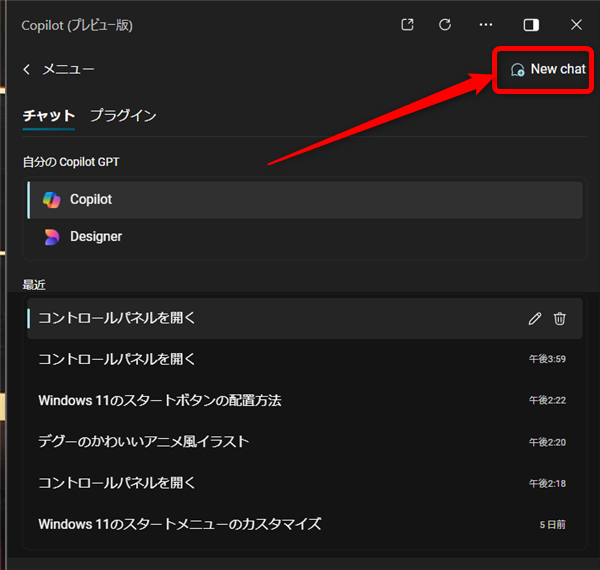
右上の「New Chat」をクリックすると、今までのチャットをクリアして
新しいチャットを開始することができます。
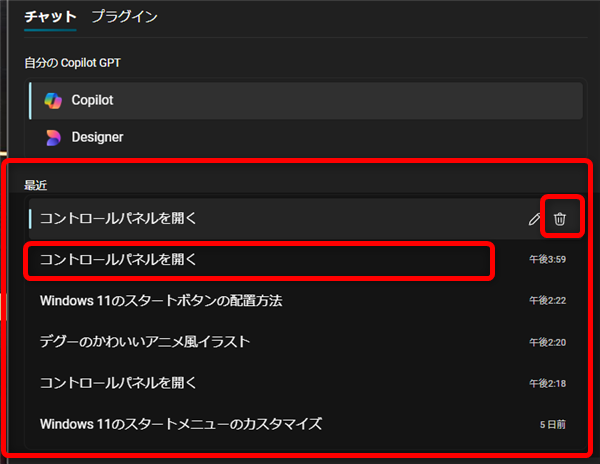
また、履歴が開いて、各チャットの右側のゴミ箱マークで削除したり、
タイトル部分をクリックすると、チャットの内容を再度開くことができます。
10、
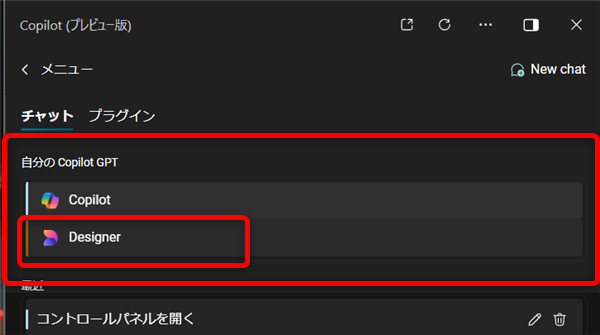
さらに「自分のCopilot GPT」の「Designer」ではAIによる画像生成も可能です。
11、
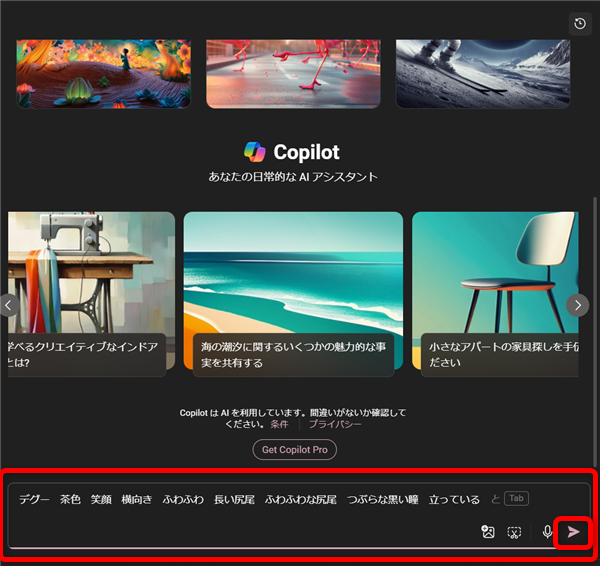
画面下側のボックスに作ってほしい画像のプロンプト(文章やキーワードなど)を記入して
「Enter」または紙飛行機マークをクリックすると
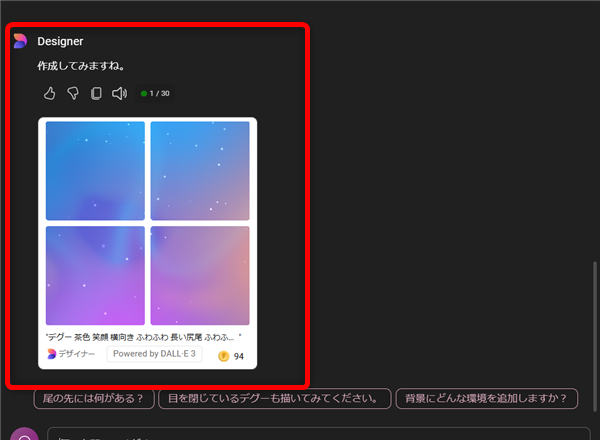
画像の生成なので少し待ちます…
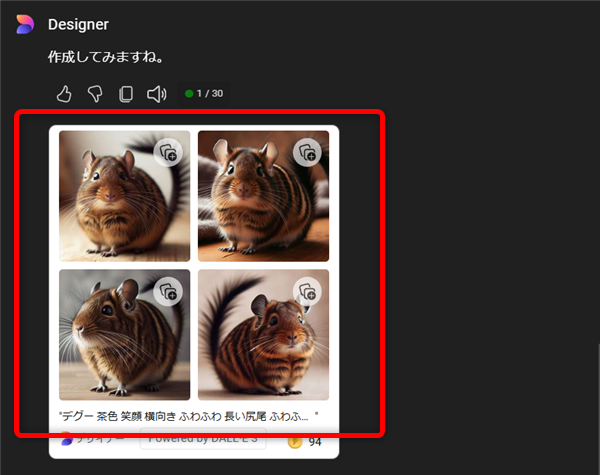
このように4つの画像が生成されました。
11、
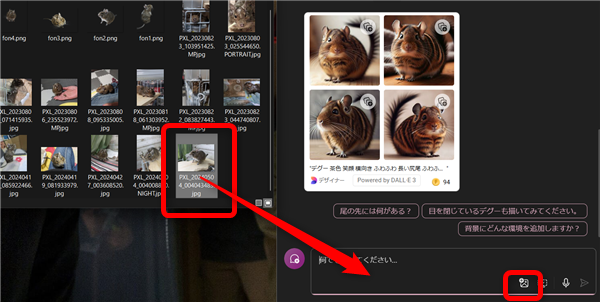
こちらの画像生成のすごいところは、元の写真や画像などを読み込ませて
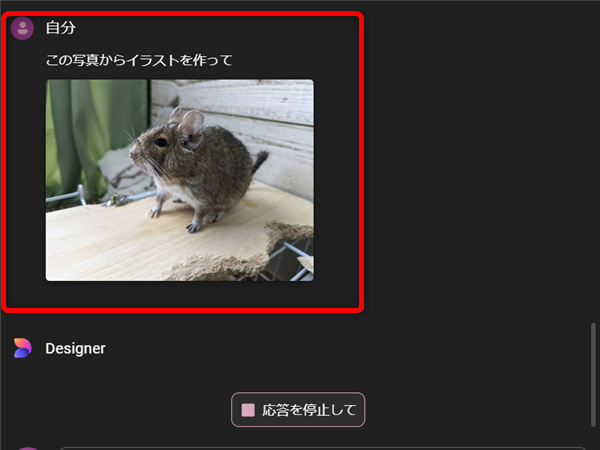
それを元にイラストなどを作ってもらうように依頼すると
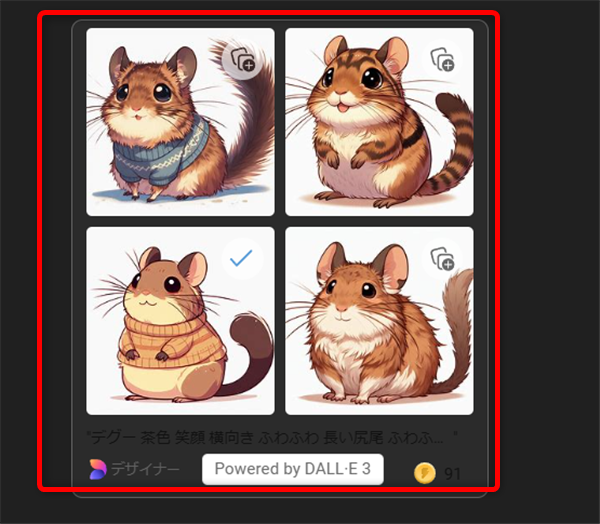
読み込んだ画像やプロンプトを元にイラストが生成されました。
12、
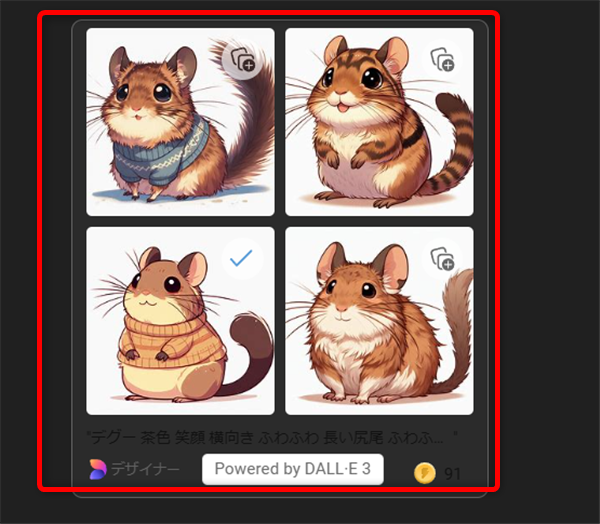
生成された画像をクリックすると
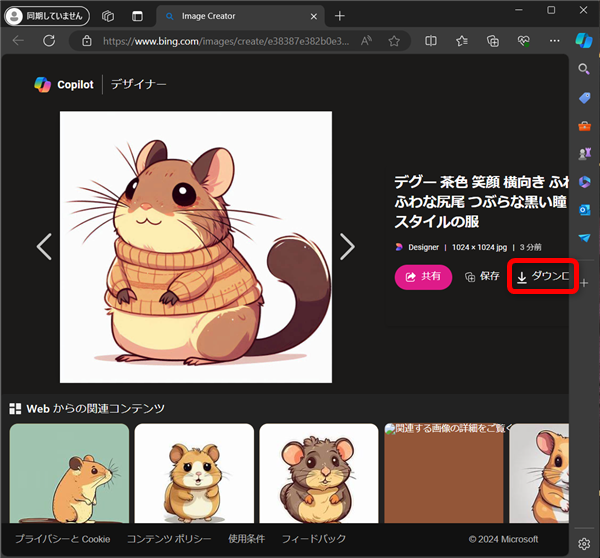
Edgeで個別に画像が開き「ダウンロード」ボタンでパソコンにダウンロードして
利用することもできます。
13、
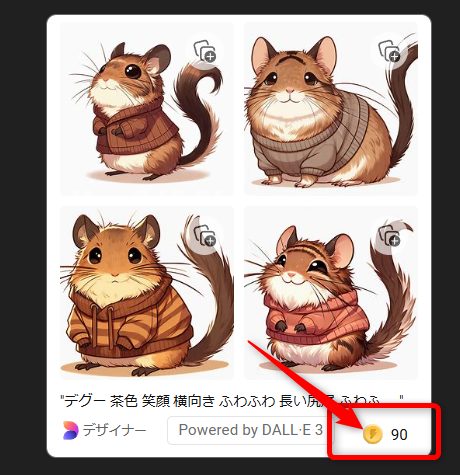
尚、画像生成をする場合「ブースト」というポイントのようなものを
いくつか消費して作成されます。
ブーストを使用すると、1日15ポイント回復します。
私も愛用中!使いやすい!動画編集ソフト











