
YouTubeで収益化をしている人は「シンガポールの税務情報」の提出が必要となります。
メールが届いている人も、まだ届いていない…という人も、
GoogleAdsenseを確認して早めの手続きをしましょう!
ここでは、私自身の日本在住・個人のクリエイターとして
手続完了までの一部始終をご紹介します。
私も愛用中!使いやすい!動画編集ソフト
![]()
詳しい動画解説
↓↓↓
シンガポールの税務情報の提出
1、
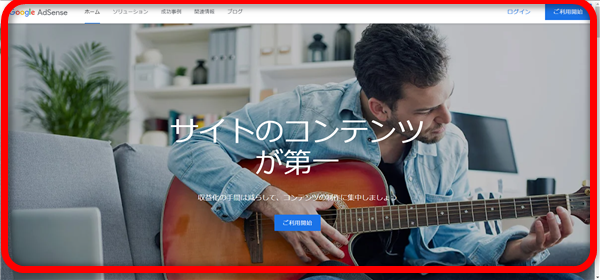
GoogleAdsenseにログインします。
2、

画面左側のメニュー「お支払い」をクリック
3、
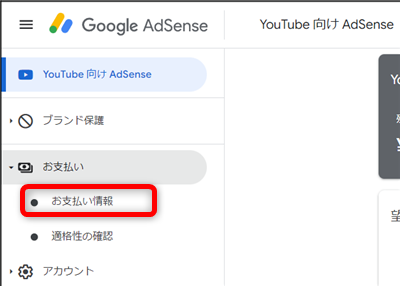
さらに「お支払い情報」をクリック
4、
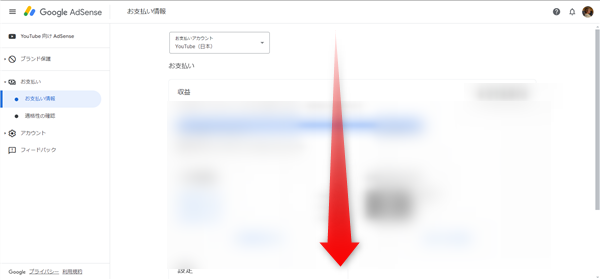
開いた画面を下へスクロールして
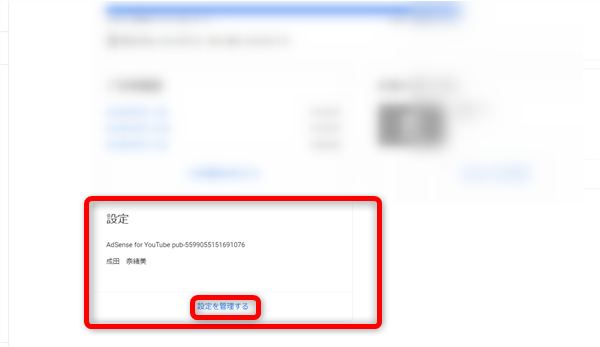
「設定」の「設定を管理する」をクリック
5、
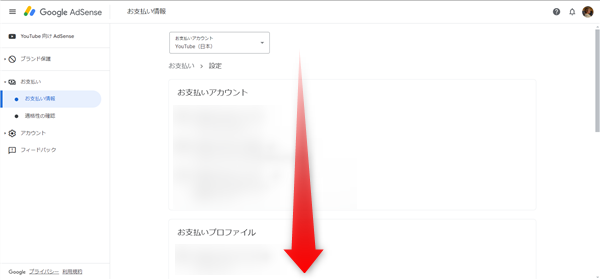
開いた画面をまた下へスクロールして
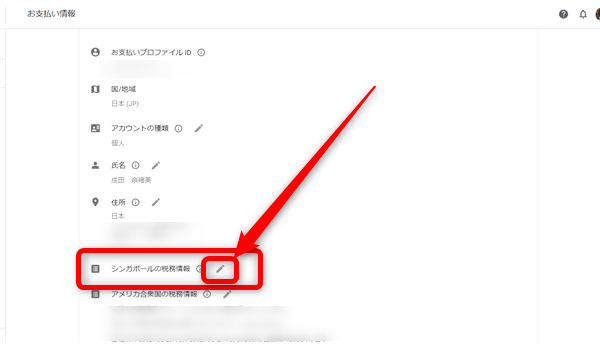
「シンガポールの税務情報」の記載があったら、その鉛筆マークをクリックして
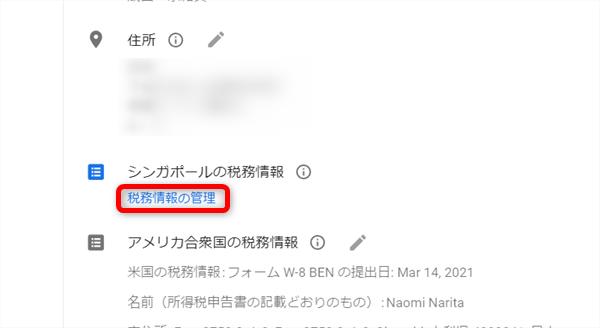
展開した「税務情報の管理」をクリック
6、
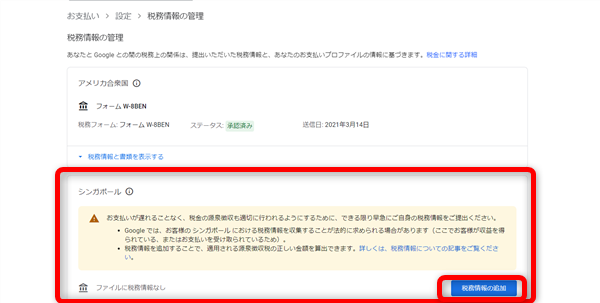
すると「税務情報の管理」画面が開き「シンガポール」のところに注意書きがあります。
「税務情報の追加」をクリック
7、
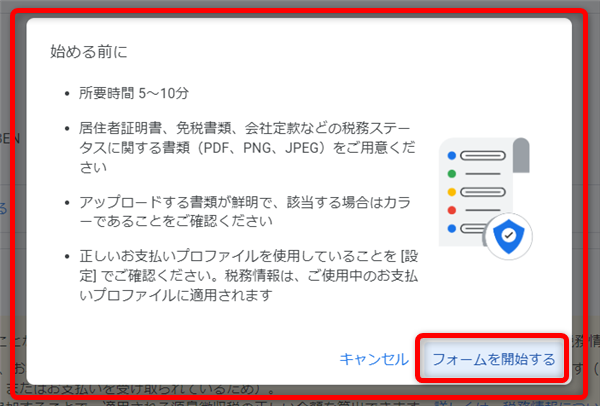
このような画面が開くので「フォームを開始する」をクリック
8、
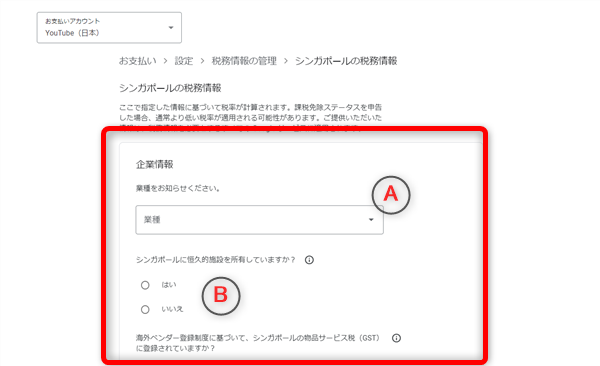
A:業種
個人のクリエイターなら「個人の運営者」を選択
B:シンガポールに恒久的施設を所持していますか?
シンガポールに会社など持っていない場合は「いいえ」
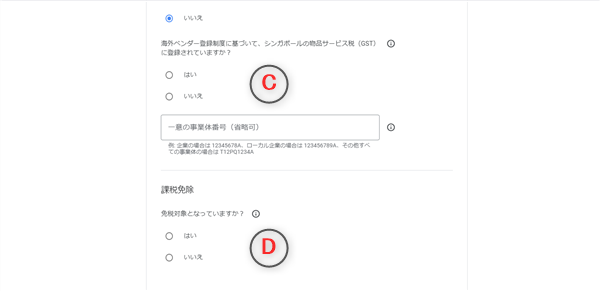
C:海外ベンダー登録制度に基づいて、シンガポールの物品サービス税(GST)に
登録されていますか?
シンガポールへのデジタルな商品などを販売がある場合、登録が必要になるようです。
なければ「いいえ」
D:課税対象となっていますか?
日本在住であれば、租税条約を結んでいる国となるので「はい」になります。
「はい」をクリックすると画面が展開します。
租税条約についてはこちら
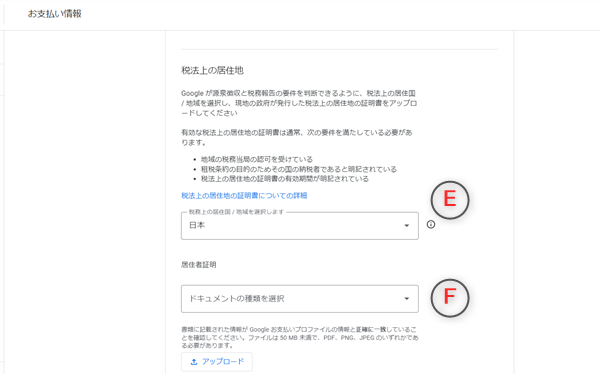
E:税法上の居住国 日本
F:居住者証明
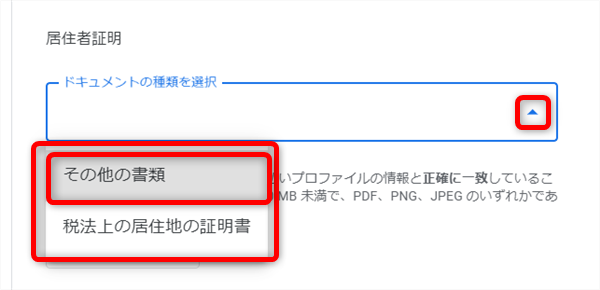
ここではまずは「その他の書類」を選択して
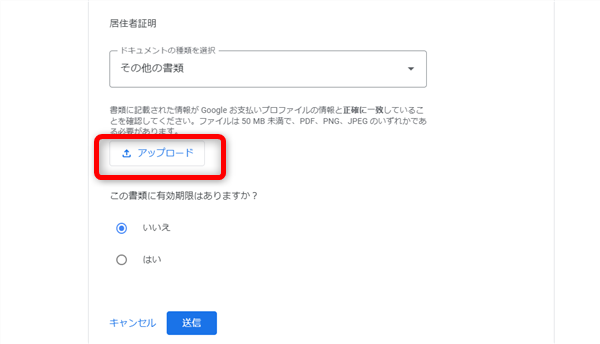
アップロードをクリック
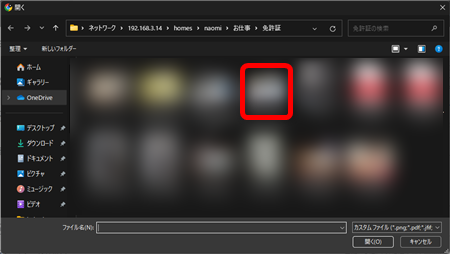
マイナンバーカードを選択していきます
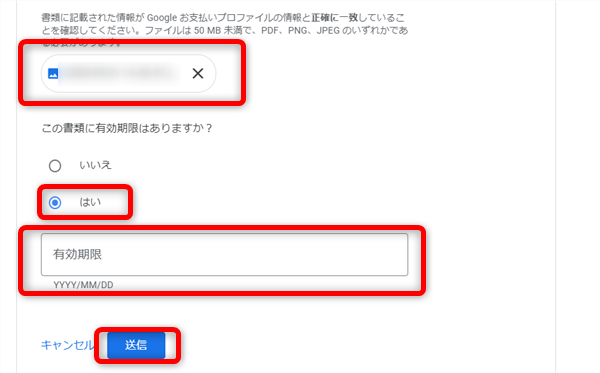
マイナンバーカードの有効期限を入力して「送信」をクリック
これで、一旦提出終了です。
結果待ち…
9、
約1時間後、2通のメールが届きました。
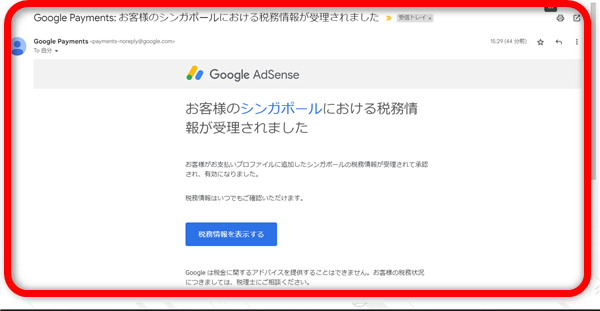
シンガポールの税務情報の申請は無事受理されました!
しかし…
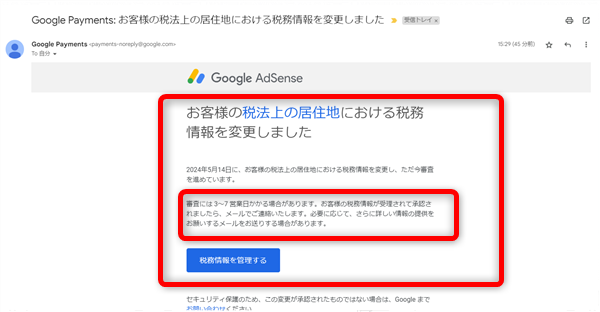
「税法上の居住地における税務情報を変更しました」とあり、
これは別途審査があるようです…
10、
さらに約1時間経過して…
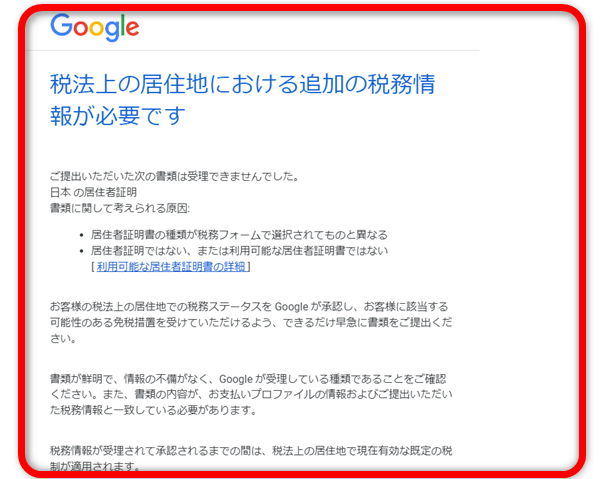
このようなメールが届き、やはり税法上の居住地の書類として、
税務署発行の居住者証明書が必要になることがわかります。
11、
下記から国税庁HPを開いて居住者証明書の申請書を作成します。
12、
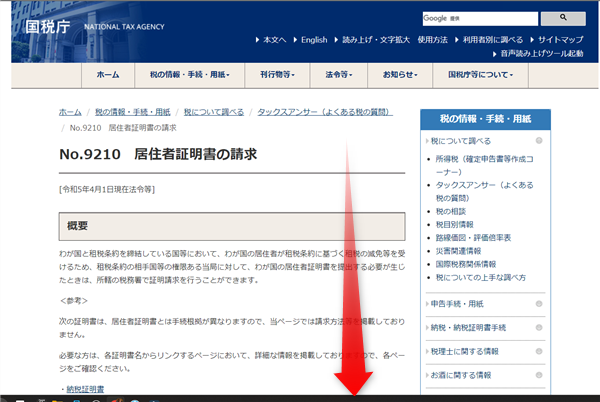
国税庁HPの居住者証明書の請求のページが開いたら下へスクロールして
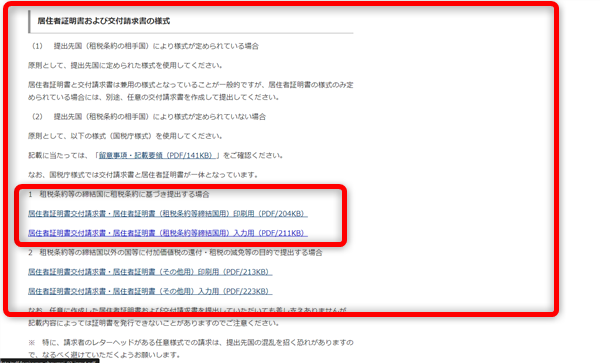
居住者証明書交付請求書・居住者証明書(租税条約等締結国提出用)印刷用と、
入力用とありますので、どちらか選択。
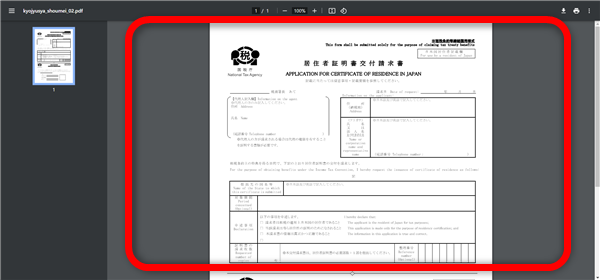
印刷用は印刷をして、手書きで記入します。
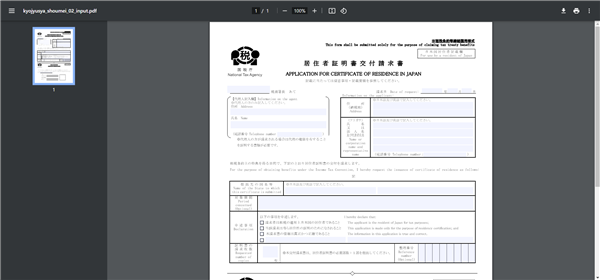
入力用はそのまま入力してから印刷します。
13、
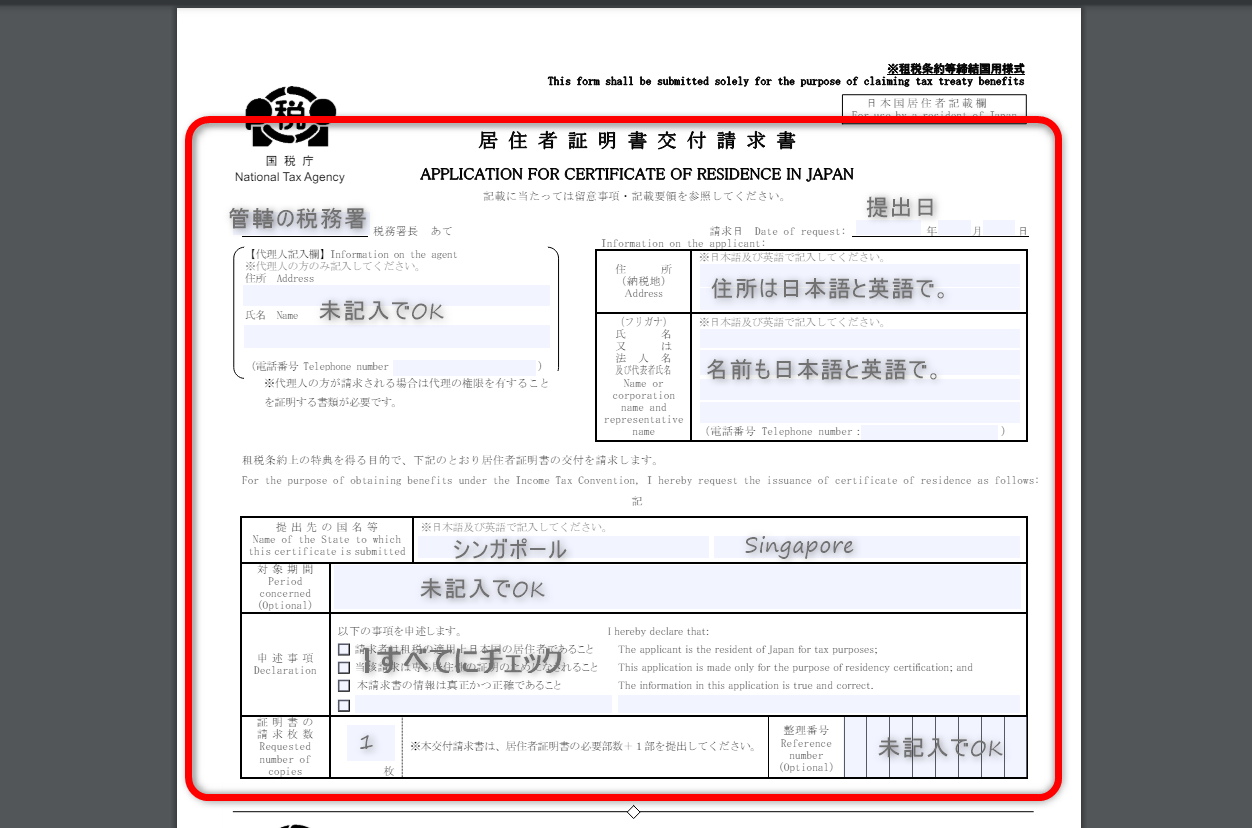
記入内容についてはこちらを参考に。
管轄の税務署所長宛てとします。
住所や名前は日本語表記と英語表記をします。
また、GoogleAdsenseに提出の内容(アメリカの税務情報を参考に)と合わせると良いです。
提出先の国名はカタカナ表記とアルファベット表記で。
申述事項は全てにチェックを入れ、対象期間と整理番号は未記入でOKです。
請求枚数は1枚でOKですが、必ず提出用と保存用の2枚印刷をして税務署へ持っていきます。
★税務署では…。
・確定申告をしていると確認作業が早くなり、発行も早くなるかも…
・確定申告をしていない場合は、会社の源泉徴収票などが必要になるかも…
・作成された居住者証明書は郵送もOK(切手付きの封筒を準備)
・受取には本人の写真付きの身分証明書が必要
などが言われました。
それぞれ、管轄の税務署によく確認をして申請を行ってください。
★居住者証明書が発行されたら、スキャナーなどでパソコンに取り込みましょう!
スマホなどの写メの場合、手ブレなどにより鮮明ではない画像になってしまう
可能性が高く、その場合、申請し直しても通らない可能性も…。
14、
改めてGoogleAdsenseにログインします。
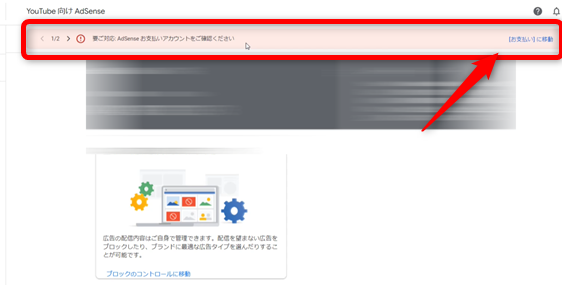
画面上部にこのような注意書きが表示されているので、右端の「お支払い」に移動を
クリック
15、
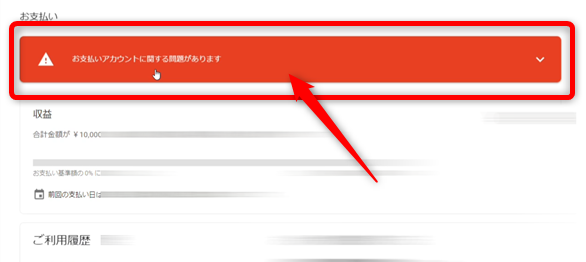
赤く表示された「お支払いアカウントに関する問題~」部分をクリックして
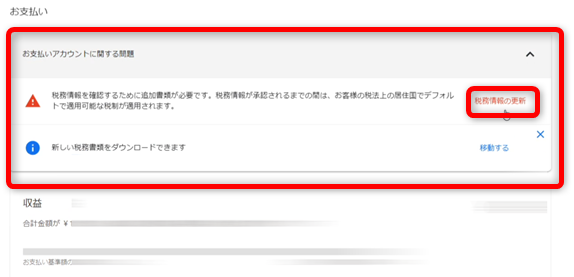
赤い税務情報の更新をクリック
16、
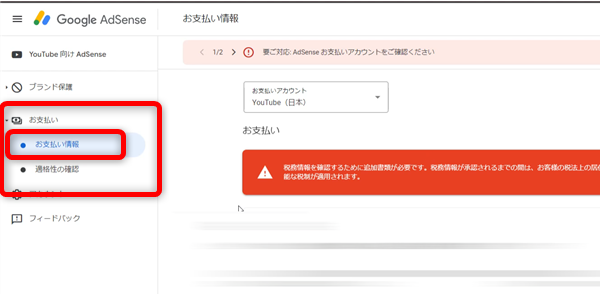
または、画面左側メニューの「お支払い」→「お支払い情報」から開くこともできます。
17、
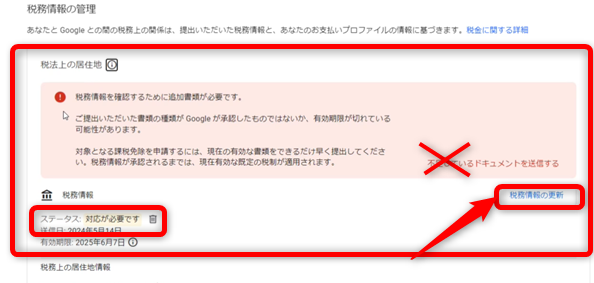
税法上の居住地の欄に注意書きがあり、ステータスも「対応が必要です」となっています。
ここで「不足しているドキュメントを送信する」ではうまくいかないこともあるようなので
その下「税務情報の更新」をクリックします。
18、
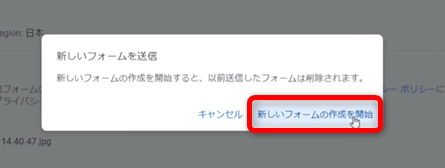
「新しいフォームの作成を開始」をクリック
19、
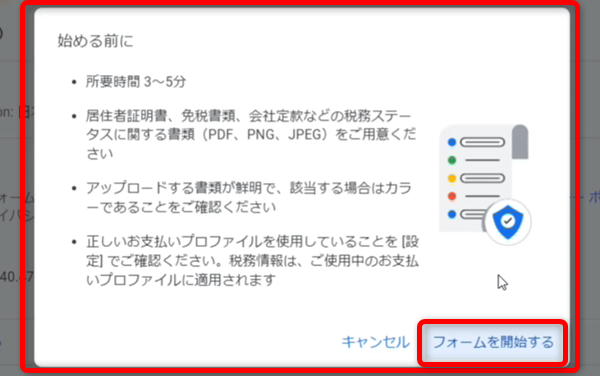
最初に提出したときと同じ画面が開くので「フォームを開始する」をクリック
20、

税務情報の提出画面が開き、前回入力した内容がそのまま残っています。
居住者証明の「ドキュメントの種類を選択」で「税法上の居住地の証明書」を
選択して
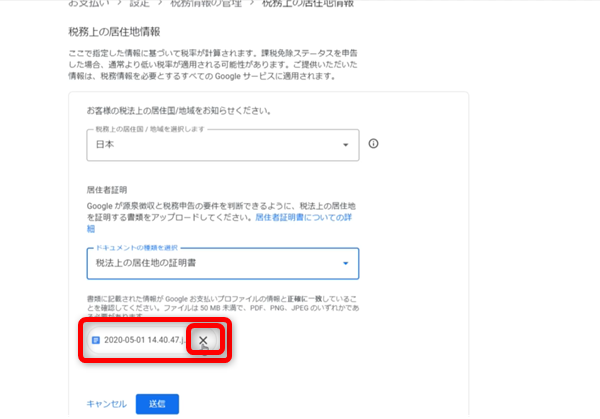
前回、送信したマイナンバーカードのファイルは「☓」で削除して
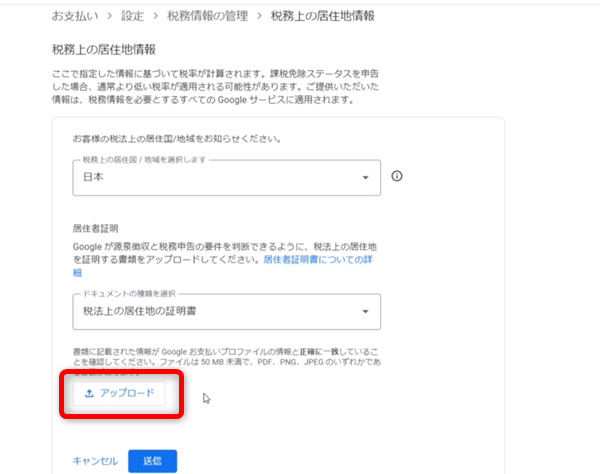
アップロードをクリックして、取り込んだ居住者証明書のPDFなどを選択
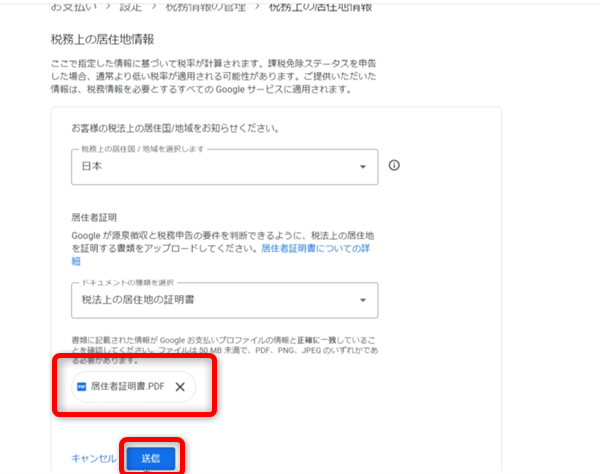
送信して完了です。
21、
約1時間経過して…
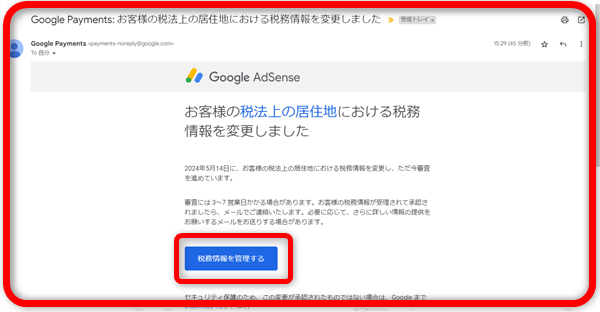
このようなメールが届き、税法上の居住地の申請が承認されました。
メールにあるブルーのボタンをクリックすると
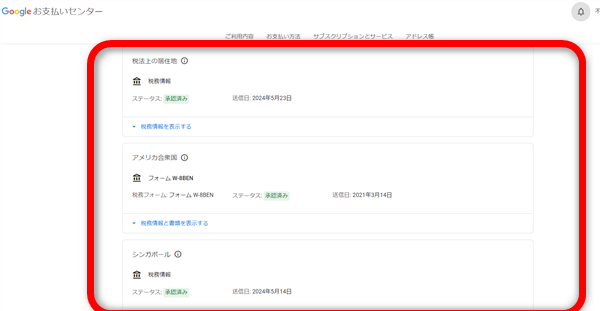
すべての項目のステータスが「承認済み」となり、これですべての提出が完了です!
私も愛用中!使いやすい!動画編集ソフト











