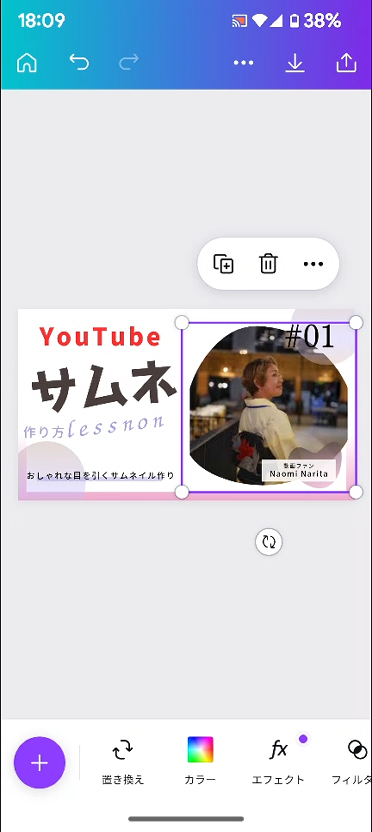
YouTubeのサムネイルが、スマホだけで簡単に作成できてしまう、
初心者さんにもおすすめのCanvaのアプリの使い方です。
Canvaの豊富なテンプレートを使って、簡単でおしゃれなサムネイルを
スマホだけで時短作成できるので、
YouTubeの投稿がスマホだけで完結できます。
私も愛用中!使いやすい!動画編集ソフト
![]()
![]()
![]()
詳しい動画解説
↓↓↓
Canvaでサムネイル作成・スマホ
※
Canvaのアプリはこちらから
1、
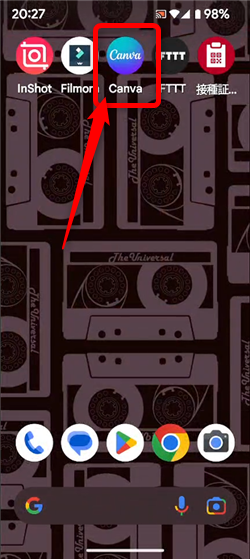
Canvaを起動します。
2、
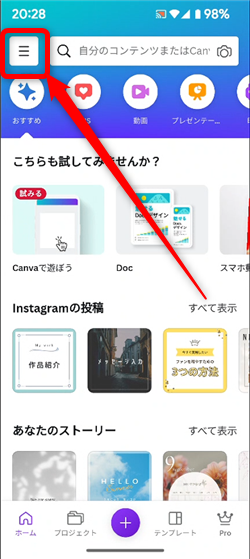
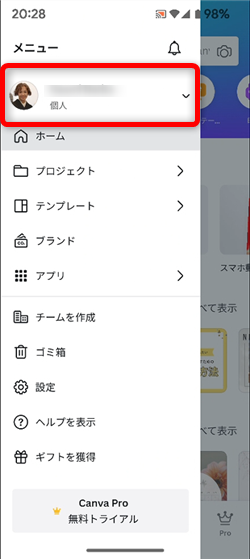
画面左上の「≡」をタップして、Canvaにログインしているかチェック。
3、
初めてのときは、ログインが必要となります。
GoogleアカウントやFacebookアカウントでログインできます。
または「別の方法で続ける」からログイン方法を選択できます。
4、
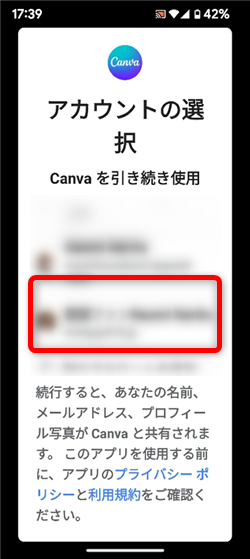
Googleアカウントでログインできて便利なので
「Googleで続行」をタップして、対象のGoogleアカウントを選択して
タップ
5、
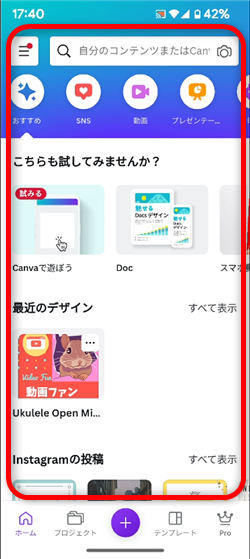
ログインするとこのような表示になります。
(※ログアウトなどしなければ、2回目以降はこの画面が開きます。)
6、
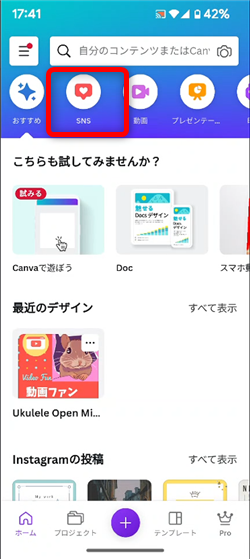
画面上部の「SNS」をクリック
7、
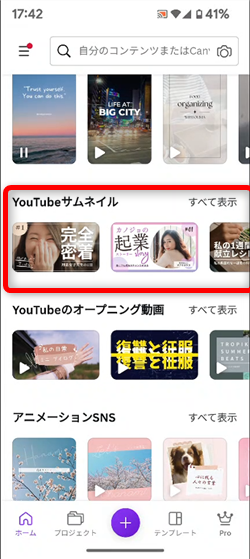
画面を下へスクルロールすると「YouTubeサムネイル」があるので
「すべて表示」をタップ
8、
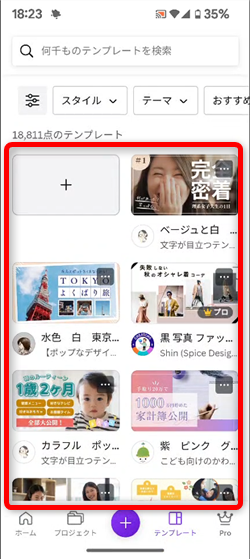
YouTubeサムネイル用のテンプレートが一覧でたくさん表示されるので、
好きなデザインを選択してみましょう!
9、
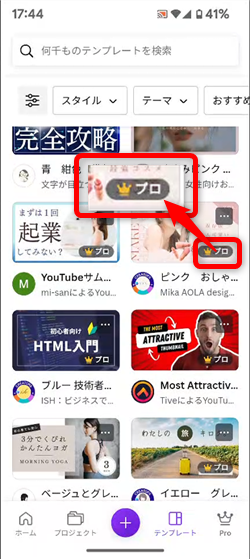
尚、王冠マークの「プロ」は有料版でのみ利用可能なテンプレートです。
10、
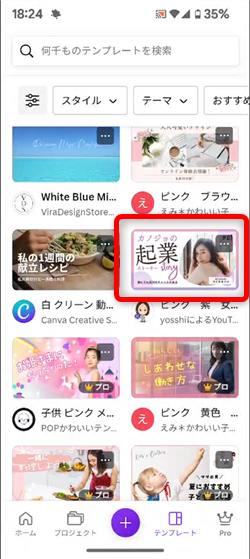
使いたいデザインをタップ
11、

デザインの編集画面になります。
12、
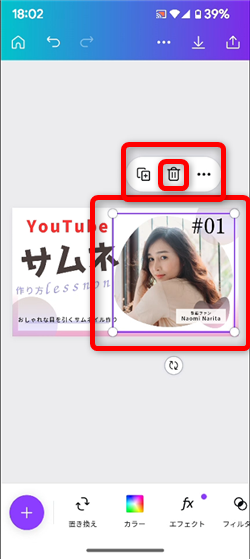
画面にはいくつかの素材(テキストやイラスト、写真など)があり、
それぞれ、タップすると選択することができます。
選択した素材が不要な場合は、上部のゴミ箱ボタンで削除できます。
13、
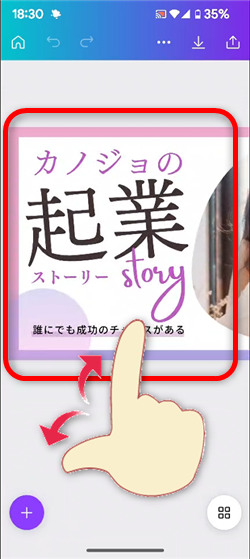
スマホの場合、画面が小さいので操作しにくかったり、見にくいことがあります。
その場合、ピンチで拡大表示するとやりやすくなります。
14、
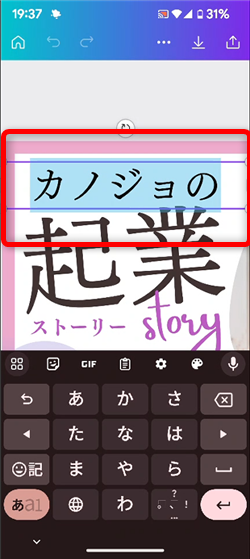
テキストの場合、ダブルタップすると文字が選択され、
キーボードが表示されるので、文字の入力ができます。
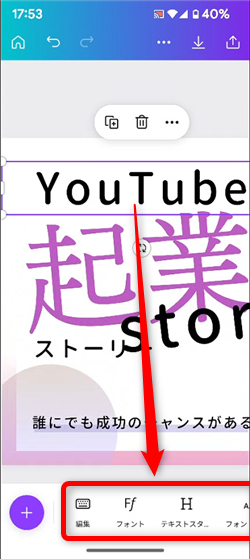
また、画面上部でフォント、サイズ、色、太さ、下線、打ち消し線、配置などを
調整できます。
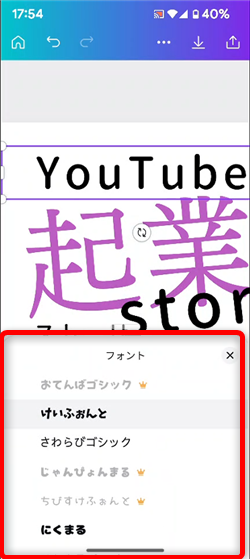
フォントにも有料版でのみ利用可能な物があるのでご注意ください。
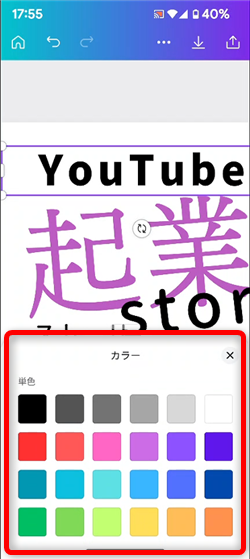
文字の色も変更できます。
15、
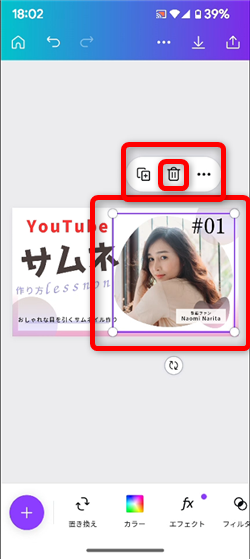
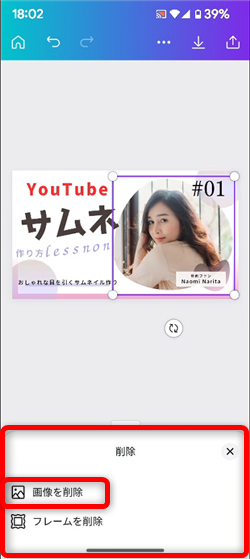
写真を変更する場合は、クリックしてゴミ箱マークから「画像を削除」をクリック
「フレームを削除」をしてしまうと、周りのフレームごと削除されてしまいます。
16、
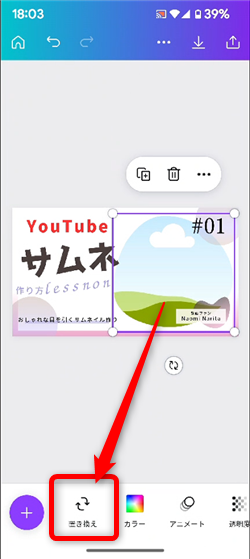
自分の写真を使う場合は、画面下側メニューの「置き換え」をタップ
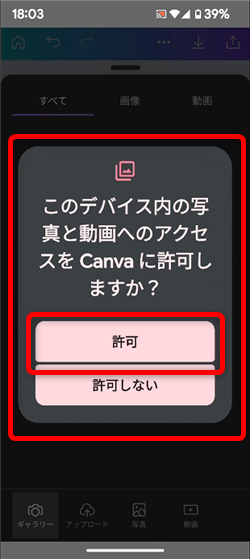
写真へのアクセスを求められたら「許可」をタップ
17、
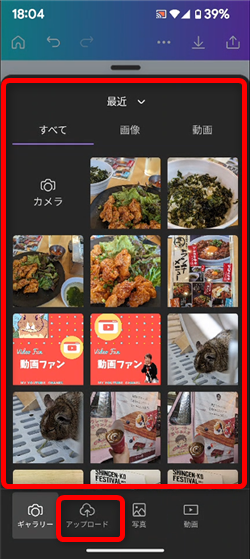
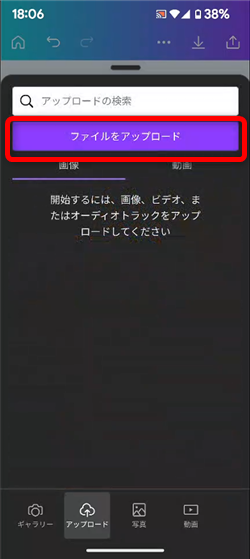
スマホ内の写真から選択することもできます。
画面下側の「アップロード」をタップすると「ファイルのアップロード」から
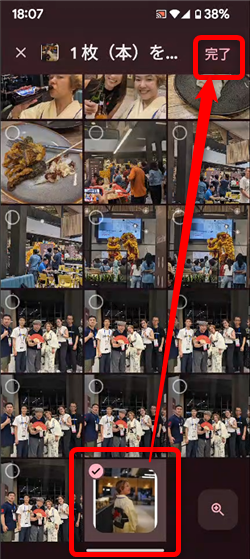
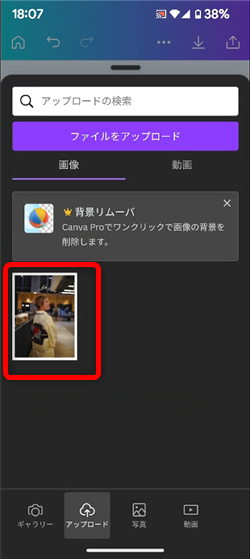
クラウドなどにある写真を選択して利用することもできます。
選択して「完了」をタップすると読み込みが完了しますので、写真をタップ
18、
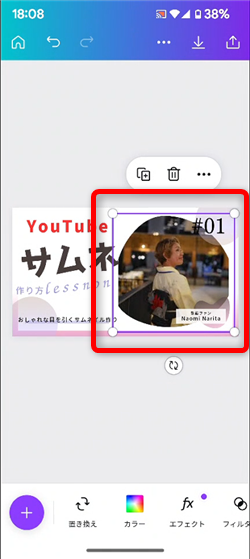
プレビュー画面に設置されます。
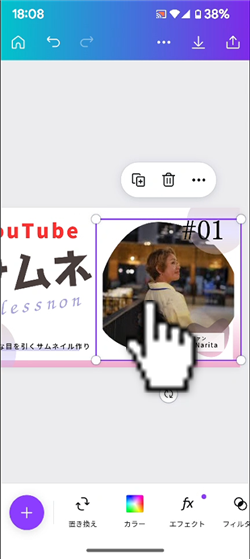
自動で調整して設置されますが、微調整もできます。
19、
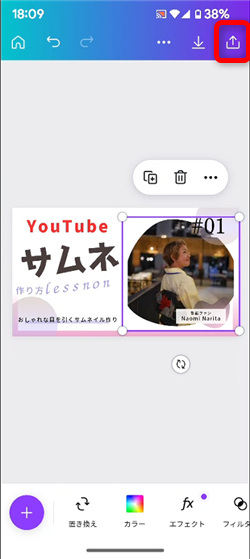
サムネイルが完成したら、画面右上の上向き矢印アイコンを
タップ
「ダウンロード」をクリックします。
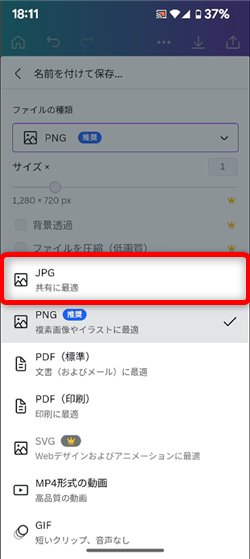
ファイルの種類は「JPG」がおすすめ。
別のファイル形式になっている場合は変更しましょう。
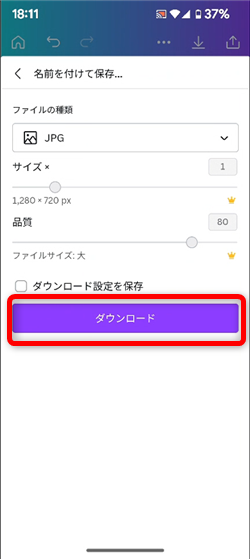
ダウンロードをクリックして
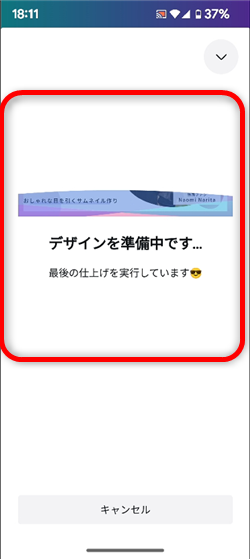
ダウンロード中…
20、
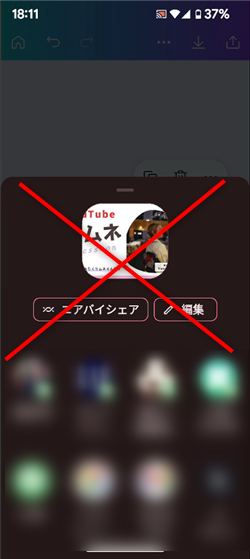
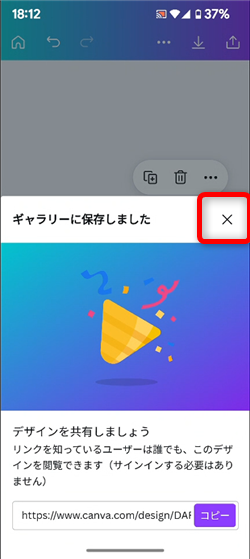
完了したら、こちらの画面は☓印で閉じてしまってOKです。
21、
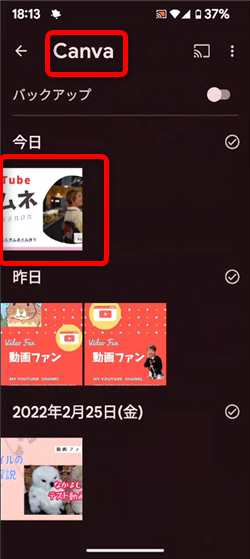
保存ができたら、YouTubeのサムネイルとして利用してみましょう!
20、
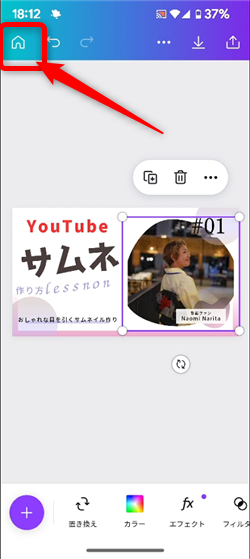
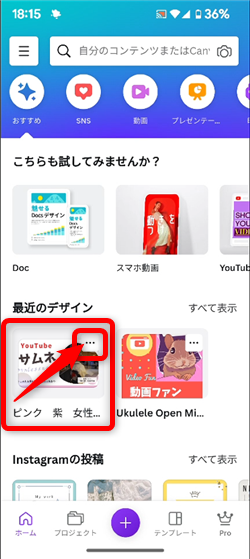
Canvaでは作成したデータは自動で保存されます。
ホーム画面の「最近のデザイン」の一覧に作成したサムネイルのデザインが
表示されています。
22、
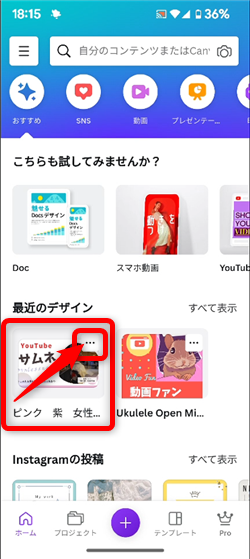
次回以降、同じようなサムネイルを作るなら、
この「最近のデザイン」から対象の画像の右上の「…」をタップ
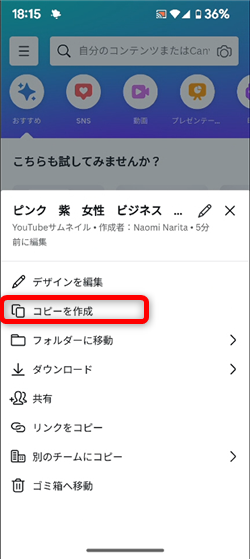
「コピーを作成」をクリック
そうすると、全く同じデザインが複製されるので、こちらを編集して利用すると便利です!
私も愛用中!使いやすい!動画編集ソフト











