
YouTubeのサムネイルが簡単に10分程度で作成できてしまう、
初心者さんにもおすすめのCanvaの使い方です。
Canvaの豊富なテンプレートを使って、簡単でおしゃれなサムネイルを
時短作成しちゃいましょう!
私も愛用中!使いやすい!動画編集ソフト
![]()
![]()
![]()
詳しい動画解説
↓↓↓
CanvaでYouTubeサムネイルを作る(パソコン)
1、
Canvaを開きます。
2、
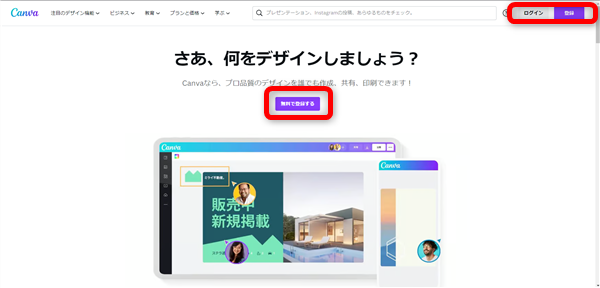
初めてのときは、ログインが必要となります。
「無料で作成する」や右上の「作成」でアカウントを作成します。
すでにCanvaのアカウントを持っている方は右上の「ログイン」から
3、
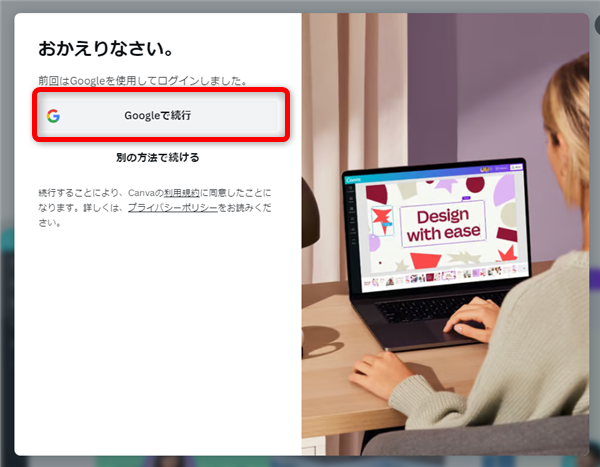
アカウントを作るとき、Googleアカウントでログインできて便利です。
「Googleで続行」をクリック
4、
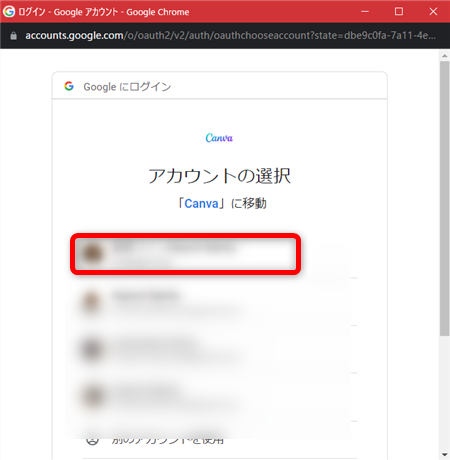
対象のGoogleアカウントを選択してクリック
5、
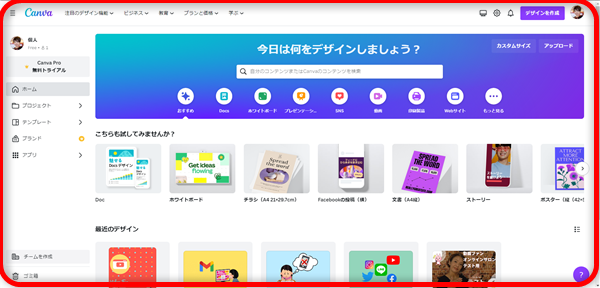
ログインするとこのような表示になります。
(※ログアウトなどしなければ、2回目以降はこの画面が開きます。)
6、
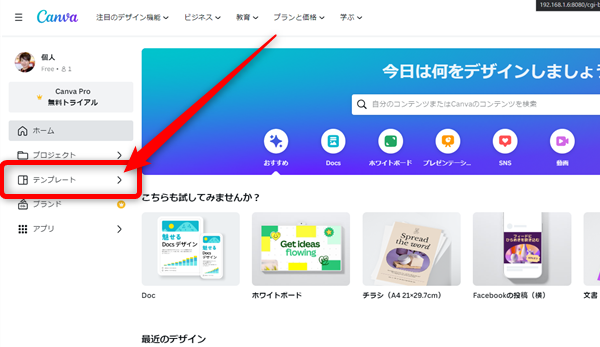
画面左側メニューの「テンプレート」をクリック
7、
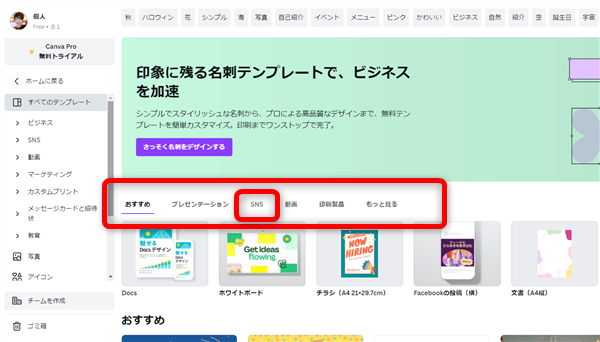
画面上部の「SNS」をクリック
8、
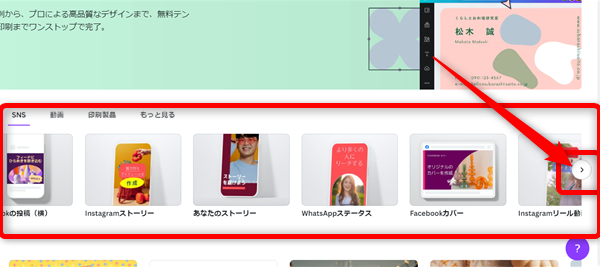
画面上部のメニュー右端の「>」をクリック
9、
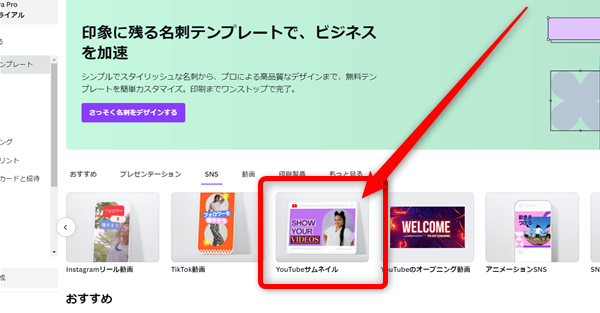
「YouTubeサムネイル」が出てくるのでクリック
10、
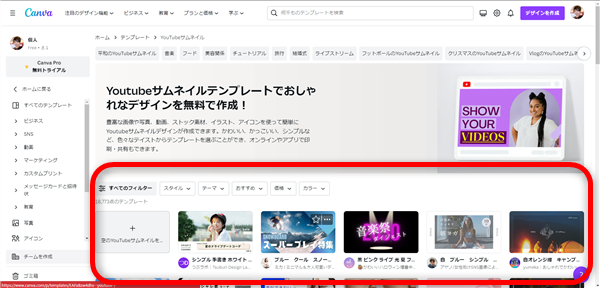
YouTubeサムネイル用のテンプレートが一覧でたくさん表示されるので、
好きなデザインを選択してみましょう!
11、
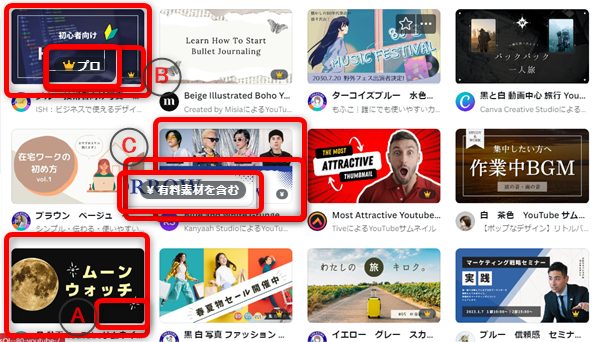
尚、王冠マークの「プロ」は有料版でのみ利用可能なテンプレートです。
¥マークのものは、有料素材が含まれたテンプレートです。
12、
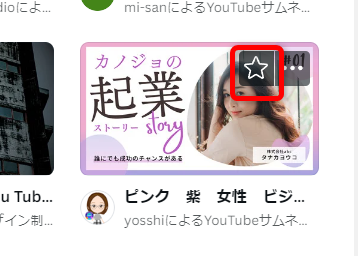
各テンプレートの右上にある星印をクリックしておくと、お気に入りとして保存できます。
使いたいデザインをクリック
13、
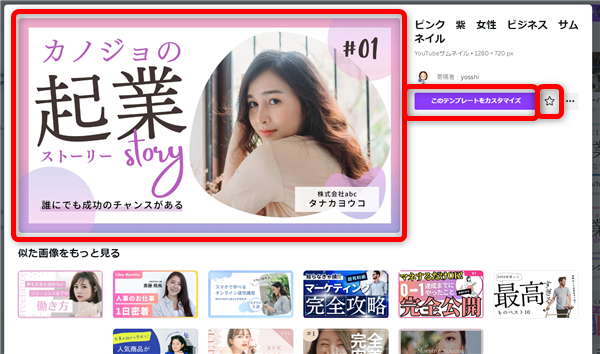
このような表示になりますので、よろしければ「このテンプレートをカスタマイズ」を
クリック
(ここでもお気に入り登録ができます。)
14、
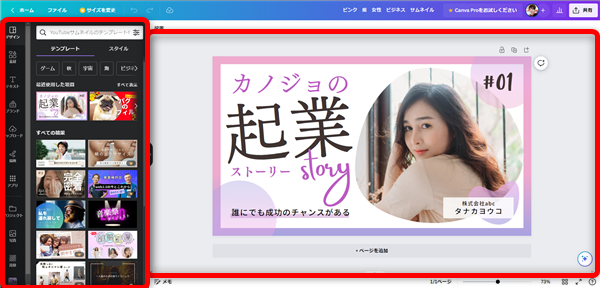
デザインの編集画面になります。
15、
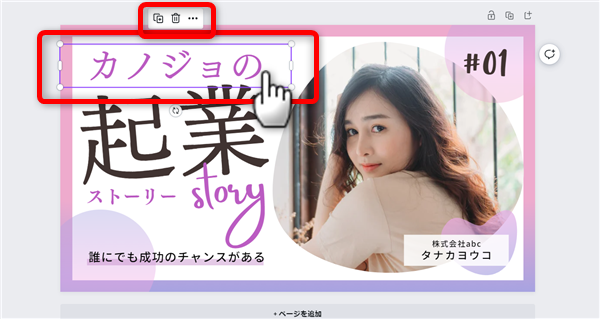
画面にはいくつかの素材(テキストやイラスト、写真など)があり、
それぞれ、クリックすると選択することができます。
選択した素材が不要な場合は、上部のゴミ箱ボタンで削除できます。
16、
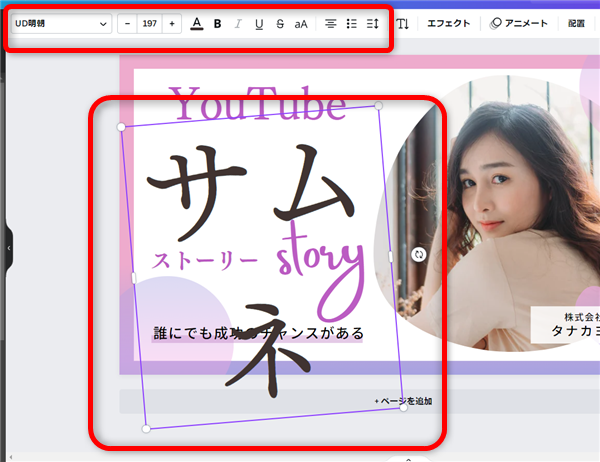
テキストの場合、クリックすると文字を変えることができます。
また、画面上部でフォント、サイズ、色、太さ、下線、打ち消し線、配置などを
調整できます。
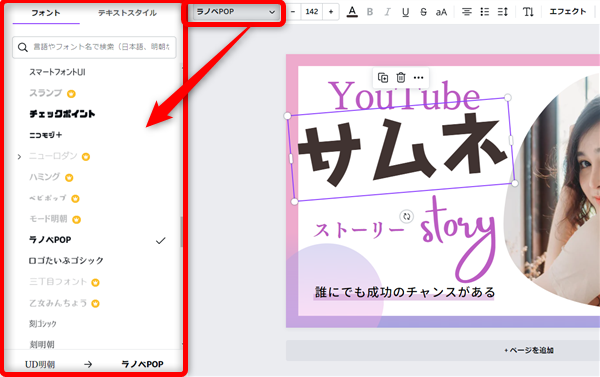
フォントにも有料版でのみ利用可能な物があるのでご注意ください。
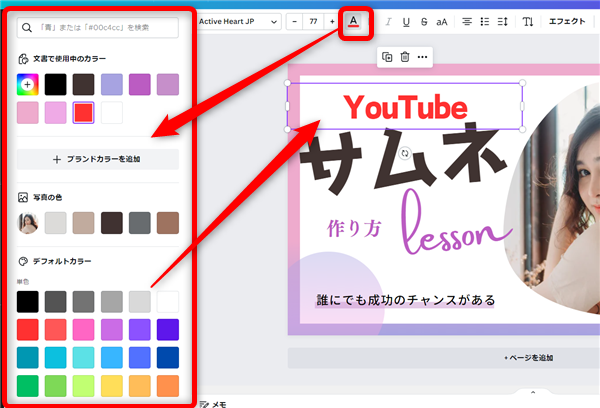
文字の色も変更できます。
17、
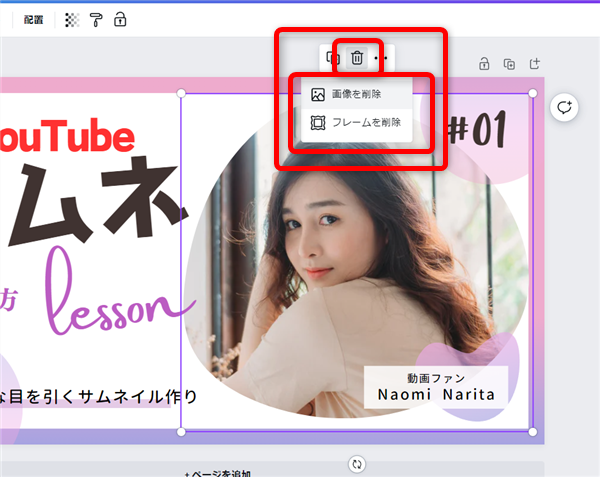
写真を変更する場合は、クリックしてゴミ箱マークから「画像を削除」をクリック
「フレームを削除」をしてしまうと、周りのフレームごと削除されてしまいます。
18、
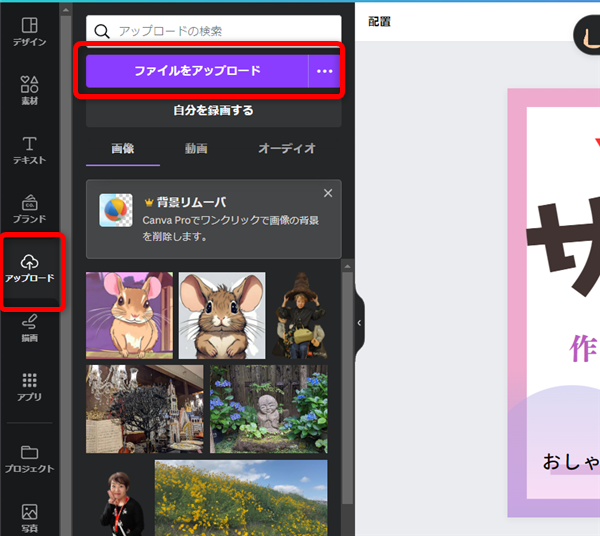
自分の写真を使いたい場合は、画面左側メニューの「アップロード」から
「ファイルをアップロード」をクリック
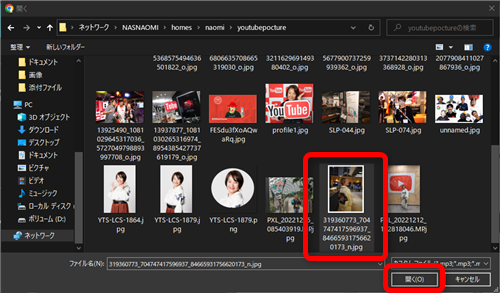
使いたい写真を選択して「開く」をクリック
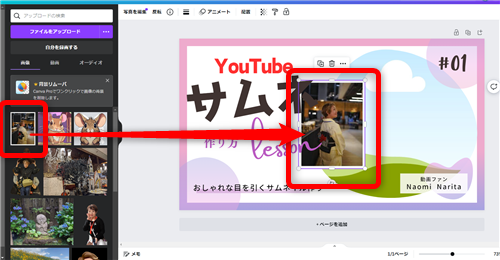
Canvaに取り込まれるのでクリックするとプレビュー画面に設置されます。
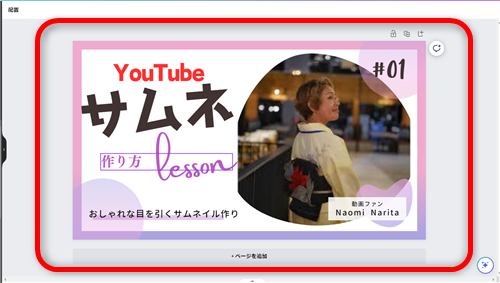
フレームの位置に写真をドラッグすると、サイズなど自動で調整して設置されます。
19、
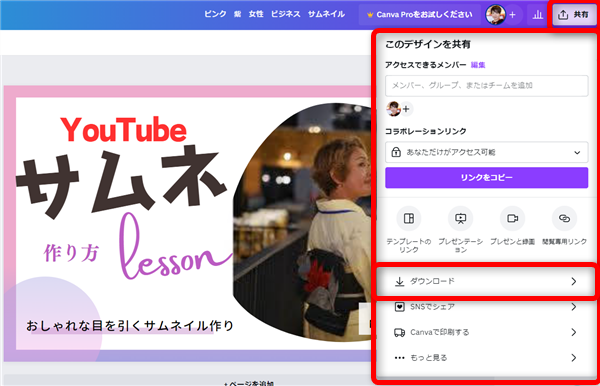
サムネイルが完成したら、画面右上の「共有」をクリックして
「ダウンロード」をクリックします。
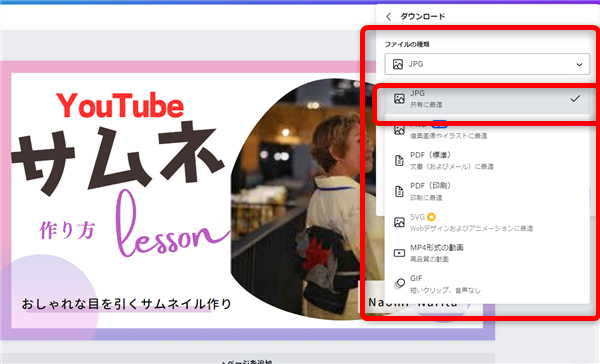
ファイルの種類は「JPG」がおすすめ。
別のファイル形式になっている場合は変更しましょう。
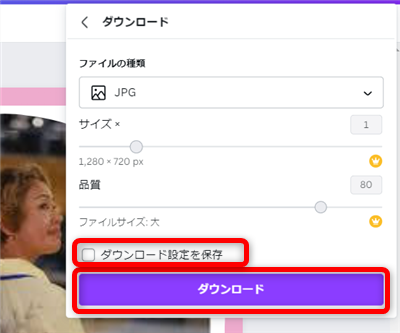
ダウンロードをクリックして
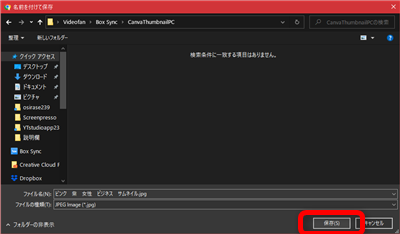
保存先フォルダを選択して「保存」をクリック
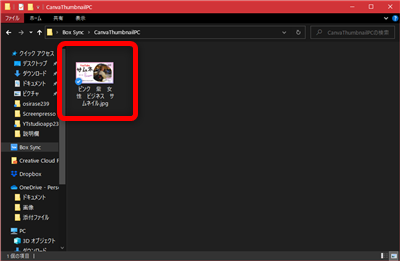
保存ができたら、YouTubeのサムネイルとしてアップロードしてみましょう!
20、
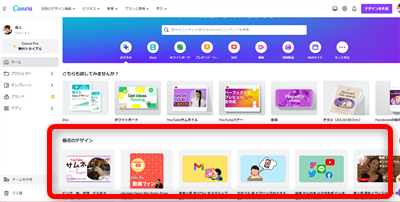
Canvaでは作成したデータは自動で保存されます。
ホーム画面の「最近のデザイン」の一覧に作成したサムネイルのデザインが
表示されています。
22、
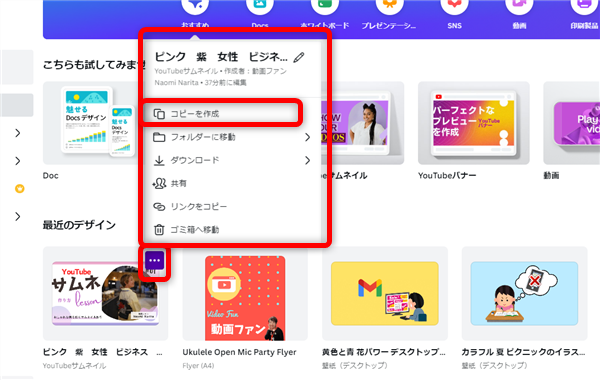
次回以降、同じようなサムネイルを作るなら、この「最近のデザイン」から対象の画像の右上の「…」を
クリックして「コピーを作成」をクリック
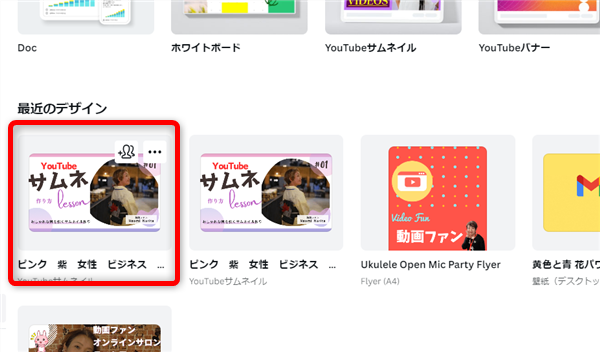
そうすると、全く同じデザインが複製されるので、こちらを編集して利用すると便利です!
私も愛用中!使いやすい!動画編集ソフト











