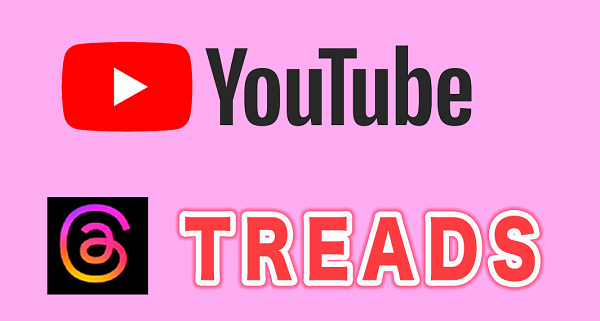
新しいSNS「Threads」は楽しんでいますか?
Threadsには、そのまま出来事や写真を投稿するだけではなく、
他のSNSと組み合わせて使うことで、
更にファンを増やす大きなツールとなります。
特にYouTubeに動画を投稿しているひとは、
自分の動画を多くの人に見てもらうためにもThreadsで
YouTubeの動画を宣伝しましょう。
![]()
![]()
![]()
詳しい動画解説
↓↓↓
「Threads」にYouTubeの動画を貼り付ける
※
Threadsを持っていない方は、まずはアプリをインストール。
↓↓↓
Android Threads, an Instagram app
iPhone Threads, an Instagram app
※
Threadsのアカウントの作成方法と簡単な使い方はこちら
Threads(スレッズ)とは?アカウントの作成方法と使い方
1、
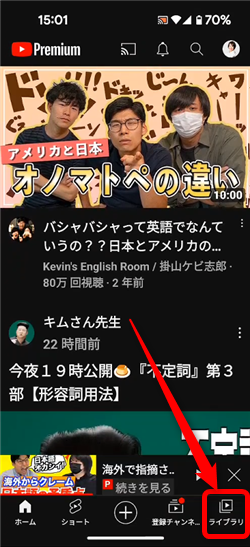
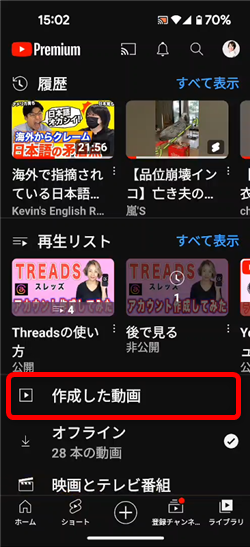
まずはYouTubeアプリを起動し、画面右下の「ライブラリ」から「作成した動画」を
タップして開きます。
2、
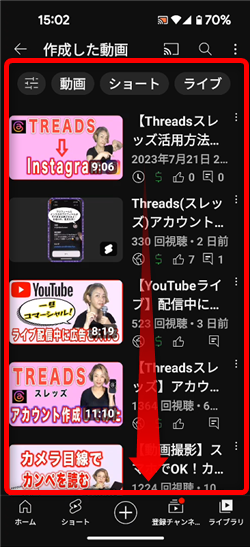
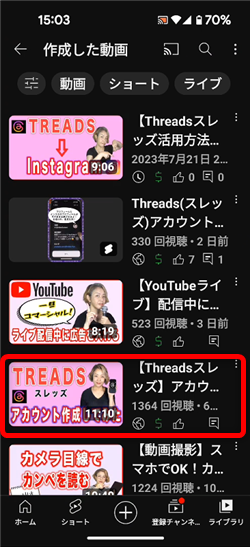
これまで自分が投稿した動画が一覧で開くので、対象の動画をタップ
3、
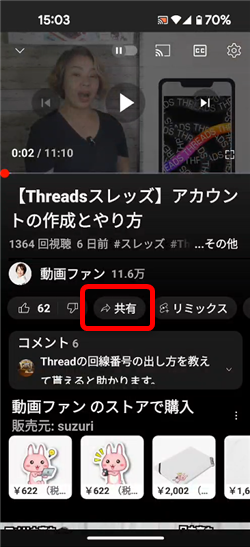
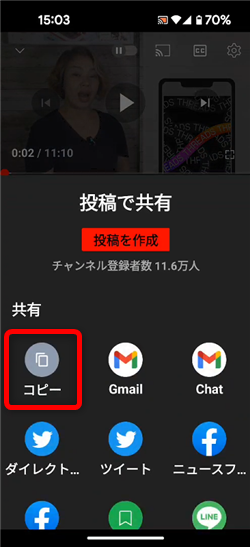
対象の動画が開いたら「共有」をタップして「コピー」をタップ
一度、YouTubeアプリは閉じてしまってOK。
4、
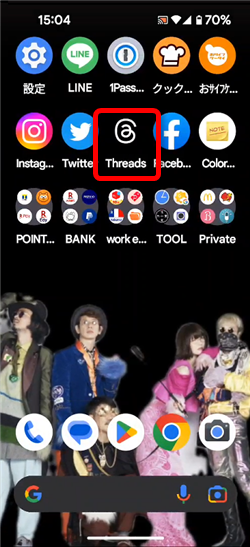
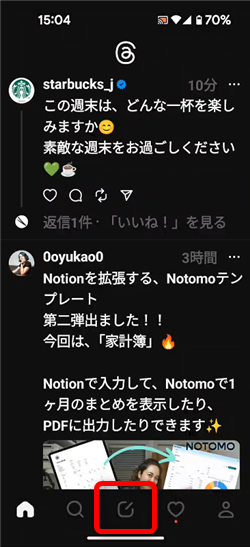
Threadsアプリを起動して、投稿画面を開きます。
5、
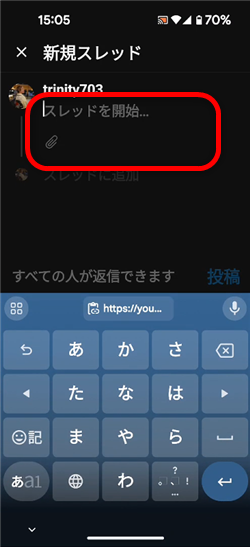
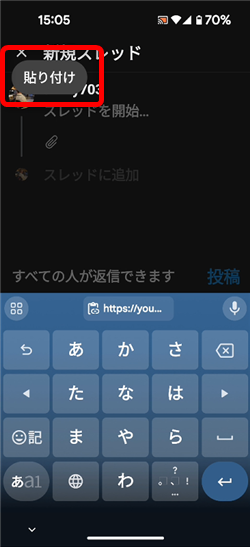
入力画面を長押しして「貼り付け(orペースト)」をタップ
6、
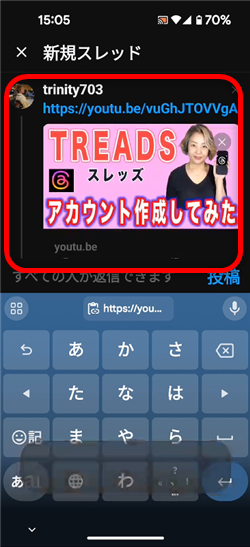
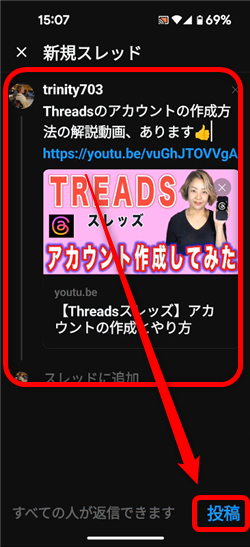
すると、動画のサムネイルが表示されて動画へのリンクが貼り付けられました。
いつも通り、文章など入力して「投稿」をタップして完了です。
7、
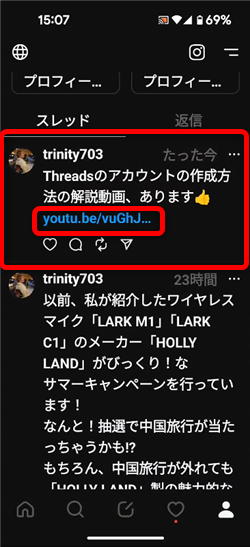
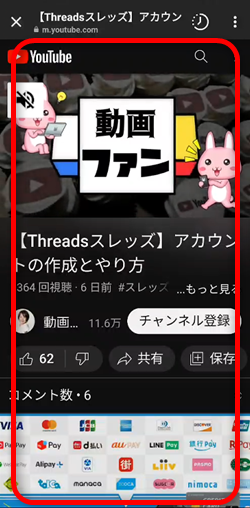
Threadsへ投稿が完了しました。
こちらをタップすると対象のYouTubeの動画が開きます。
8、
YouTubeのチャンネルURLもリンクを貼ることができます。
簡単にはhttps://www.youtube.com/の後ろに「@ハンドル名」でOKですが…
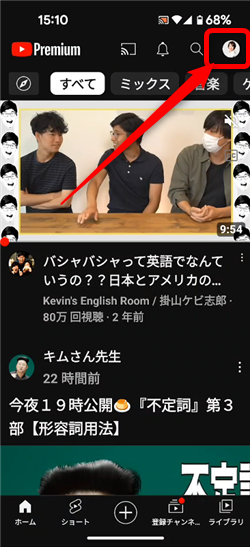
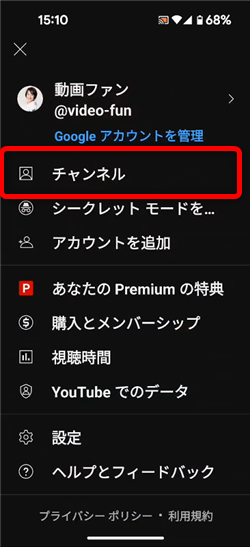
YouTubeアプリを起動したら、画面右上のプロフィールアイコンをタップして
「チャンネル」をタップ
9、
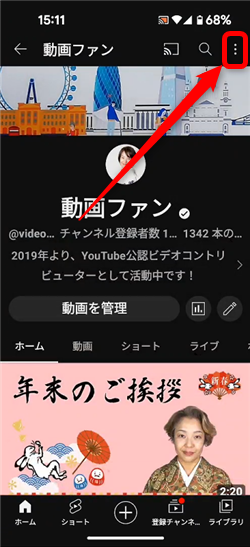
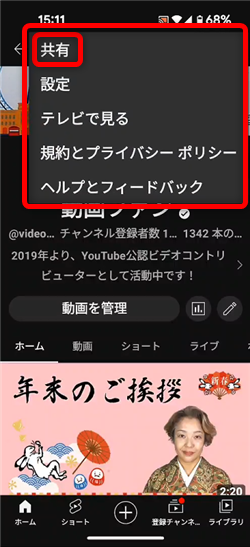
画面右上の「︙」をタップして開いたメニューから「共有」をタップ
10、
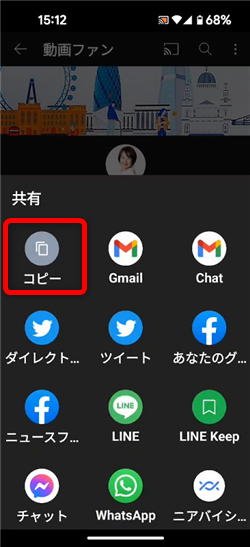
「コピー」をタップして、YouTubeアプリは閉じてしまってOK。
11、
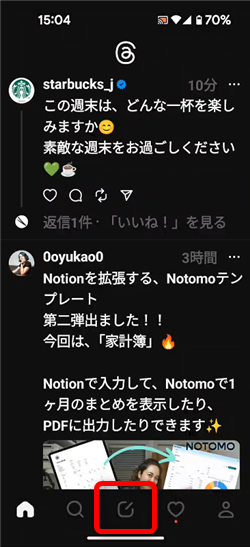
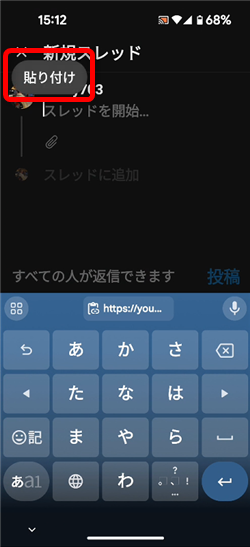
Threadsアプリを起動して投稿画面を開き、入力画面を長押しして
「貼り付け(ペースト)」をタップ
12、
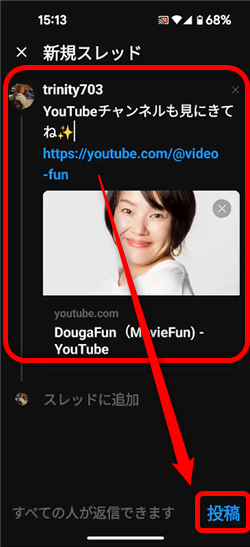
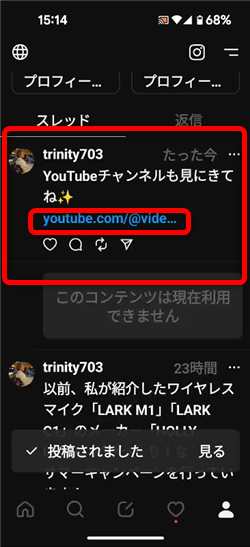
動画の貼り付けのときと同じように入力画面には、プロフィール画像が表示されますが
「投稿」を完了すると、実際にはサムネイルは表示されずリンクのURLのみの表示となります。
13、
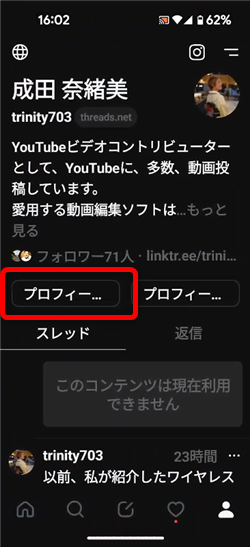
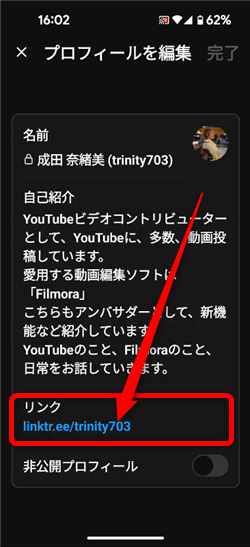
YouTubeチャンネルのURLは、プロフィールにリンクとして貼り付けることもできます。
画面右下のプロフィールアイコンからプロフィール画面を開き
「プロフィール」から「リンク」欄へ、コピーしたURLを貼り付けましょう。
14、
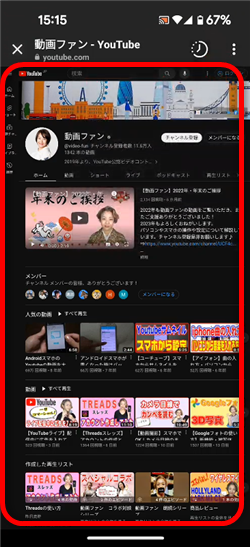
尚、このリンクを開くとパソコン版のチャンネルトップページが開くようです。
YouTubeアプリが起動してチャンネルトップページが開くことはありませんでした。
乗り換えがお得!









