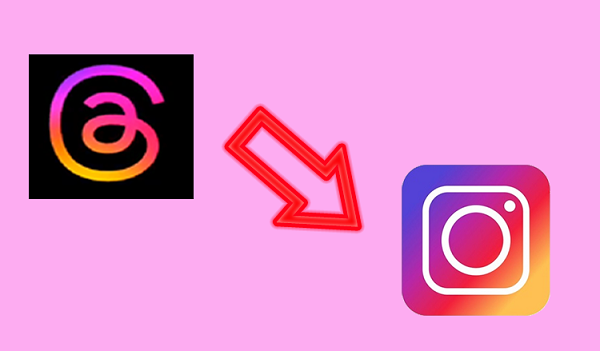
「Threads」のアカウントは取得しましたか?
「Threads」への投稿はしてみましたか?
開始後、たったの5日間で1億人のユーザーを獲得したSNSですが、
ただ投稿するだけではもったいないです!
Threadsのシェア機能を使って、別のSNSとのシェアをすることで
多くの人に、自分の投稿を見てもらう機会を増やしましょう!
![]()
![]()
![]()
詳しい動画解説
↓↓↓
「Threads」を別のSNSでシェアする
※
Threadsを持っていない方は、まずはアプリをインストール。
↓↓↓
Android Threads, an Instagram app
iPhone Threads, an Instagram app
※
Threadsのアカウントの作成方法と簡単な使い方はこちら
Threads(スレッズ)とは?アカウントの作成方法と使い方
1、

まずは、通常通り投稿します。
2、
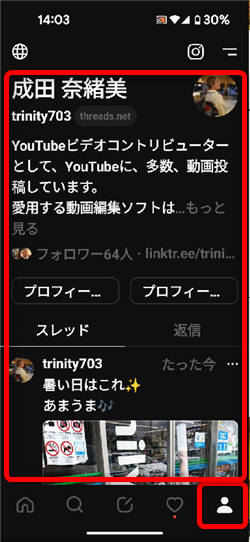
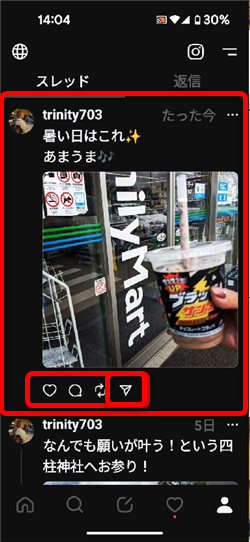
投稿が済んだら、プロフィールアイコンから自分の投稿を開き、
投稿の下の「紙飛行機」マークをタップします。
3、
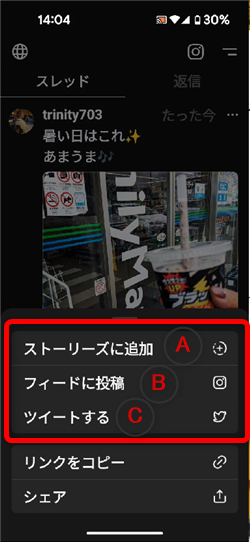
A:ストーリーズに追加 Instagramのストーリーズに投稿します。
B:フィードに投稿 Instagramのフィードに投稿します。
C:ツイートする Twitterに投稿します。
①
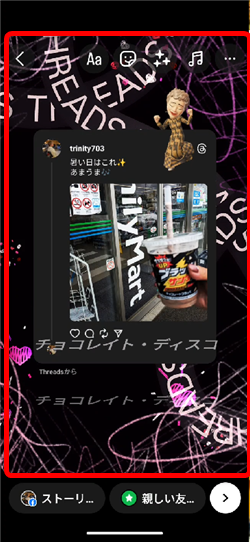
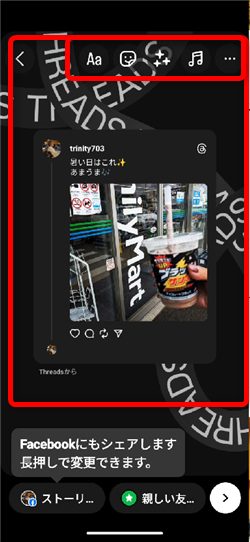
Instagramのストーリーズの投稿になります。
BGMを付けたり、エフェクトをかけたり、スタンプやテキストを画面上に追加できます。
②
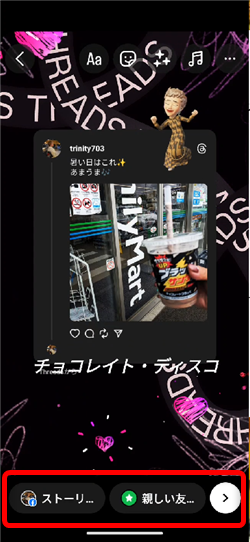
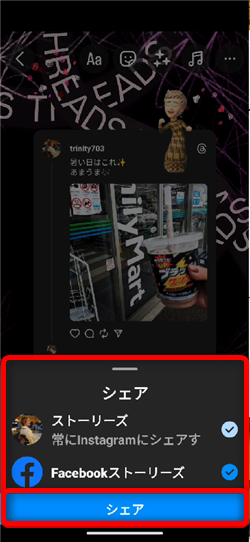
画面下側「ストーリーズ」を長押しすると、InstagramだけではなくFacebookのストーリーズへの
投稿も選択できます。
よろしければ「シェア」をタップして投稿完了です。
③
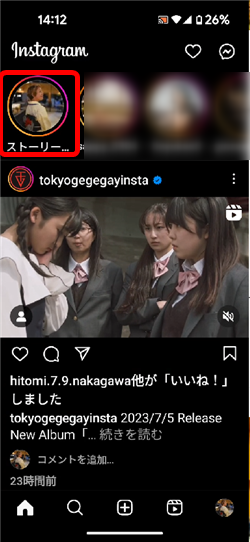
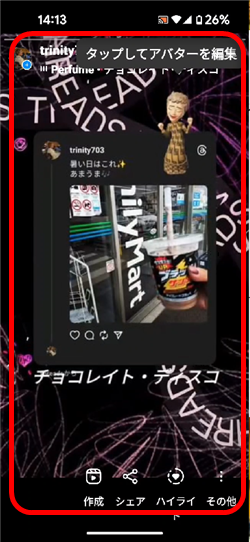
Instagramのストーリーズに投稿ができています。
①
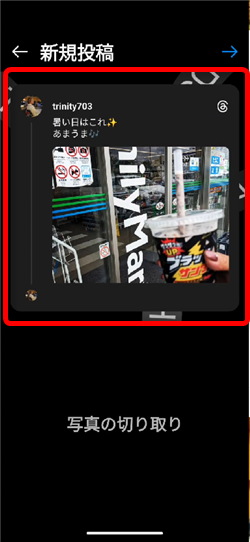
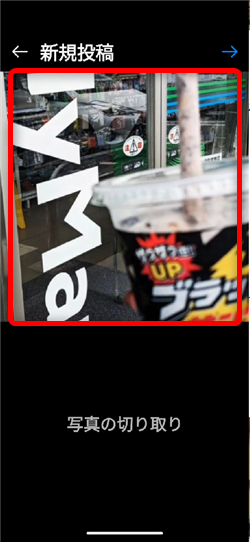
Threadsへの投稿を写真としてInstagramのフィードに投稿することができます。
一番小さい表示だと、Threadsの投稿ということが分かる表示になります。
拡大して画像だけにすることもできます。
②
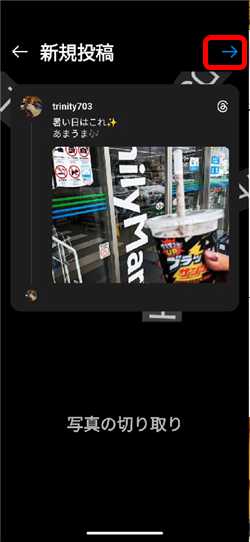
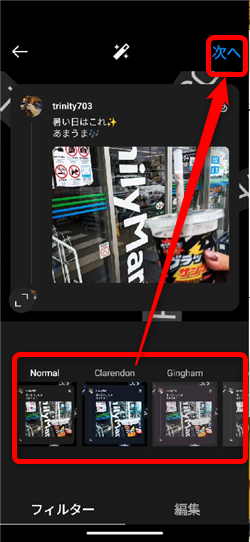
「→」をタップしてエフェクトなど設定したら「次へ」をタップ
③
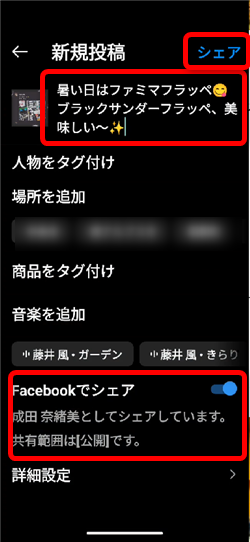
通常通り、キャプション(文章)など入力して「シェア」をタップして
投稿完了です。
※「Facebookでシェア」をオンにするとFacebookにも同時に投稿することができます。
④
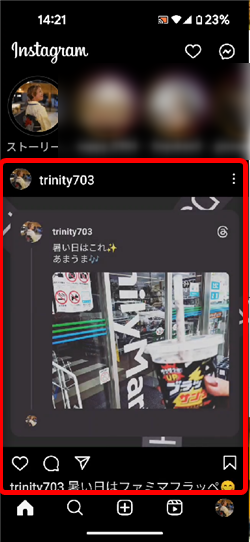
Instagramのフィードに「Threads」での投稿であることがわかる
写真として投稿されました。
①
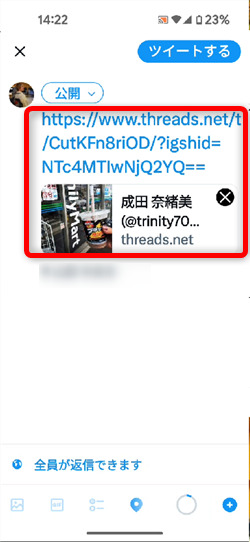
Twitterへの投稿は、このようにThreadsのURLが表示されて
Threadsへ誘導するような投稿となります。
②
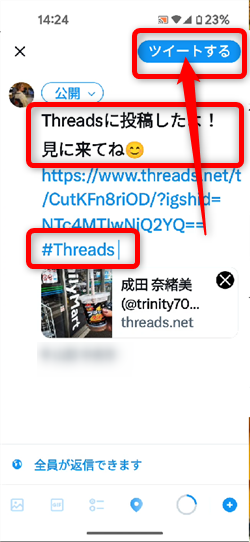
Twitterなのでハッシュタグなども記入して「ツイートする」をタップ
③
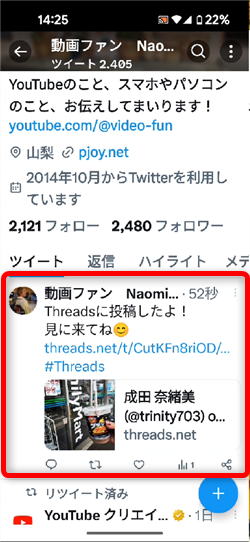
このように「Threads」へ誘導するような投稿です。
乗り換えがお得!









