
YouTubeなどで顔出し動画をしている人は、
カメラ目線で話しながら、シナリオを読むのはなかなか大変ですね。
かと言って、シナリオを全部暗記するのも大変です。
自然なカメラ目線でシナリオを読むには、プロンプターという機械が
必要となってくるのですが、これらの機械は高額です。
しかし、iPhoneと数百円のホルダーがあれば、
簡易プロンプターを作って、自然なカメラ目線でシナリオを読むような
動画撮影が実現します!
![]()
![]()
![]()
詳しい動画解説
↓↓↓
iPhoneでプロンプターを使う方法
1、
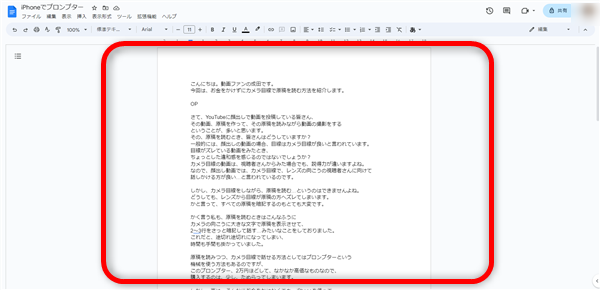
まずは、シナリオを作成しておきましょう。
おすすめは、パソコンを使ってGoogleドキュメントで作成しておくこと。
文字入力は、パソコンのほうが圧倒的にラクで、
Googleドキュメントなら、後からiPhoneで開くことができて便利です。
2、
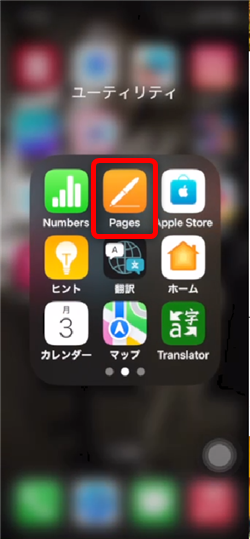
iPhoneのアプリの準備をします。
iPhoneの中にある「Pages」というアプリを使います。
※見つからない場合は、iOSの更新など試してみてください。
3、
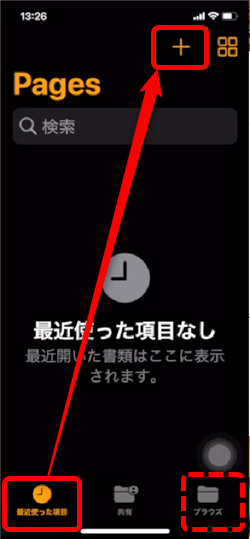
「最近使った項目」もしくは「ブラウズ」の画面右上の「+」をタップ
4、
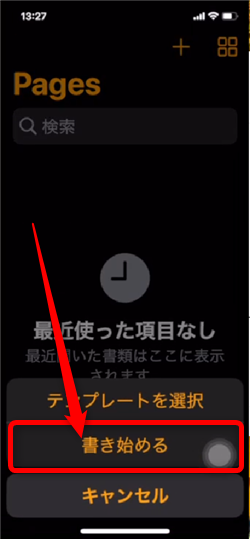
「書き始める」をタップ
5、
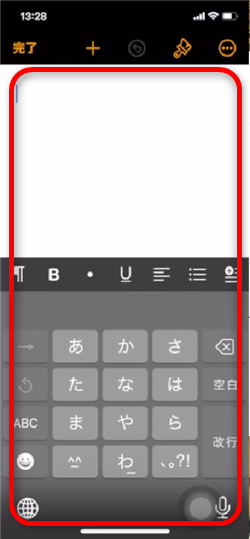
白紙の画面が開くので、一旦こちらの画面は閉じます。
6、
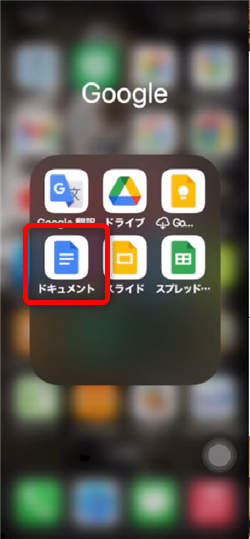
ここでGoogleドキュメントを開きます。
アカウントは、先程シナリオを作成したときと同じGoogleアカウントで
開きましょう。
7、
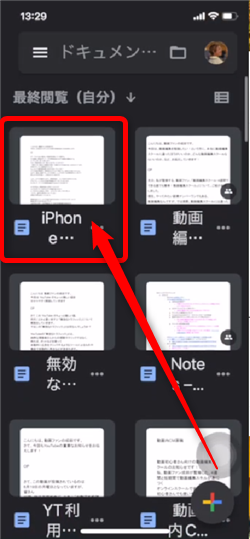
先程、作成したシナリオをタップして開きます。
8、
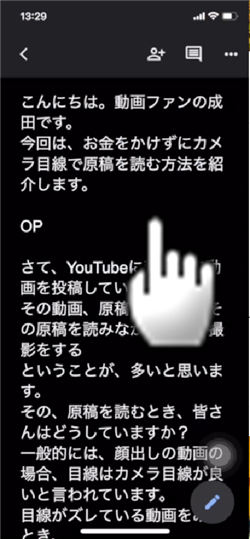
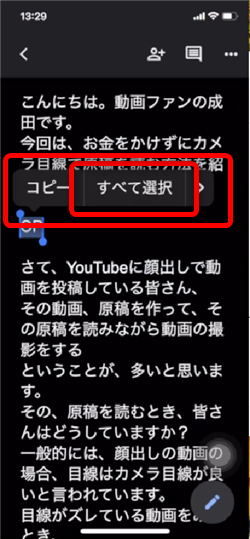
画面を長押しして「すべて選択」をタップして
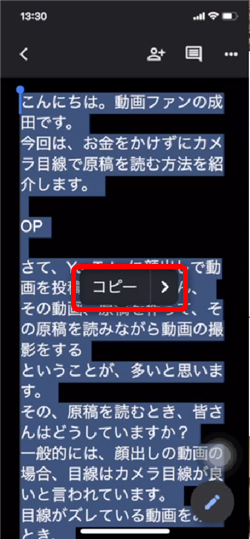
「コピー」をタップ
9、
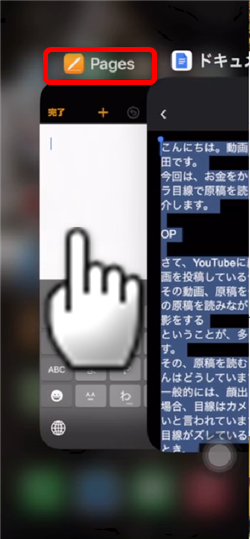
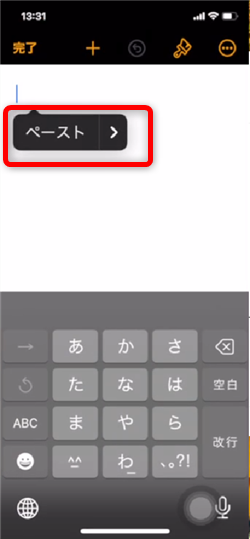
Googleドキュメントは閉じて、もう一度「Pages」を開き
画面を長押しして「ペースト」をタップ
10、
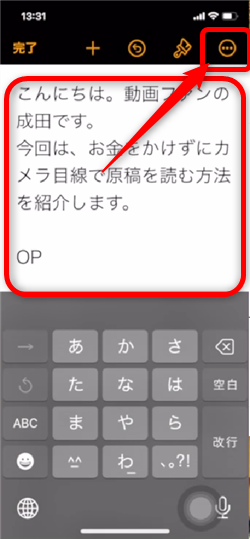
作成したシナリオが、貼り付けられました。
画面右上の「…」をタップ
11、
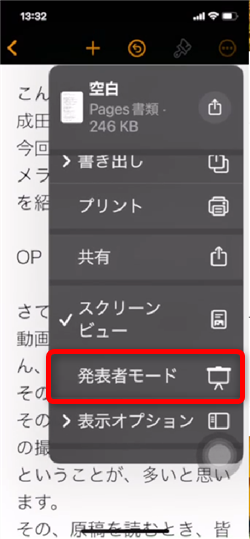
開いたメニューから「発表者モード」をタップ
12、

このような表示になります。
このままでもOKですが、画面右上の「Aa」をタップすると
13、
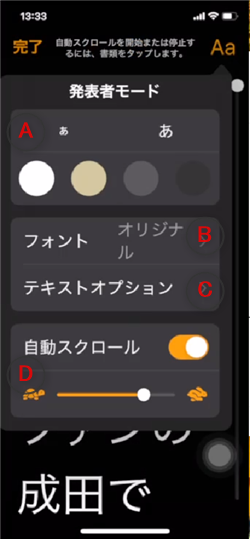
表示のカスタマイズが可能です。
A:文字の色 4色から選択できます
B:フォント
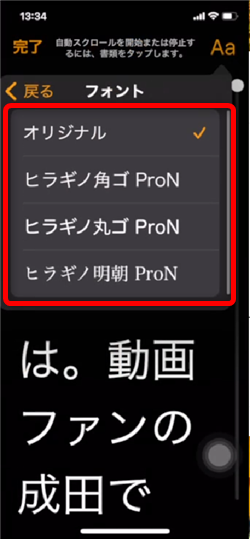
4種類のフォントから選択できます。
C:文字のオプション
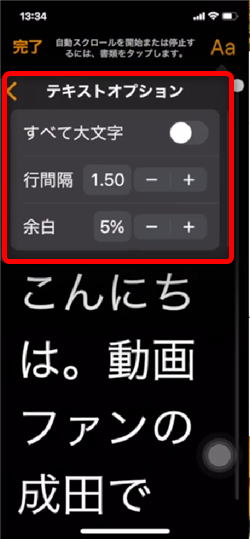
文字の行の間隔と、余白のサイズを調整します。
D:文字の流れる速さ 文字の速度を調整します。
14、
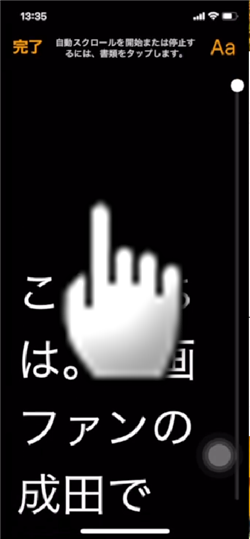

設定が完了したら、画面上をタップすると、文字が流れ始めす。
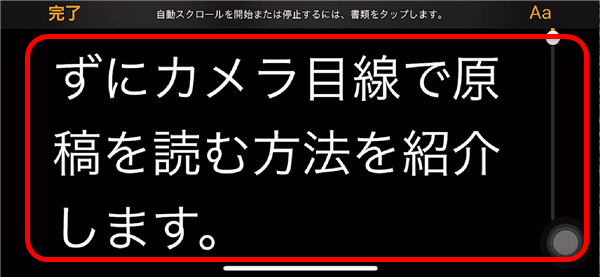
iPhoneの「画面縦向きのロック」を解除して、できるだけ横向きで利用します。
続けて、カメラの準備をしましょう。
15、
カメラはお手持ちのカメラでOKです。
もちろん、プロンプターで使用するiPhone以外のスマホでもOK
16、
このような、クリップタイプのスマホホルダーを用意します。
こちらはDAISOで買った100円のもの。
このように、カメラを設置した三脚などにクリップで取り付けて、
できれば、カメラの上部にiPhoneが来るように、
スマホホルダーを調整します。
17、
iPhoneプロンプターはできればカメラ(特にレンズ)の上部に置くのが
おすすめです。
18、
話をする人物と、カメラの距離が近いと、目線がズレてしまいます。
最低、1.5m程離すと、目線が不自然になりにくいです。
19、
シナリオを読むとき、ガッツリと読んでしまうと、
目線が不自然になってしまいます。
なんとなく、カメラのレンズを意識しながらシナリオを読むような感じで。
(ぼんやりとカメラを見るようにして…)とよく言われています。
20、
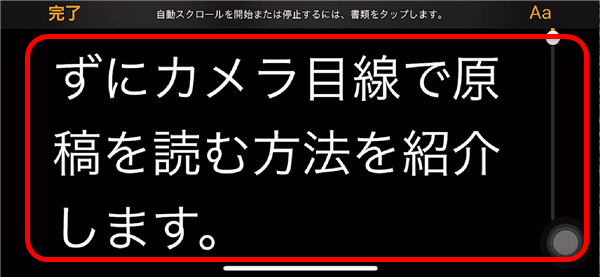
画面をタップすると、シナリオが流れ始めるので、
読みながら動画を撮影していきましょう!
もう一度、画面をタップすると、自動スクロールはストップします。
21、

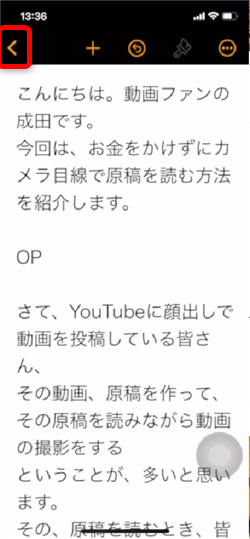
使用したシナリオは「完了」をタップして「<」で最初の画面に戻り、
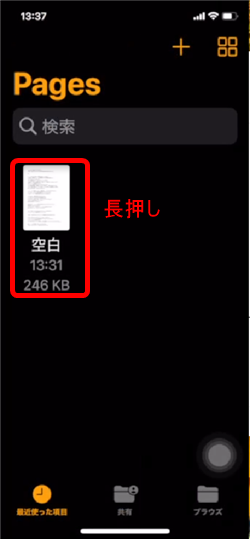
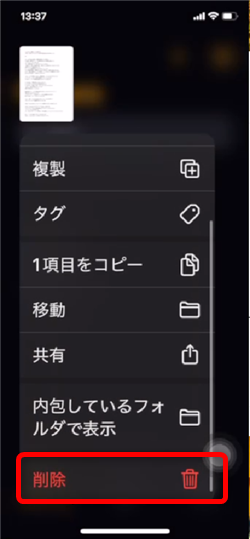
今、作成したシナリオのファイルがあるのでこちらを長押しして
「削除」することができます。
必要に応じて、ファイルは削除しておくことをおすすめします。
乗り換えがお得!










Pingback: 【動画撮影】スマホでOK!カメラ目線のままカンペを読む方法 │ 撮影テクニック動画まとめch