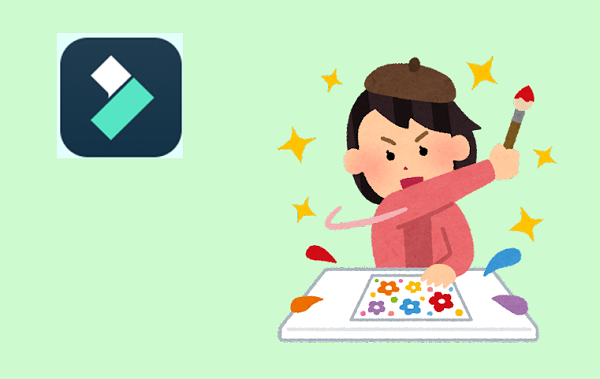
動画ファンも愛用している動画編集ソフト「Filmora」を紹介。
動画編集をやってみたい人におすすめのソフトです。
![]() 私も愛用中!使いやすい!動画編集ソフト
私も愛用中!使いやすい!動画編集ソフト
詳しい動画解説
↓↓↓
FilmoraでAIを使って画像作成する
★Filmora12の無料ダウンロードはこちらから
↓↓↓
動画編集ソフトFilmora(フィモーラ):https://bit.ly/3DEfKTj
エフェクト素材ライブラリーFilmstock:https://bit.ly/3Fopd2D
1、
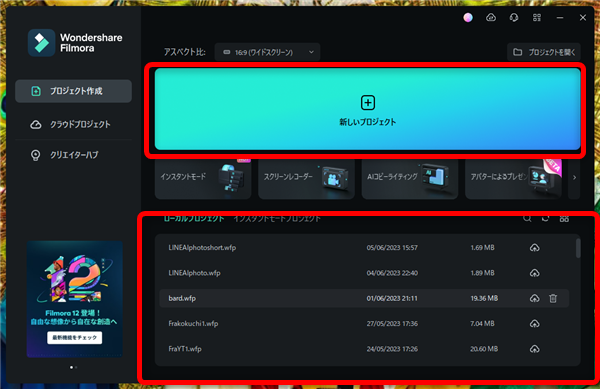
「新しいプロジェクト」や「既存のプロジェクト」から起動します。
2、
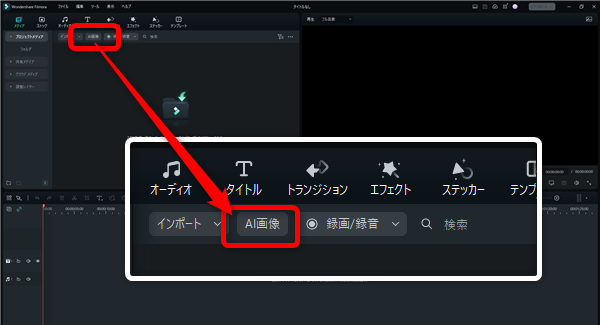
画面上部の「AI画像」をクリック
3、
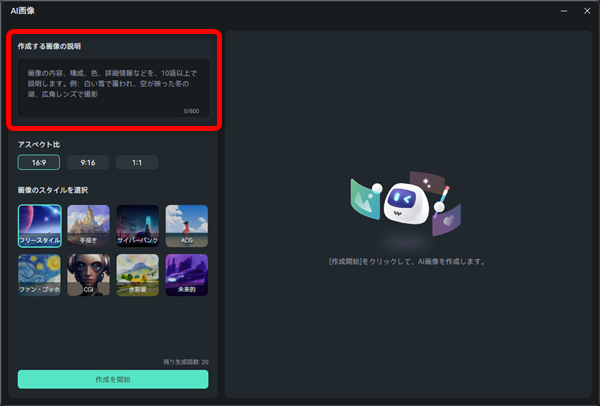
AI画像作成画面が開きます。
4、
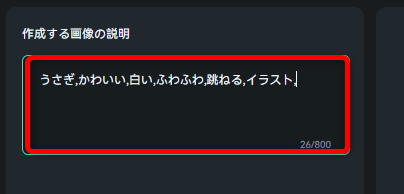
作成する画像の説明欄には「,(カンマ)」で区切って
詳細にキーワードを入力しましょう。
5、
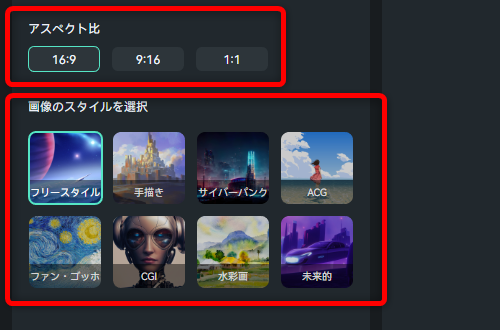
画像のアスペクト比とスタイルを選択します。
6、
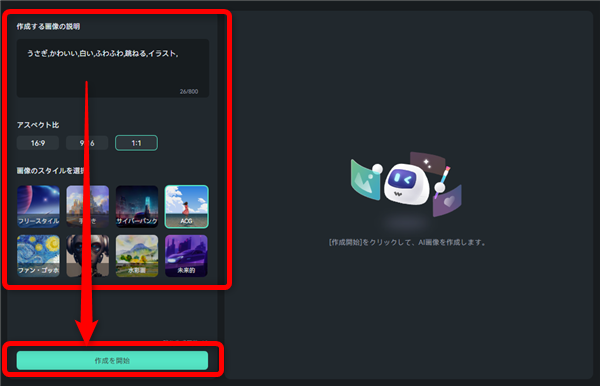
設定が完了したら「作成を開始」をクリック
7、
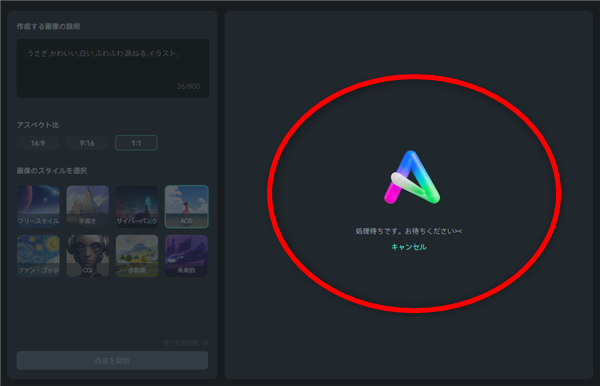
少し待ちます…
8、
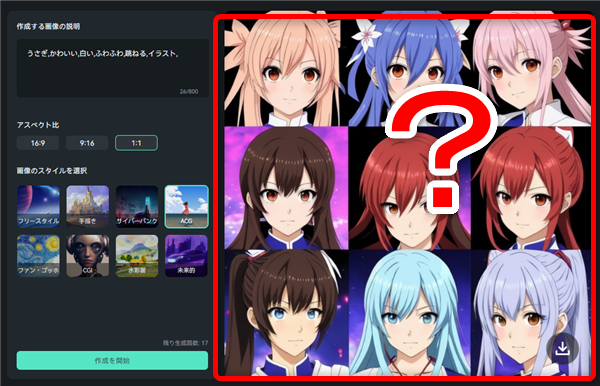
完成しました!が、思ったのとぜんぜん違う画像になりました…。
9、
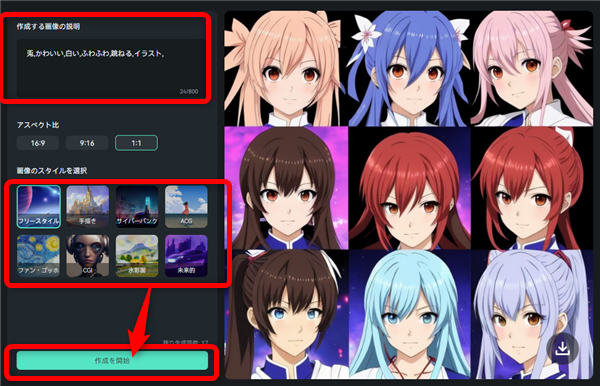
「うさぎ」を「兎」と漢字にしたり、スタイルを「ACG」から
「フリースタイル」に変えたりと条件を変えてもう一度作成してみます。
10、
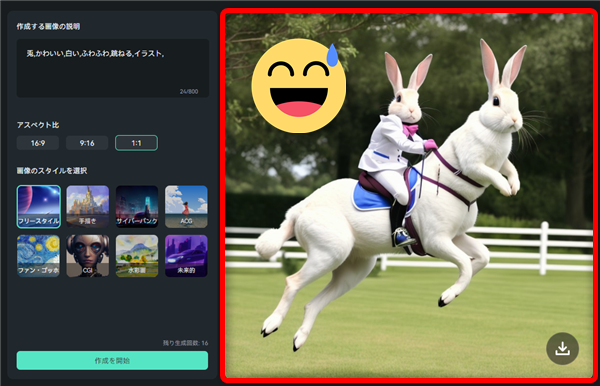
すると、このような画像が作成されました!
なんとも言えない画像ですね…。
11、
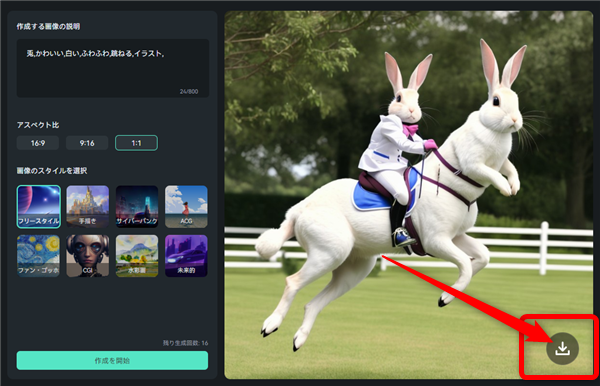
画面右下の矢印アイコンでダウンロードできます。
12、
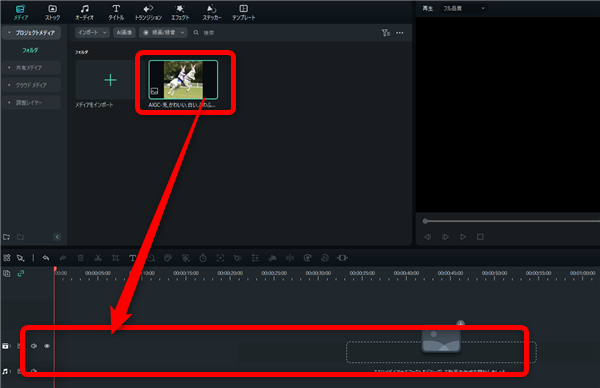
ダウンロードをクリックすると、編集画面に戻って「プロジェクトメディア」に
作成した画像が表示されています。
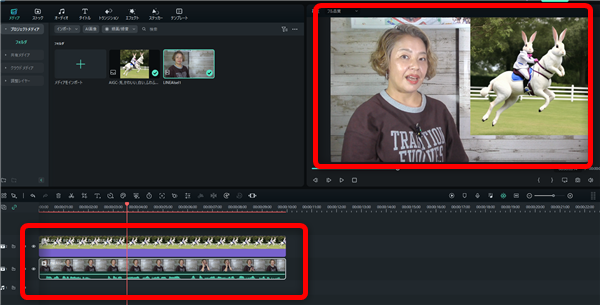
通常通り、タイムラインに読み込んで動画編集に活用することができます。
13、
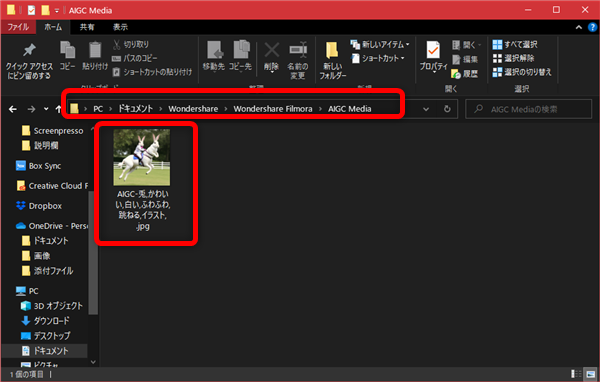
また、ダウンロードした画像はパソコン内のドキュメント→Wondershere→
Wondershare Filmora→AGC Mediaフォルダ内に保存されます。
(任意のフォルダなどを設定していない場合です。)
14、
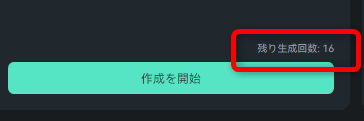
FilmoraのAI画像作成機能は1日に利用できる回数の制限があります。
1日、20回まで
翌日になると20回分まで復活します。
★Filmoraの詳しい機能紹介については下記リストから
★Filmoraについてもっと詳しく知りたい方はYouTubeメンバーシップへ!
https://www.youtube.com/channel/UCF4c7UkIusFsfgdxcK3L_Aw/join
私も愛用中!使いやすい!動画編集ソフト











