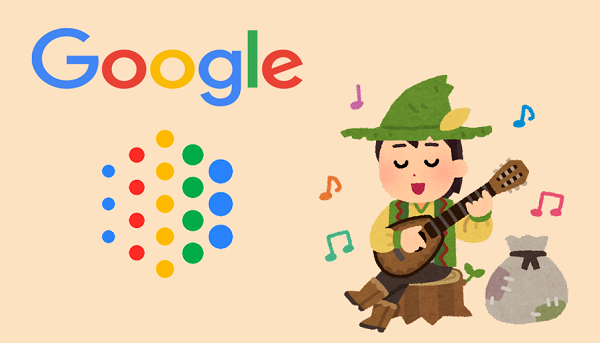
ついにGoogleのAIチャット機能「Bard」が日本語に対応しました。
Googleの「Bard」の使い方です。
![]()
詳しい動画解説
↓↓↓
GoogleAIチャット機能「Bard」の使い方
1、
こちらからGoogle Bardにアクセス
↓↓↓
2、
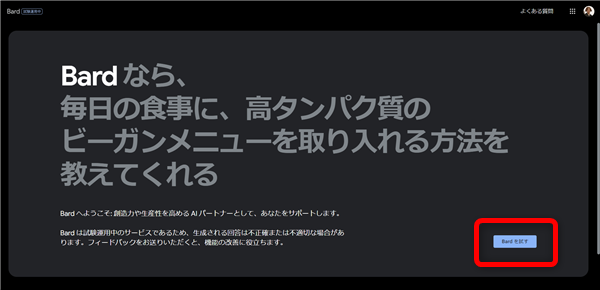
画面右下の「Bardを試す」をクリック
3、
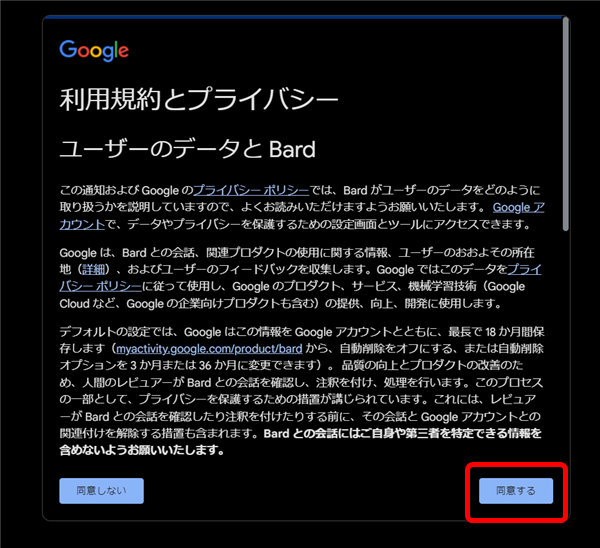
最初だけ、このような利用規約とプライバシーに関する画面が表示されるので、
確認して「同意する」をクリック
3、
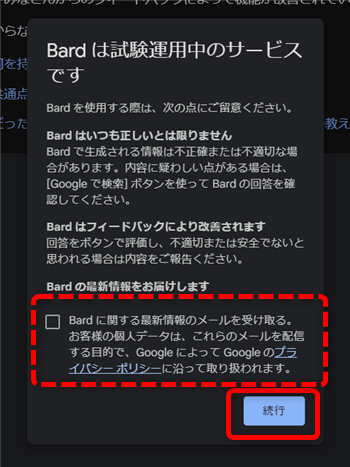
また、Bardは現在は試用運用中のサービスである注意書きが表示されます。
ここでは、Bardの回答が正しくないこともあることが書かれています。
「Bardに関する最新情報のメールを受け取る」にチェックを入れるかは
自由に設定して「続行」をクリックします。
4、
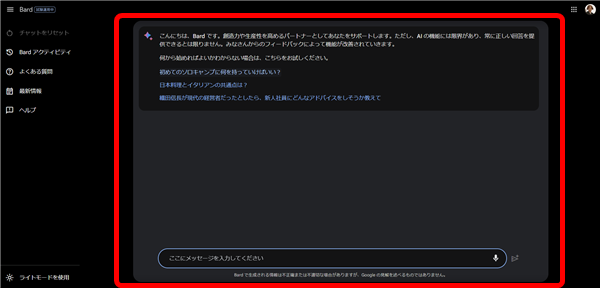
Bard起動画面です。
5、
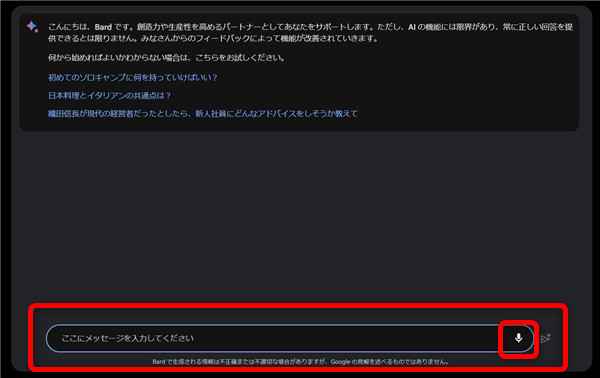
ChatGPTやBingAI同様、画面下側の入力欄に質問を入力していきます。
また、マイクボタンを使えば、音声での入力も可能です。(マイクが必要です。)
6、

質問やメッセージを入力したら、画面右側の紙飛行機マークをクリック
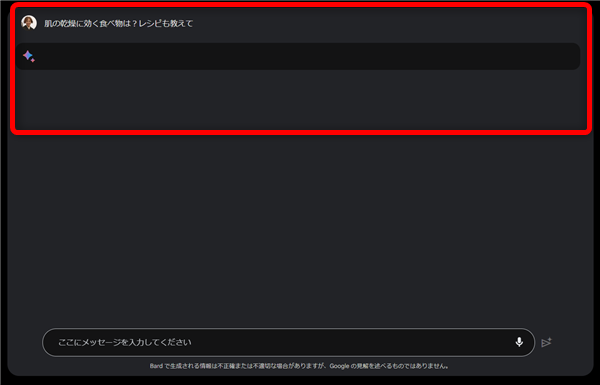
やはり、回答には少しの時間待つ…という印象です。
7、
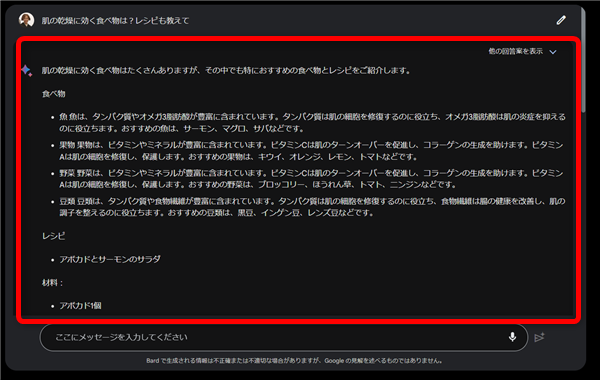
回答が届きます。
8、
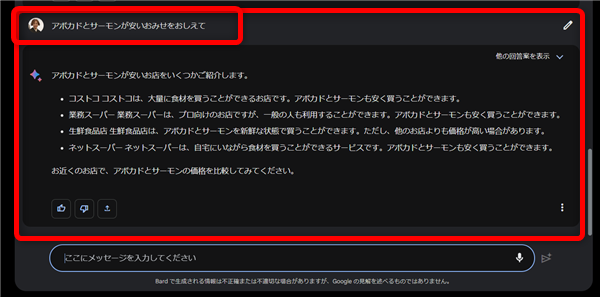
届いた回答に対して、新しく質問やメッセージを送ることができます。
9、

回答が届いた質問の横の鉛筆マークをクリックして
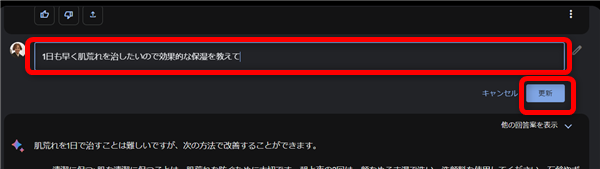
新しい質問やメッセージを入力後「更新」をクリックすると、
前回の回答が消えて、新しい回答が届きます。
10、
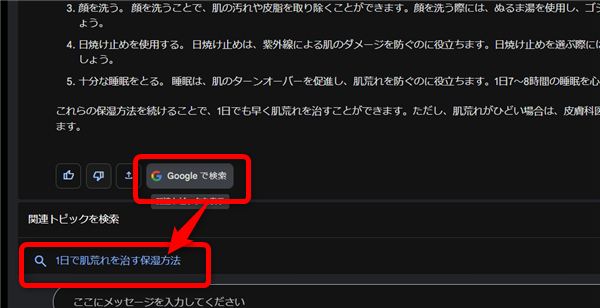
届いた回答欄の下「Googleで検索」をクリックすると、
質問内容をGoogleで検索することができます。
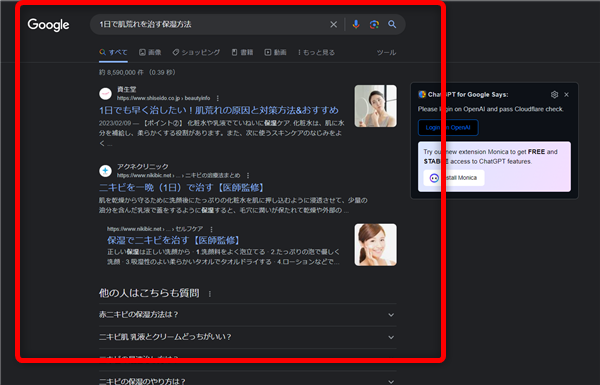
Googleの検索結果が表示されます。
11、
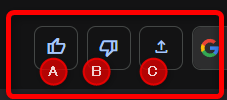
画面左下のアイコン
A:いいね(グッド)回答にいいねをします
B:バッド 回答がよくないときバッドを付けます。
C:エクスポート
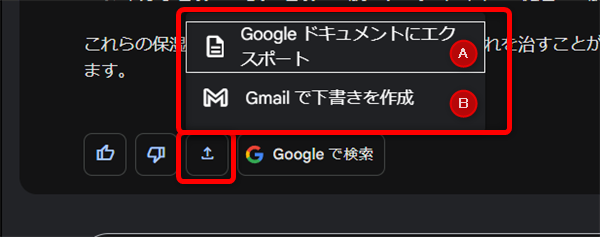
GoogleドキュメントやGmailに、回答の文章をエクスポートすることができます。
(それぞれ同じGoogleアカウントで利用できます)
例:Gmail
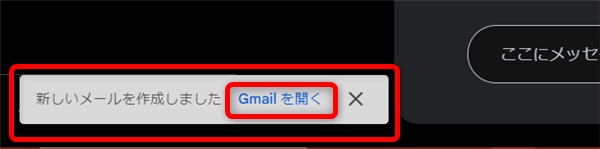
「Gmailで下書きを作成」をクリックするとこのような表示が出ます。
「Gmailを開く」をクリック
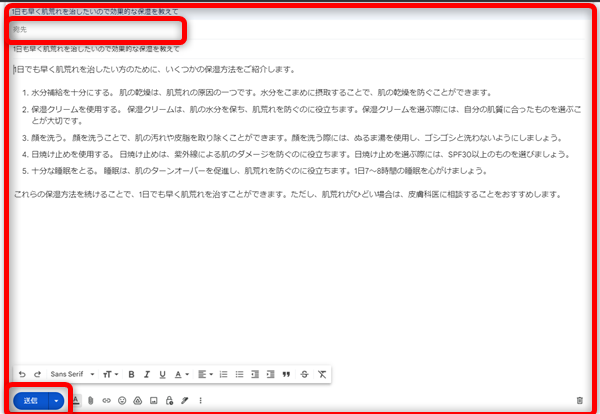
Gmailにそのまま文章がコピーされました。
12、
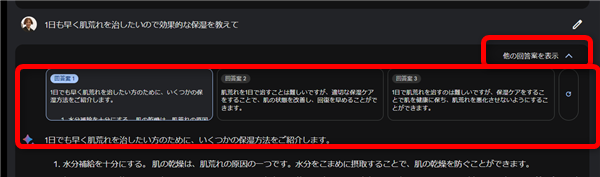
回答画面右上の「他の回答を表示」をクリックすると、内容が違う回答が表示されます。
13、
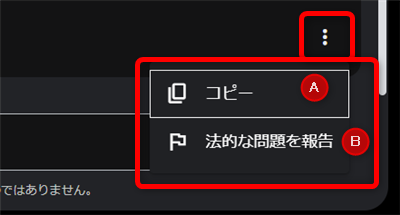
回答画面右下の「︙」をクリックすると
A:コピー 回答の文章を丸々コピーします。
B:法的な問題を報告
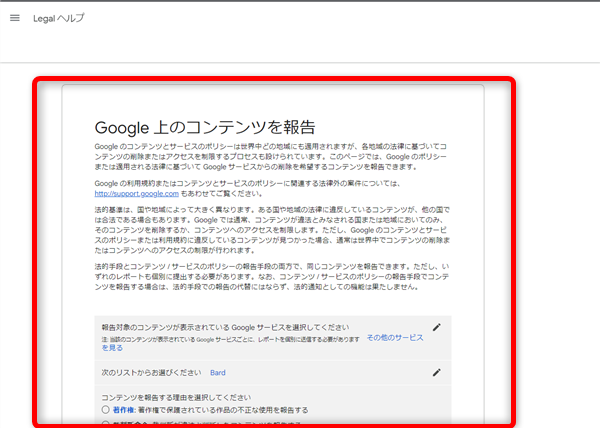
このようなヘルプページが開くので、手順に沿って報告を行ってください。
14、
画面左側メニューについて
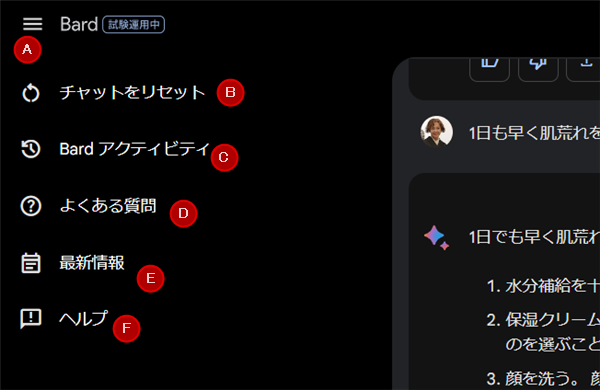
A:メニュー表示ボタン こちらのメニューが表示されていないときはクリック
D:よくある質問
E:最新情報
F:ヘルプ
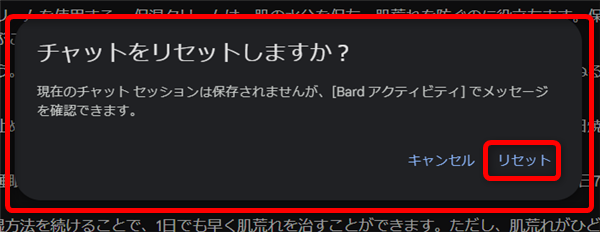
このような画面が表示されて「リセット」をクリックすると
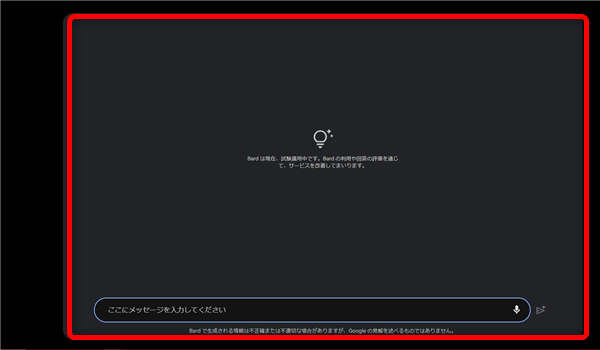
これまでの質問が消えて、新しくチャットを開始します。
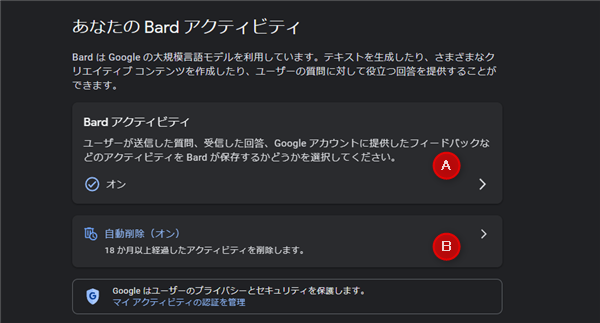
A:Bardアクティビティのオン・オフの設定です。
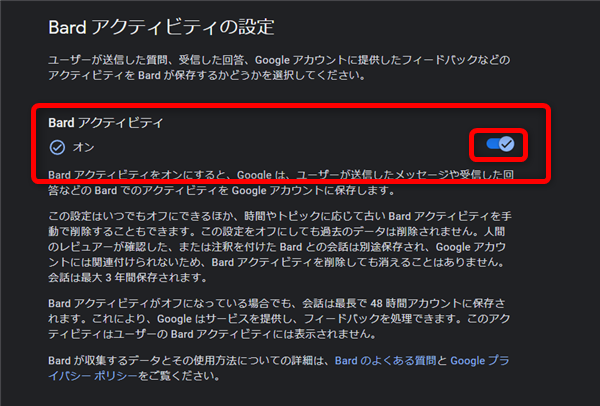
オフにすると、Bardの履歴が残りません。
B:自動削除
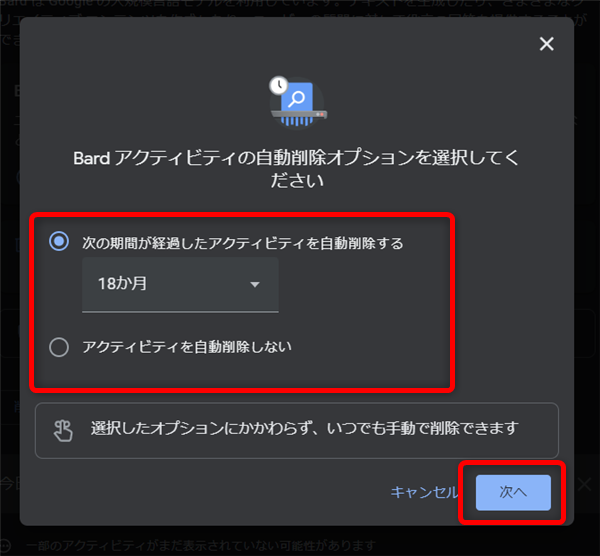
自動で履歴が削除されるよう、期間を指定できます。「次へ」をクリック
(アクティビティを自動削除しないにすると、ずっと履歴が残ります。)
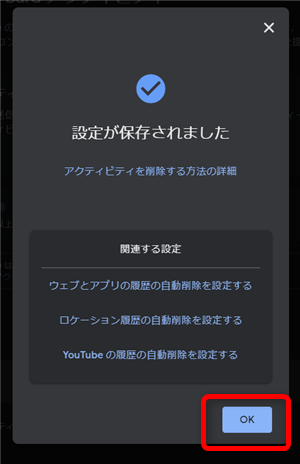
指定した期間で履歴が削除されるように設定されました。「OK」をクリックして完了です。
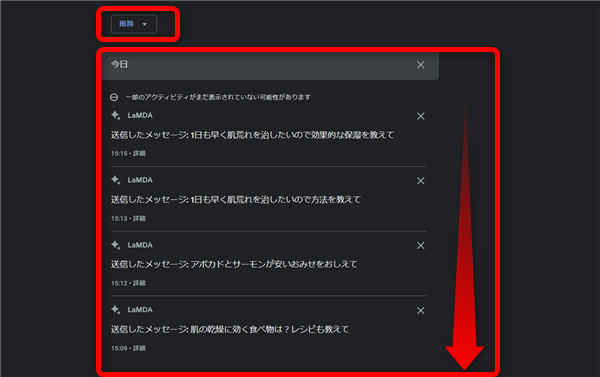
また、履歴が一覧で表示されるので、こちらから不要な履歴をピンポイントで
削除することもできます。
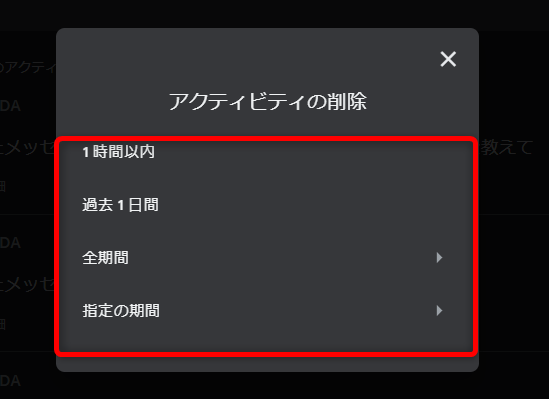
画面上部の「削除」で期間を指定して削除することもできます。
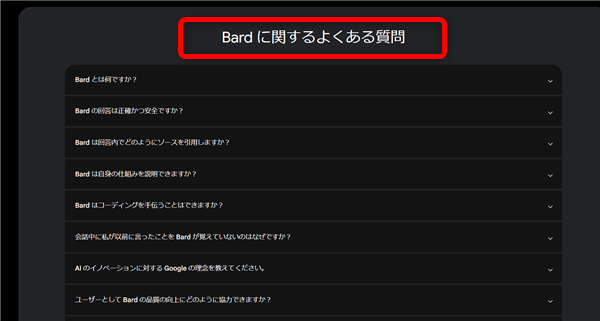
Bardについてわからないことはこちらをチェック!
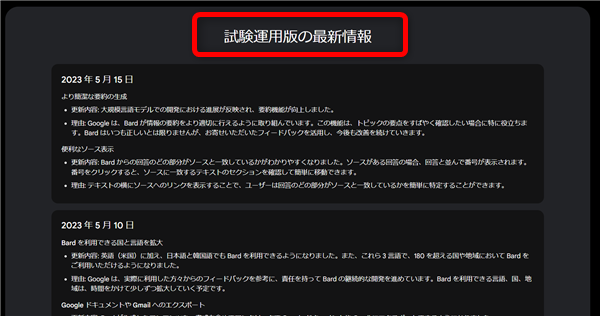
Bardの最新情報はこちらでチェック!
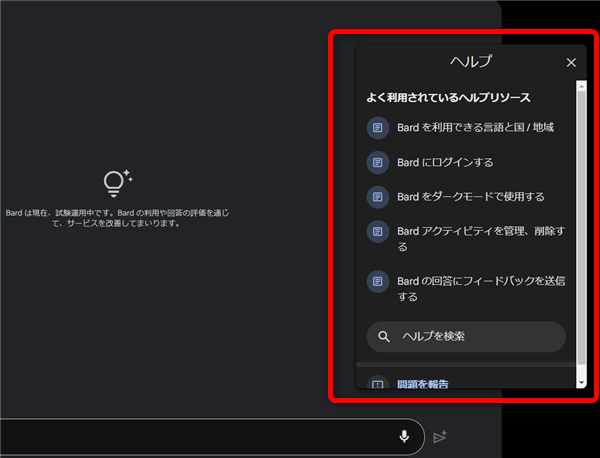
わからないことがあるときは、こちらのヘルプページも参考に。
20、
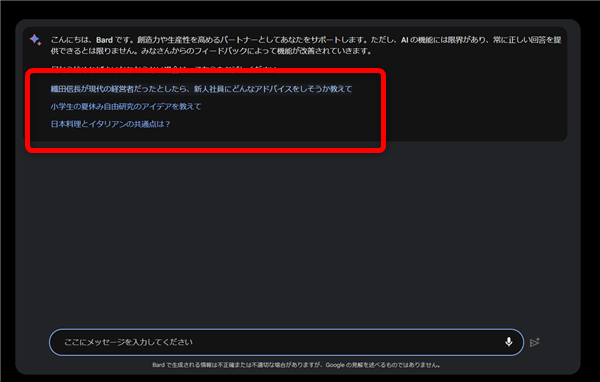
Bardを起動したとき、一番上にある例題の質問をクリックしてみると面白いですよ。










Pingback: Google検索で生成AIが結果をまとめて表示してくれる新機能 | 動画ファン
Pingback: GoogleのAI検索機能をスマホでも使う方法 | 動画ファン