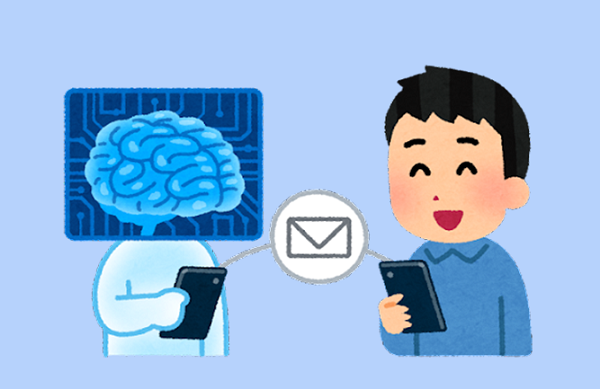
「ChatGPT」で話題の「AIチャット機能」が
マイクロソフトの検索エンジン「Bing」でも同様の機能が利用できます。
Windowsのパソコンではおなじみのインターネットブラウザ「Edge」で
このAI機能を無料で利用することができます。
![]()
詳しい動画解説
↓↓↓
マイクロソフト「Edge」でAIチャット機能
1、
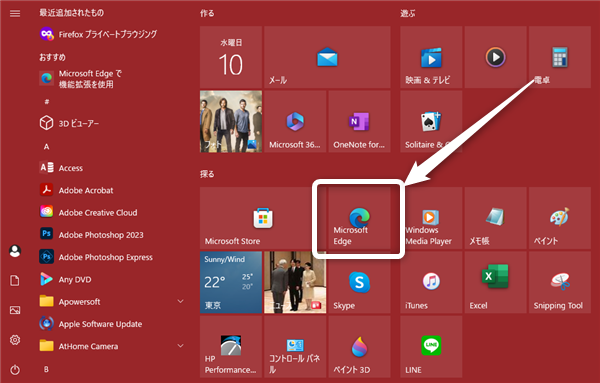
こちらの「Microsoft Edge」を開いていきます。
Windowsスタートボタンから見つかると思います。
2、
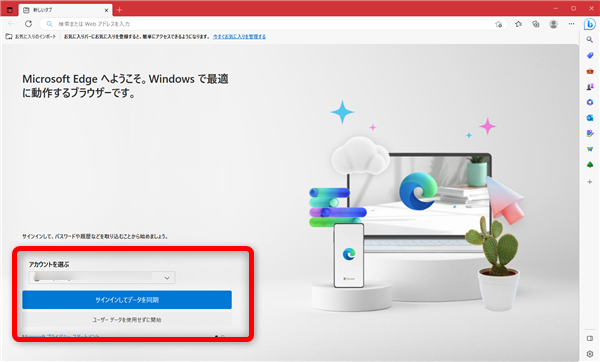
マイクロソフトアカウントにログインする必要があります。
マイクロソフトアカウントをお持ちでない方は下記からアカウントを作成してください。
→https://account.microsoft.com/account/Account
※Bing AIの使い方は2通りあります。
3、チャットページを開いて利用する
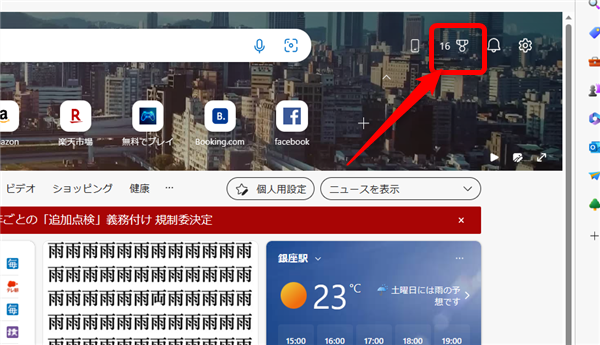
Edgeが起動したら、画面右上のこちらのアイコンをクリック
4、
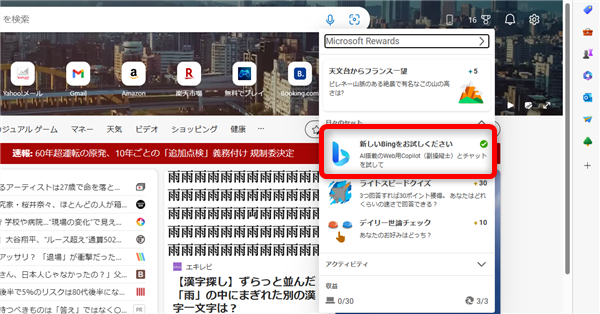
開いた一覧から「新しいBingをお試しください」をクリック
5、
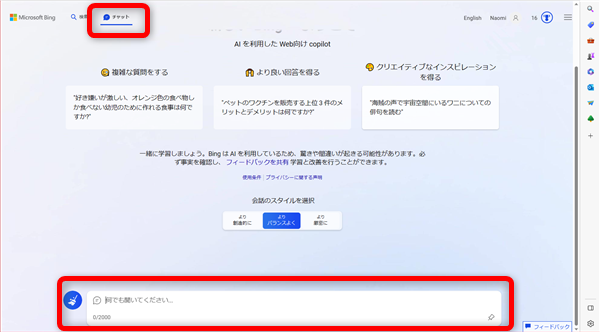
AIチャット機能の画面が開きます。
画面左上部分が「チャット」になっているか確認してください。
画面一番下の「何でも聞いてください」のところに内容を入力します。
6、
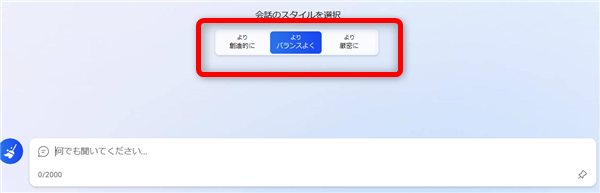
また、回答を「より創造的に」「よりバランスよく」「より厳密に」の3種類で
変更できます。
「より創造的に」はオリジナリティーのある回答を、
「よりバランスよく」は検索結果なども含みながらバランスよく、
「より厳密に」
7、

質問を入力して紙飛行機マークをクリックします。
8、
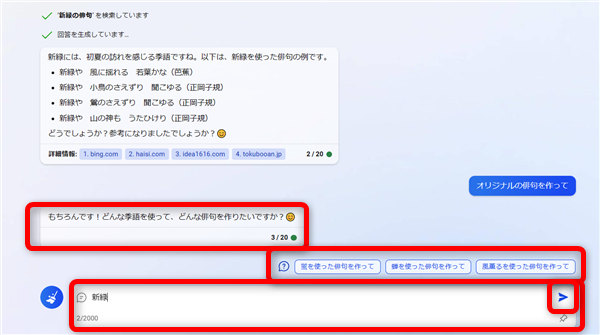
回答がきます。
引き続き、質問をしたり、また定型文の質問から質問することができます。
9、
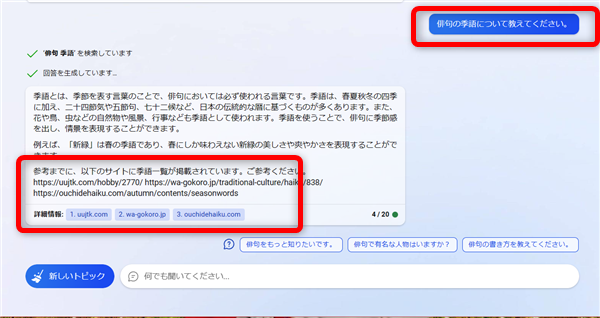
回答にリンクが含まれる場合、そのリンクを開くことができます。
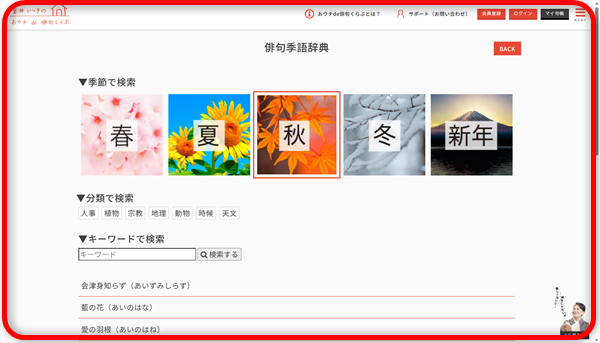
リンク先のサイト例
10、

新しい質問をしたい場合は、こちらをクリック
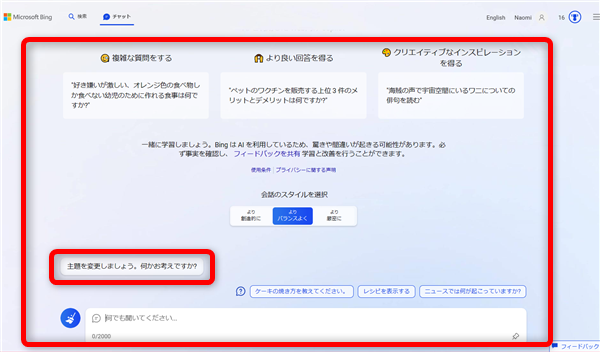
会話がリフレッシュされて、新しく質問することができます。
11、サイドバーで利用する
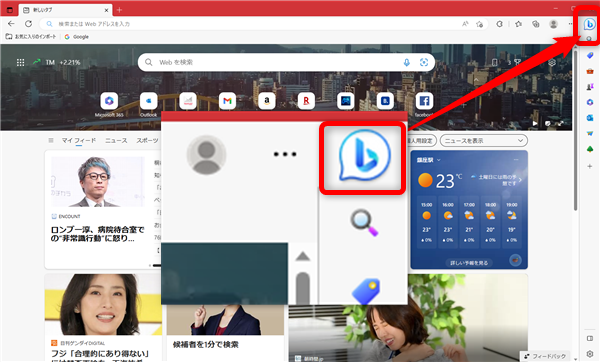
画面右上のこちらの「b」のアイコンをクリック
12、
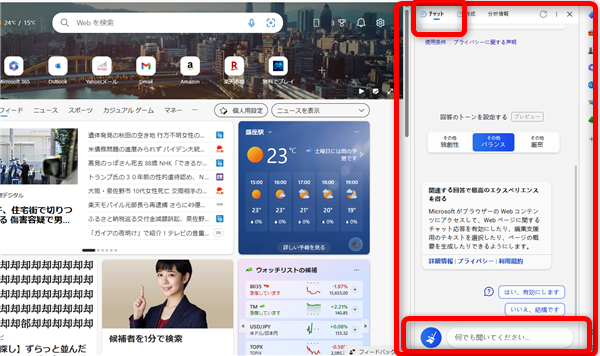
サイドバーでAIチャット機能が開きます。
「チャット」タブが開いているか確認してください。
13、
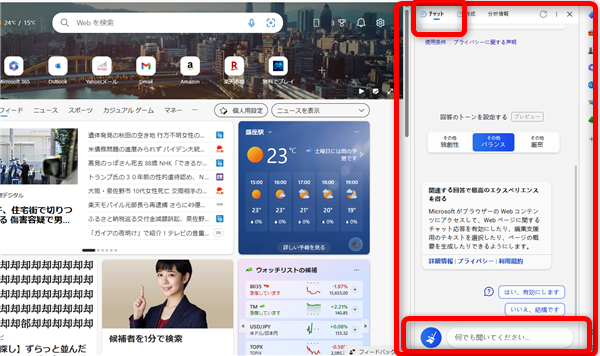
同じく画面下側の「何でも聞いてください」に質問内容を記入します。
14、
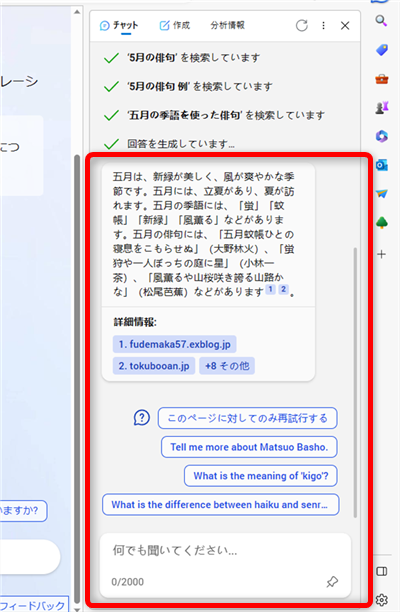
サイドバーでも同様に回答が届くので、引き続き質問したり、
こちらから新しく質問することができます。
15、
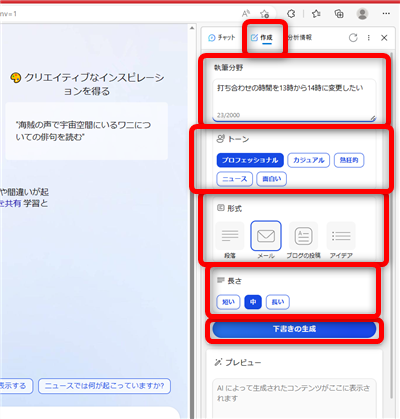
サイドバーからの利用では「作成」タブがあります。
こちらで、メールやブログなどの文章を作成してもらうことができます。
内容を入力してトーン、形式、長さを選択して「下書きの生成」をクリック
16、
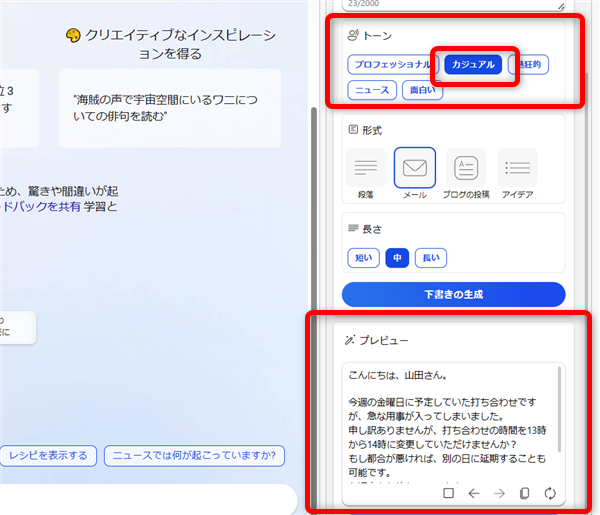
このように内容に合わせたメールの文章が作成されました。
尚、トーンは「カジュアル」を選択したほうが期待した文章が作成されました。
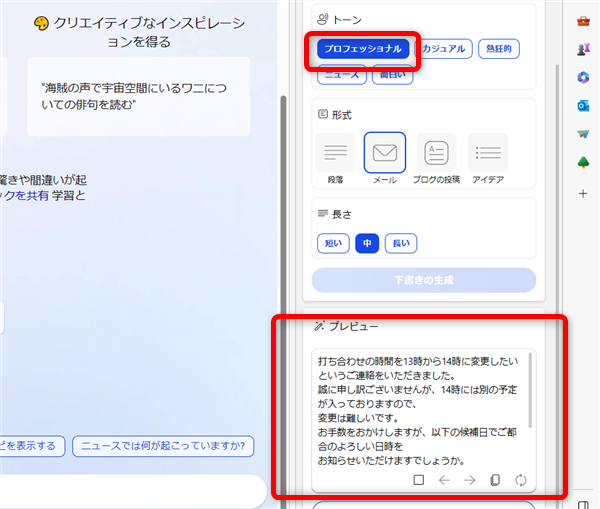
プロフェッショナルを選択して作成すると、返信のような内容になってしまいました。
内容の入力によって違ってくるかもしれません。









