
Androidスマホキーボードを英語キーボードに切り替える方法です。
英語キーボードを設定する方法から解説します。
詳しい動画解説
↓↓↓
Androidのキーボード設定と切り替え
1、
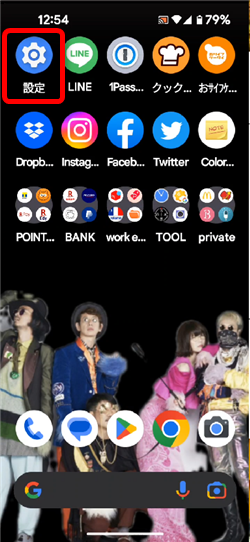
まずは、キーボードの設定を確認してみましょう。
「設定」アプリを起動します。
2、
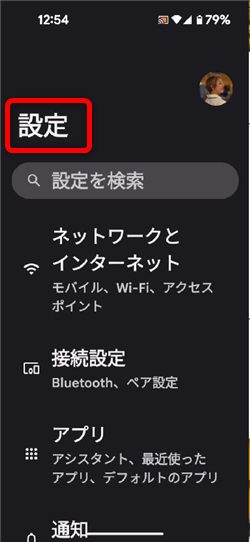
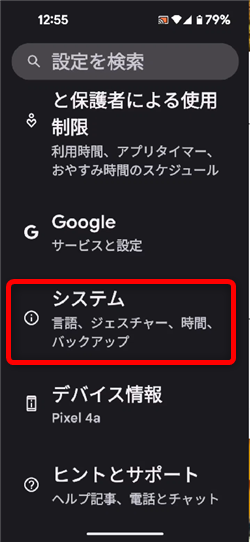
設定アプリ内の言語設定の項目を開きます。
GooglePixel4aでは「システム」ですが、メーカーによって異なる可能性があります。
3、
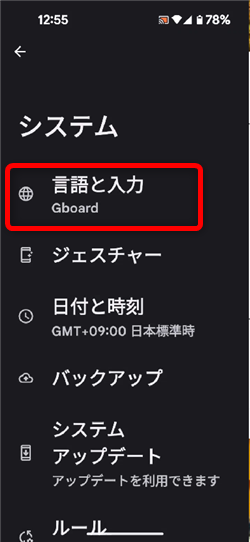
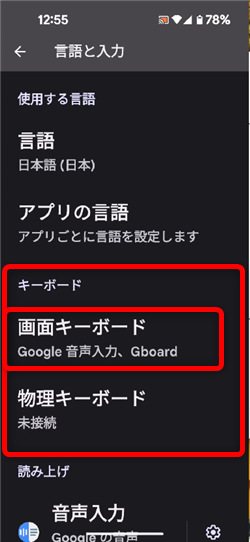
「言語と入力」内に「キーボード設定」があります。
「画面キーボード」を開きます。
4、
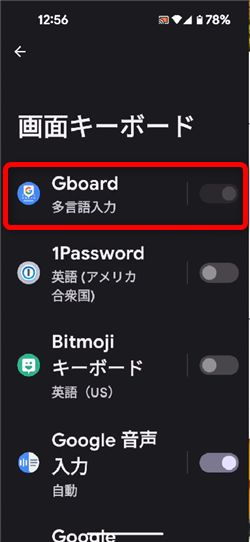
私は主に「Gboard」を使用していますので「Gboard」をタップして開きます。
その他「日本語入力」などのキーボード設定を選択します。
5、
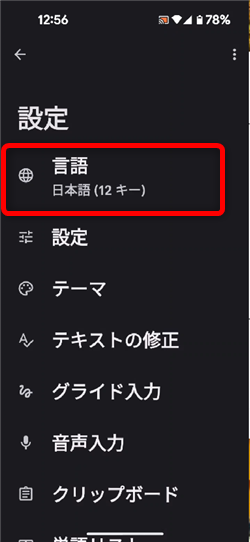
そうすると、このような言語設定画面が開きますので「言語」をタップして開きます。
尚、現在私のキーボードは「日本語(12キー)」だけが設定されています。
6、
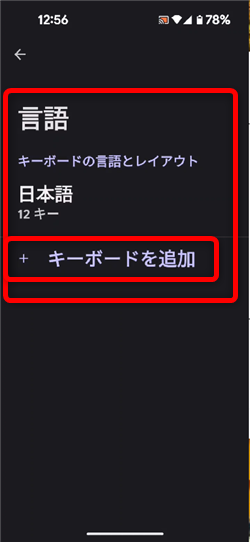
このような画面が開くので「+キーボードを追加」をタップします。
7、もしくは!
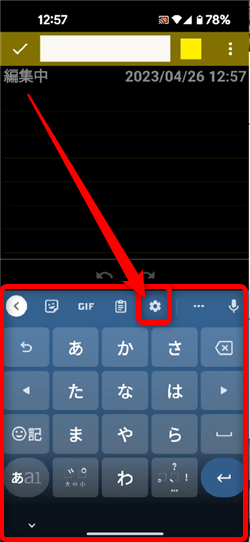
文字入力時、キーボードにこのような歯車マークがあるので、こちらをタップ。
8、
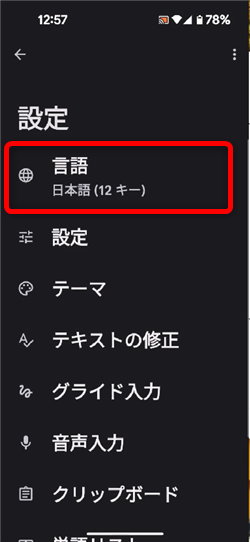
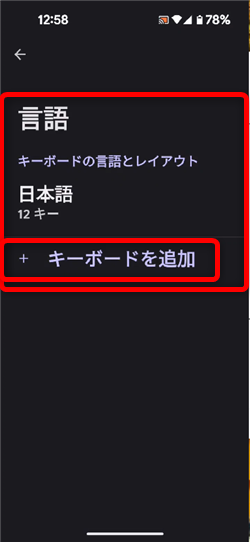
そうすると、言語設定画面が開くので「言語」をタップすると
こちらの画面が開くので「+キーボードを追加」をタップします。
9、
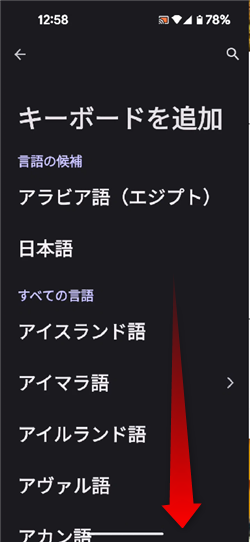
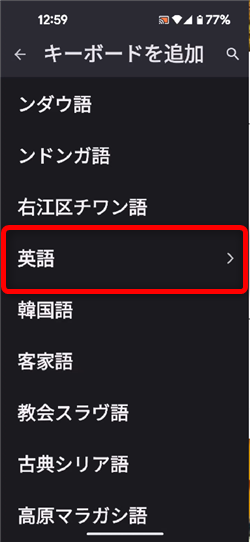
新しい言語のキーボードを追加していきます。
画面をスクロールして「英語」をタップします。
10、
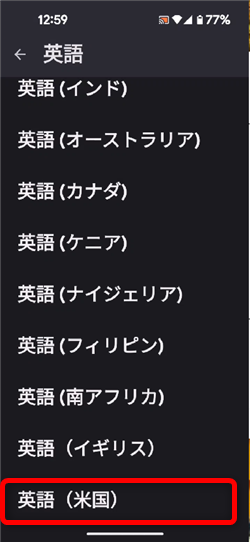
英語は国ごとに選択できます。
例:英語(米国)を選択してタップ
11、
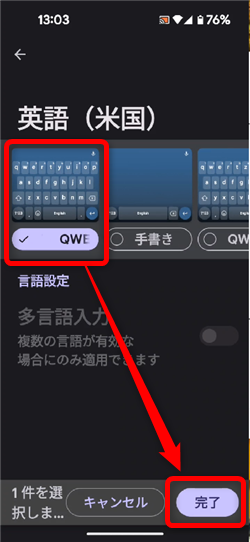
最初に選択されている「QWERTY」のまま「完了」をタップ。
それ以外はキーボードの配列が変わってきます。
一般的なパソコンなどのキーボードの配列が「QWERTY」になります。
12、
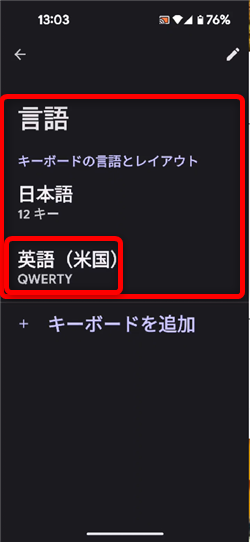
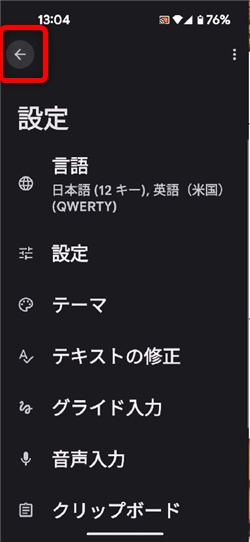
これで英語キーボードを追加できました。元に戻って終了です。
13、
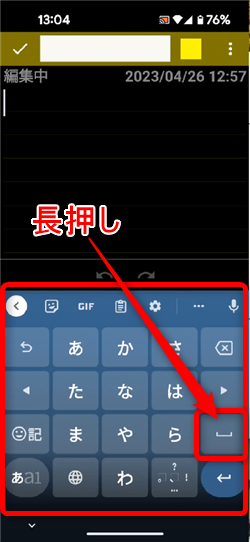
改めて、メモ帳など文字入力画面を開いてキーボードを表示します。
そこで「スペース」キーを長押しします。
14、
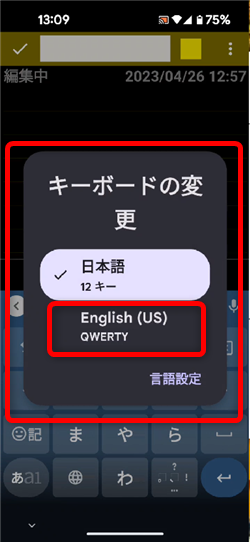
こちらのキーボードの切替画面が表示されるので「English(US)」を選択します。
14、
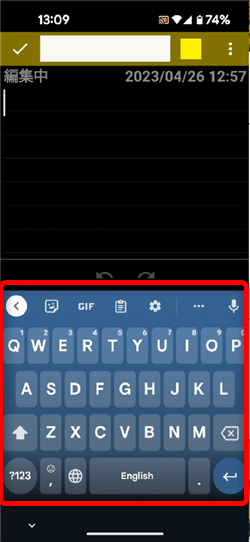
英語キーボードで入力ができるようになりました。
15、
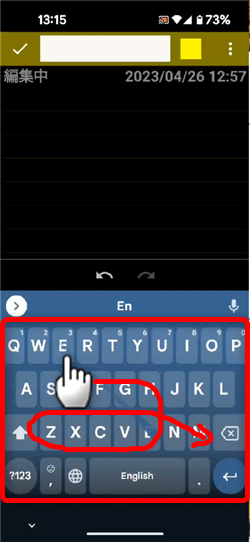
英語キーボードを使うと、キーボードのアルファベットを順になぞって
文字入力ができるようになります!
乗り換えがお得!









